Ako synchronizovať svoj kalendár s Alexou
Okrem svojich rozsiahlych zručností, Alexa vám môže pomôcť získať a udržať si poriadok vďaka synchronizácii s kalendárom. Spárovanie vašej virtuálnej agendy vám umožní kontrolovať nadchádzajúce udalosti, ako aj pridávať nové, a to iba pomocou vášho hlasu a zariadenia s podporou Alexa.
Alexa pracuje s niekoľkými typmi kalendárov, vrátane Apple iCloud, Google Gmail, Microsoft 365 a Outlook.com. Ak má vaša spoločnosť účet Alexa for Business, môžete s ním synchronizovať aj firemný kalendár Microsoft Exchange.
Ako synchronizovať kalendár iCloud s Alexou
Pred pripojením vášho iCloud kalendár s Alexou, musíte na svojom účte Apple povoliť dvojfaktorové overenie a vytvoriť heslo pre konkrétnu aplikáciu.
Otvorené nastavenie, ktorý nájdete na domovskej obrazovke vášho zariadenia.
Vyberte svoje meno, ktoré sa nachádza v hornej časti obrazovky.
Vyberte si Heslo a zabezpečenie.
-
Nájdite Dvojfaktorová autentifikácia možnosť. Ak nie je povolená, vyberte túto možnosť a dokončite proces podľa poskytnutých pokynov.

Ísť do appleid.apple.com.
Zadajte názov a heslo svojho účtu Apple a stlačte Zadajte alebo vyberte pravá šípka prihlásiť sa.
-
Do vášho zariadenia so systémom iOS sa odošle šesťmiestny overovací kód. Zadaním tohto kódu do prehliadača dokončíte proces overenia.

Váš profil účtu Apple by teraz mal byť viditeľný. Prejdite nadol na Bezpečnosť sekciu a vyberte Generovať heslo, ktorý sa nachádza v Heslá pre konkrétne aplikácie oddiele.
Zobrazí sa kontextové okno s výzvou na zadanie štítku s heslom. Zadajte Alexa v poskytnutom poli a vyberte Vytvorte.
-
Teraz sa zobrazuje vaše heslo pre konkrétnu aplikáciu. Uložte ho na bezpečné miesto a vyberte hotový.

Teraz to dvojfaktorové overenie je aktívny a vaše heslo pre konkrétnu aplikáciu je zadané, je čas na synchronizáciu vášho iCloud kalendára.
Otvorte aplikáciu Alexa na svojom smartfóne alebo tablete.
Klepnite Ponuka, reprezentovaný tri vodorovné čiary a zvyčajne sa nachádza v ľavom hornom rohu obrazovky.
Keď sa zobrazí rozbaľovacia ponuka, vyberte nastavenie.
-
Prejdite nadol v ponuke Nastavenia a vyberte Kalendár a e-mail.

Vyberte Pridať účet.
Vyberte Apple.
-
Pod Umožnite Alexovi prístup k nasledujúcim službám Apple: Kalendár, vyberte Ďalšie.

Zobrazí sa výzva na zapnutie dvojfaktorovej autentifikácie. Keďže je to už dokončené, vyberte Ďalšie.
-
Potom sa zobrazí výzva na zadanie hesla pre konkrétnu aplikáciu. Keď ste to už dokončili, vyberte Pridajte kalendár Apple.
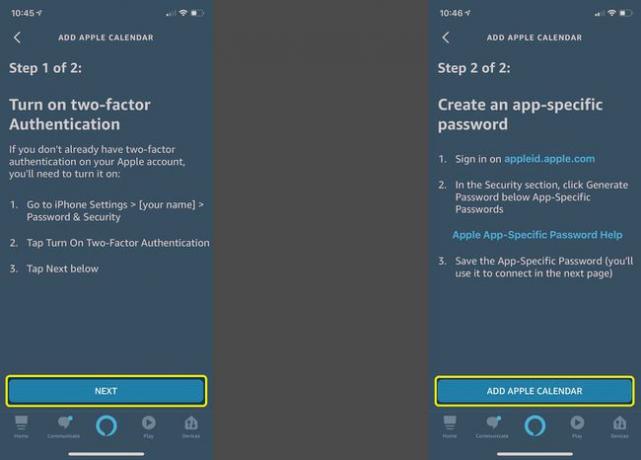
Zobrazí sa zoznam dostupných kalendárov iCloud (napríklad Domov a Práca). Vykonajte všetky potrebné úpravy, aby všetky kalendáre, ktoré chcete prepojiť s Alexou, mali začiarknutie vedľa ich príslušných mien.
Synchronizujte svoj kalendár Microsoft s Alexou
Ak chcete prepojiť kalendár Microsoft 365 s Alexou alebo pripojiť osobné konto Outlook.com, Hotmail.com alebo Live.com, postupujte podľa pokynov nižšie.
Otvorte aplikáciu Alexa na svojom smartfóne alebo tablete.
Klepnite na ikonu Ponuka ikona, ktorú predstavuje tri vodorovné čiary a zvyčajne sa nachádza v ľavom hornom rohu obrazovky.
Keď sa zobrazí rozbaľovacia ponuka, vyberte nastavenie.
-
Prejdite nadol v ponuke Nastavenia a vyberte Kalendár a e-mail.

Vyberte Microsoft.
Pod Umožnite Alexovi prístup k nasledujúcim službám spoločnosti Microsoft, vyberte Kalendár potom vyberte Ďalšie.
-
Microsoft žiada o potvrdenie prístupu k vášmu účtu pomocou aplikácie Alexa. Vyberte Áno pokračovať.

Zadajte e-mailovú adresu alebo telefónne číslo priradené k vášmu kontu Microsoft a klepnite na Ďalšie.
Zadajte heslo svojho účtu Microsoft a vyberte Prihlásiť sa.
-
Zobrazí sa potvrdzujúca správa, v ktorej sa uvádza, že Alexa je teraz pripravená používať váš kalendár Microsoft. Vyberte X dokončiť.
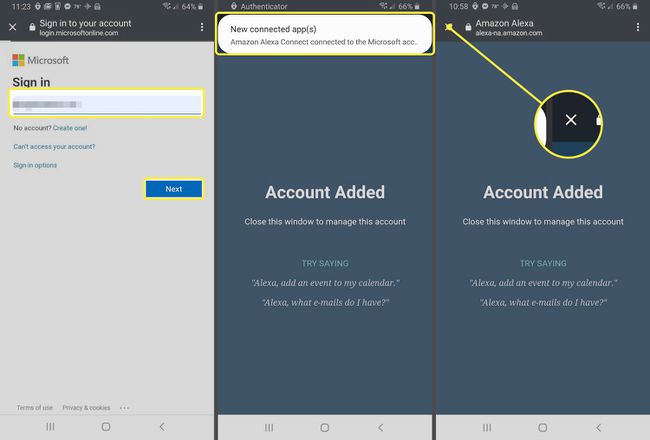
Synchronizujte svoj kalendár Google s Alexou
Ak chcete prepojiť kalendár Gmail alebo Google Workspace s Alexou, postupujte podľa nasledujúcich krokov.
Otvorte aplikáciu Alexa na svojom smartfóne alebo tabletu.
Klepnite Viac (tri vodorovné čiary) v pravom dolnom rohu.
Vyberte nastavenie.
-
Prejdite nadol v ponuke Nastavenia a vyberte Kalendár a e-mail.

Vyberte Google.
V tomto bode sa vám môže zobraziť zoznam účtov Google, ktoré sú spojené s Alexou na iný účel alebo zručnosť. Ak áno, vyberte ten, ktorý obsahuje požadovaný kalendár a vyberte ho Prepojte tento účet Google. Ak nie, vyberte Použite iný účet.
-
Ak účet nie je uvedený, vyberte Pridať účet. Zadajte e-mailovú adresu alebo telefónne číslo priradené k vášmu účtu Google a vyberte Ďalšie.

Zadajte svoje Email alebo telefón a vyberte Ďalšie.
Zadajte svoje heslo Google a vyberte Ďalšie znova.
-
Pod Zmluvné podmienky Google, vyberte Súhlasím.

Alexa požaduje prístup na správu vašich kalendárov. Vyberte Povoliť pokračovať.
-
Teraz by sa vám mala zobraziť potvrdzujúca správa, ktorá vás informuje, že Alexa je pripravená na použitie s vaším kalendárom Google. Vyberte hotový alebo X na dokončenie procesu a návrat do Nastavenia.
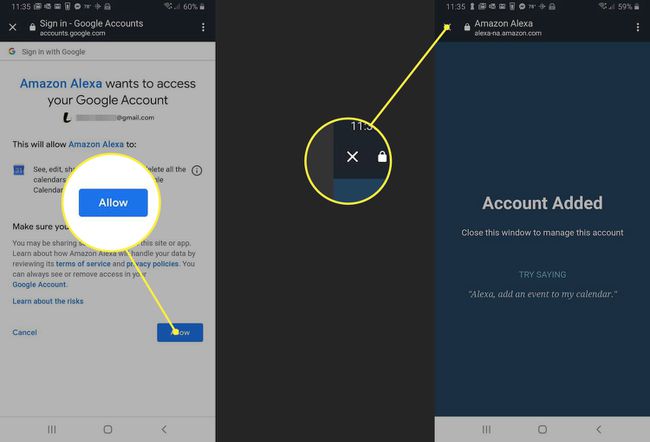
Spravujte svoj kalendár pomocou Alexa
Po prepojení kalendára s Alexou môžete pristupovať k jeho obsahu alebo ho ovládať pomocou nasledujúcich hlasových príkazov:
- Ukáž mi môj kalendár.
- Čo mám v kalendári?
- Kedy je moja ďalšia akcia?
- Čo mám v kalendári [deň v týždni]?
- Čo je v mojom kalendári zajtra o [čas]?
- Pridať udalosť do môjho kalendára. (Ak chcete byť pri tomto príkaze konkrétnejší, použite nasledujúcu syntax: Add [event name] to my the for [day] at [time]).
- Odstrániť [názov udalosti] z môjho kalendára.
- Odstrániť moju [čas] udalosť.
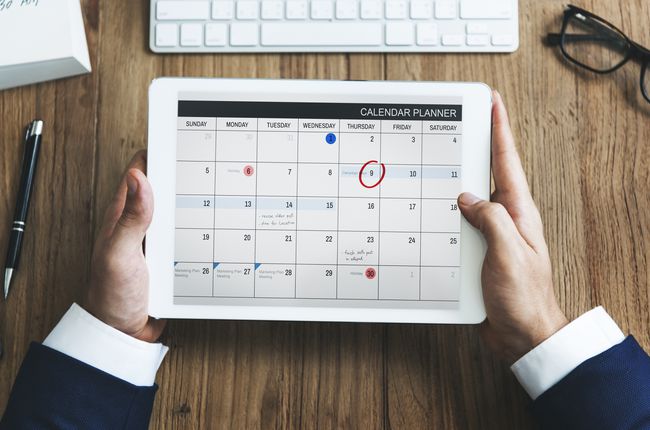
Rawpixel / Getty Images
Plánovanie stretnutia
Okrem vyššie uvedených príkazov môžete pomocou Alexa a svojho kalendára naplánovať stretnutie s inou osobou. Ak to chcete urobiť, najprv aktivujte službu Alexa Calling and Messaging vykonaním nasledujúcich krokov:
Otvorte aplikáciu Alexa na svojom smartfóne alebo tablete.
-
Vyberte Komunikujte, ktorý sa nachádza v spodnej časti obrazovky a predstavuje bublinu reči. Aplikácia môže požiadať o povolenia pre kontakty vášho zariadenia. Povoľte tento prístup a postupujte podľa všetkých nasledujúcich pokynov, aby ste povolili volanie a odosielanie správ.

Tu je niekoľko bežných hlasových príkazov, ktoré možno použiť s touto funkciou.
- Vytvorte schôdzu s názvom [názov stretnutia] s [meno kontaktu].
- Naplánujte si obed s [meno kontaktu] na 12:00. zajtra.
Alexa sa vás tiež opýta, či chcete poslať e-mailovú pozvánku po spustení žiadosti o stretnutie.
Zabezpečenie kalendára
Aj keď je prepojenie vášho kalendára s Alexou pohodlné, môže dôjsť k obavám o súkromie, ak sa obávate, že iní ľudia vo vašej domácnosti alebo kancelárii budú mať prístup k vašim kontaktom alebo podrobnostiam schôdzok. Jedným zo spôsobov, ako sa tomuto potenciálnemu problému vyhnúť, je obmedziť prístup ku kalendáru na základe vášho hlasu.
Ak chcete nastaviť hlasové obmedzenie pre kalendár pripojený k službe Alexa, postupujte podľa nasledujúcich krokov:
Otvorte aplikáciu Alexa na svojom smartfóne alebo tablete.
Vyberte Ponuka ikona, ktorú predstavuje tri vodorovné čiary a zvyčajne sa nachádza v ľavom hornom rohu obrazovky.
Keď sa zobrazí rozbaľovacia ponuka, vyberte nastavenie.
-
Prejdite nadol v ponuke Nastavenia a vyberte Kalendár a e-mail.

Vyberte prepojený kalendár, do ktorého chcete pridať hlasové obmedzenie.
Choďte na Obmedzenie hlasu sekciu a vyberte Iba môj hlas.
