Ako pripojiť svoj smartfón pomocou PdaNet+
PdaNet+ premení váš smartfón na modem pre váš laptop postupom známym ako uväzovanie. Táto funkcia znamená, že sa nemusíte obávať nájdenia Wi-Fi hotspotu. Pokiaľ máte pokrytie mobilných dát, môžete na svojom notebooku pracovať online.
Verzia PdaNet+ pre Android umožňuje tethering cez USB kábel alebo cez Wi-Fi cez jeho Priamy hotspot funkcia pripojenia. Môžete použiť bezplatnú verziu PdaNet+, ak vám nevadia prerušenia, ale plná verzia stojí menej ako 10 USD koncom roka 2018 a umožňuje neobmedzený prístup k zabezpečeným webovým stránkam po 30-dňovej skúšobnej verzii obdobie.
Poznámka
Mnoho smartfónov teraz ponúka vstavanú funkciu hotspotu, ktorú zvyčajne nájdete v nastavenie > tethering (alebo podobný výraz). Ak má váš telefón túto možnosť, nepotrebujete samostatnú aplikáciu.
Stiahnite si a nainštalujte PdaNet+ do svojho počítača so systémom Windows
Nastavenie PdaNet+ je otázkou jeho inštalácie do smartfónu aj počítača so systémom Windows.
-
Stiahnite si inštalačný program PdaNet+ Windows z webovej stránky June Fabrics.
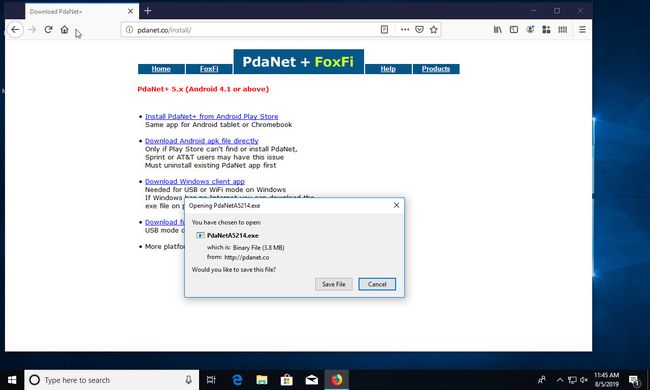
Nainštalujte si PdaNet+ do počítača. Nastavenie na strane počítača je jednoduché, hoci zahŕňa niekoľko krokov. Začnite spustením inštalačného programu. Prvá časť vám položí niekoľko základných otázok o tom, ako chcete nainštalovať PdaNet+. Vo všeobecnosti sú predvolené nastavenia v poriadku.
-
Počas inštalácie vás PdaNet+ požiada o pripojenie vášho zariadenia Android. Zastavte sa a zamerajte svoju pozornosť na telefón.
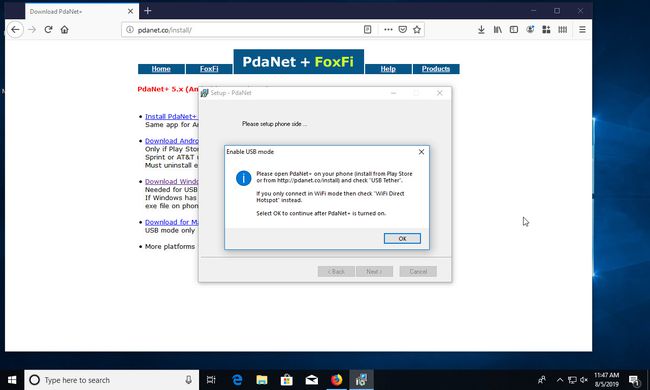
-
Stiahnite si PdaNet+ z obchodu Google Play. (Vývojárom je June Fabrics Technology Inc.)
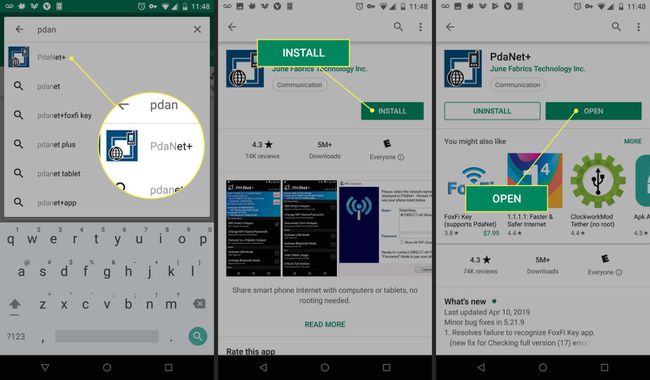
Na pripojenie PdaNet budete potrebovať povoliť ladenie USB na vašom zariadení so systémom Android. Ak ste tak ešte neurobili, urobte si chvíľu.
Pripojte telefón k počítaču cez USB.
-
Otvorte aplikáciu PdaNet+ v systéme Android a vyberte USB Tether.
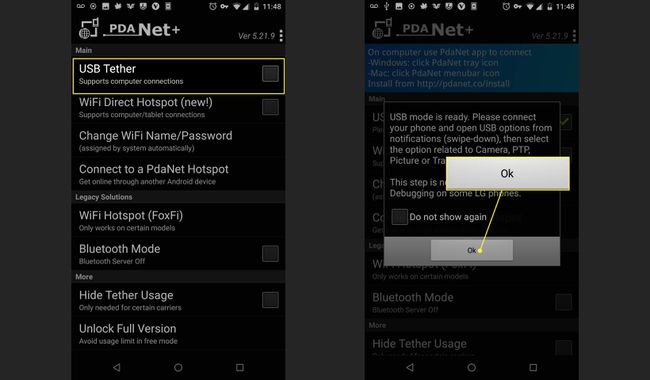
Stlačte tlačidlo Dobre späť v okne inštalácie systému Windows.
-
Ďalej vás systém Windows upozorní, že inštalačný program PdaNet+ chce nainštalovať nové zariadenie. Stlačte tlačidlo Inštalácia pokračovať.
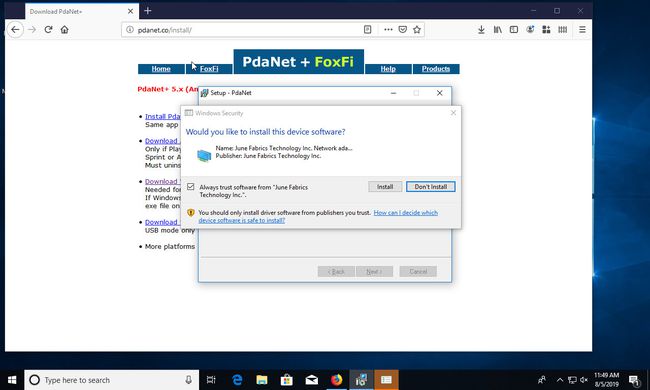
-
Inštalačný program vás potom po zobrazení výzvy na vašom zariadení so systémom Android požiada o povolenie ladenia USB.
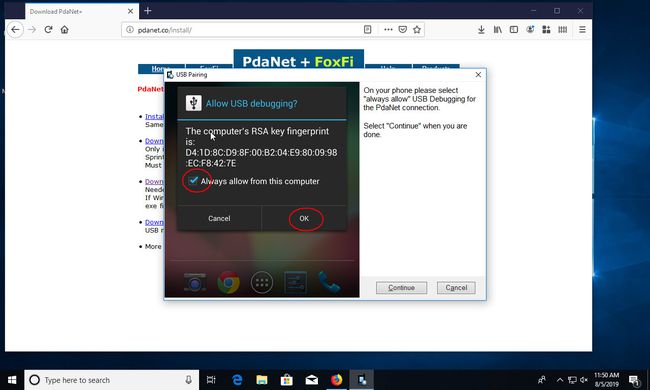
-
Otvorte svoje zariadenie Android a mala by sa zobraziť žiadosť o ladenie. Vyberte Vždy povoliť z tohto počítačaa stlačte Dobre.
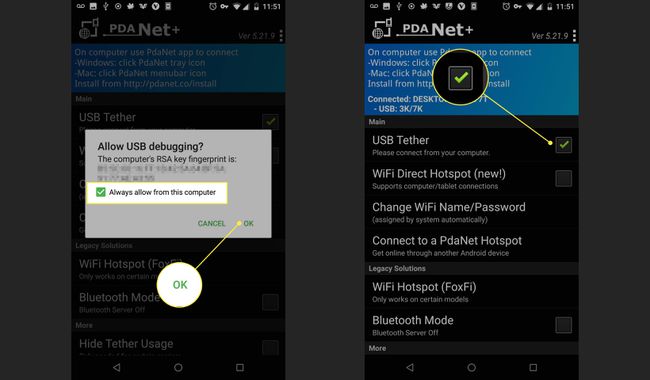
-
Inštalátor systému Windows vám oznámi, že inštalácia bola úspešne dokončená. Uistite sa, že Po inštalácii pripojte PdaNet+ a vyberte si Režim USB. Potom stlačte Skončiť.
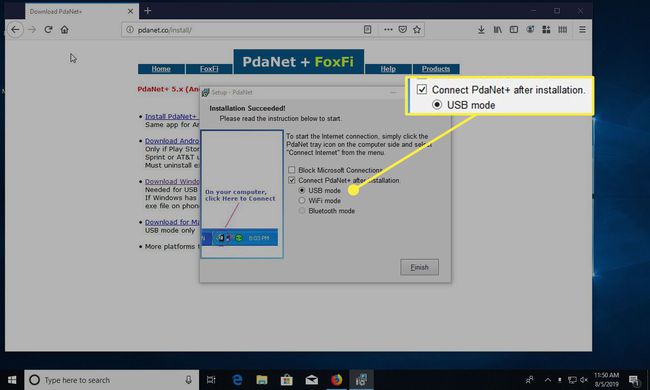
-
Obráťte sa na počítač so systémom Windows. Uvidíte, že ste sa úspešne pripojili. V budúcnosti budete na pripojenie v systéme Windows a aplikácii v systéme Android používať ikonu PdaNet+ na paneli úloh.
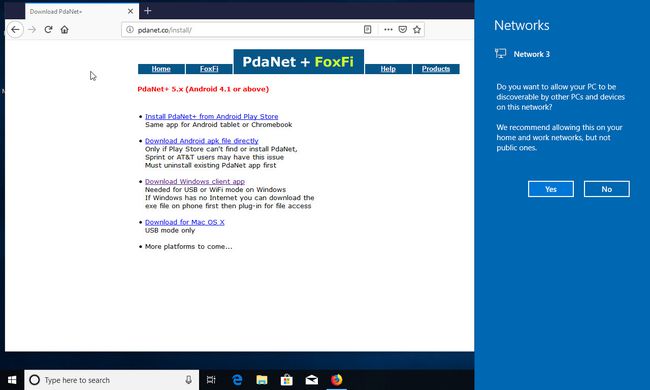
Keď dostanete a Pripojené! upozornenie na vašom notebooku, budete môcť surfovať na webe pomocou dátového pripojenia vášho Androidu.
