32 najlepších bezplatných softvérových nástrojov na zálohovanie (november 2021)
01
z 32
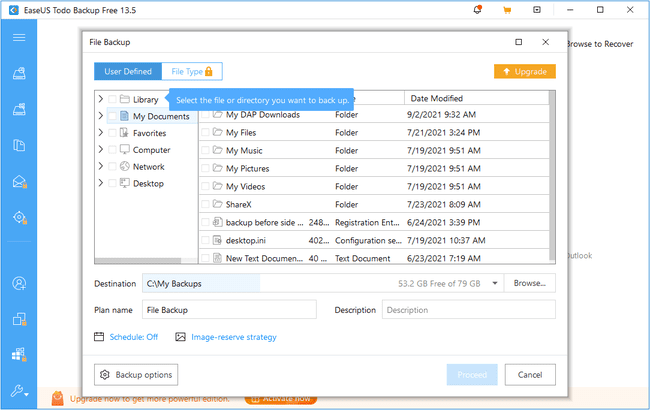
Čo sa nám páči
Umožňuje zálohovať systémový oddiel
Do záloh môžete pridať zabezpečenie
Vyhľadanie súborov v zálohe je jednoduché
Umožňuje vyladiť množstvo nastavení
Podporuje viacero spôsobov zálohovania
Umožňuje vám obnoviť systémový oddiel aj bez disku na obnovenie
Zálohuje celé pevné disky, konkrétne oddiely a jednotlivé súbory a priečinky
Čo sa nám nepáči
Nedá sa prihlásiť na odber e-mailových upozornení
Nepodporuje zálohovanie založené na udalostiach
Nie je možné povoliť vylúčenia súborov
EaseUS Todo Backup dokáže zálohovať jednotlivé súbory a/alebo celé priečinky do az miesta na lokálnom disku alebo sieťovom priečinku, ako aj ukladať zálohy do bezplatná služba cloudového úložiska. Okrem konkrétneho vlastného obsahu dokáže program zálohovať aj celý disk, partíciu alebo systémovú jednotku.
Počas plánovania zálohy alebo po jej dokončení môžete na rovnakých údajoch spustiť prírastkovú, rozdielovú alebo úplnú zálohu.
Zálohy nie sú čitateľné z Prieskumníka, takže na zobrazenie údajov musíte použiť EaseUS Todo Backup. Presnejšie povedané, môžete dvakrát kliknúť na záložný súbor a otvoriť ho v EaseUS Todo Backup, kde sa nachádza
Zálohu môžete prechádzať tromi spôsobmi: vyhľadaním zálohy podľa názvu súboru alebo prípony v "strome" zobraziť" s neporušenou pôvodnou štruktúrou priečinkov alebo filtrovaním zálohovaných súborov podľa typu súboru, napr email/obrázok/video.
Môžete obnoviť celé priečinky a/alebo jednotlivé súbory do pôvodného umiestnenia alebo do vlastného umiestnenia.
EaseUS Todo Backup tiež umožňuje meniť kompresiu súborov zálohy, čím obmedzuje rýchlosť zálohovania a prioritu, utieranie disku, zálohovanie Android zariadenia, zachovanie bezpečnostných nastavení počas zálohovania, rozdelenie archívu na a menšia časť, zálohovanie chránené heslom a plánovanie zálohovania na jednorazové, denné, týždenné alebo mesačné základ.
Program je kompatibilný s Windows 11, Windows 10, Windows 8 a Windows 7.
02
z 32
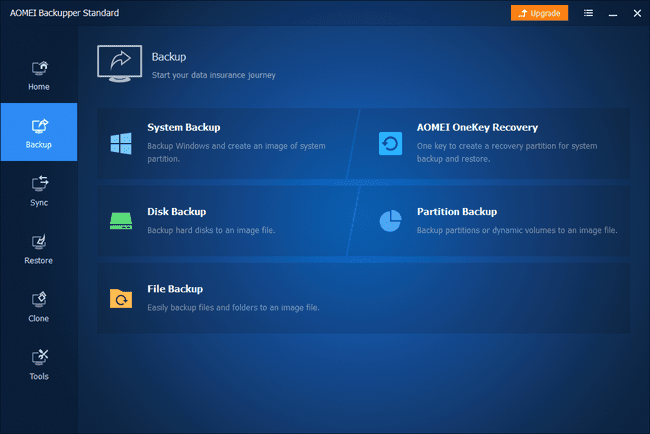
Čo sa nám páči
Zálohy sú zhustené do jedného súboru
Máte plnú kontrolu nad tým, čo sa zálohuje, až na úroveň súboru
Je to naozaj jednoduché
Umožňuje vám okrem iného šifrovať a komprimovať zálohu
Dokáže inteligentne zálohovať, aby nezaberal nevyužitý priestor
Poskytuje možnosti plánovania
Podporuje klonovanie pevných diskov
Čo sa nám nepáči
Niektoré nastavenia nájdené v iných zálohovacích programoch v tomto chýbajú
Zálohovanie nemôžete pozastaviť, iba úplne zastaviť
AOMEI Backupper Standard podporuje štyri typy záloh: záloha disku, záloha oddielu, záloha súborov/priečinkov a záloha systému. Môžete tiež naklonovať oddiel alebo celý disk na inú jednotku.
Všetky zálohované dáta, bez ohľadu na typ, sú uložené v jednom súbore, ktorý je možné uložiť do lokálneho resp externý disk ako aj zdieľaný sieťový priečinok.
AOMEI Backupper podporuje šifrovanie zálohy pomocou hesla, nastavenie vlastnej úrovne kompresie, prijímanie e-mailových upozornení po dokončení zálohovania, rozdelenie zálohy na časti vlastnej veľkosti (ako pre disky CD a DVD) a výber medzi presnou zálohou (použité kópie a nevyužité miesto) alebo inteligentným sektore zálohovanie (len zálohuje využité miesto).
Plánovanie je podporované, takže si môžete vybrať spúšťanie zálohy len pri jednej príležitosti alebo každý deň, týždeň alebo mesiac, ako aj v nepretržitom intervale počas dňa. K dispozícii sú rozšírené nastavenia na výber úplnej, prírastkovej alebo rozdielovej zálohy.
Obzvlášť sa nám páči funkcia obnovenia. Môžete pripojiť zálohovaný obraz ako lokálny disk a prehľadávať údaje, ako keby to bolo skutočne v programe File/Windows Explorer. Môžete dokonca kopírovať jednotlivé súbory a priečinky. Namiesto skúmania zálohy môžete tiež obnoviť všetky údaje pomocou niekoľkých kliknutí.
Používatelia Windows 11, Windows 10, Windows 8, Windows 7, Windows Vista a Windows XP si môžu nainštalovať AOMEI Backupper Standard.
03
z 32
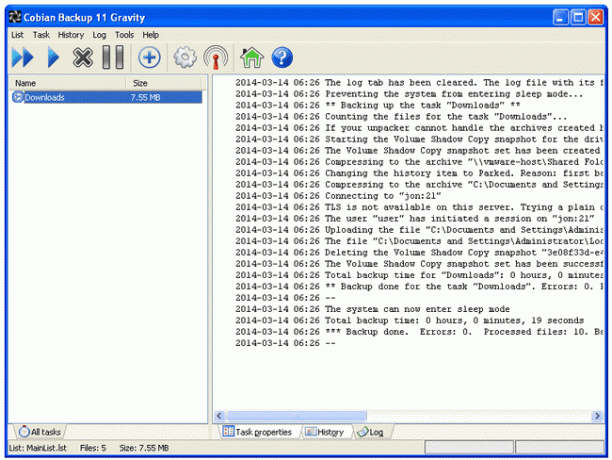
Čo sa nám páči
Veľa možností na skutočné prispôsobenie zálohy
Presné možnosti plánovania
Zálohujte a ukladajte na veľa miest
Automaticky otvorte program pred/po zálohovaní
Pokročilé filtre
Čo sa nám nepáči
Od roku 2012 nebol aktualizovaný
Nie je ani zďaleka taký atraktívny ako niektoré iné zálohovacie programy
Obnovenie nie je v programe možnosť; musíte manuálne obnoviť súbory z cieľového priečinka
Cobian Backup dokáže zálohovať súbory, jednotky a priečinky do a zo všetkých nasledujúcich umiestnení: lokálny disk, FTP server, sieťové zdieľanie, externý disk alebo manuálne umiestnenie. Ktorékoľvek alebo všetky z týchto cieľov možno použiť spolu s ostatnými pre umiestnenie zdroja aj zálohy.
S Cobian Backup je možné použiť úplnú, rozdielovú alebo prírastkovú zálohu. Podporuje tiež automatické odstránenie prázdnych priečinkov zo zálohy a využitie tieňovej kópie zväzku.
Cobian Backup môžete nastaviť na šifrovanie a/alebo komprimovanie zálohy do jednotlivých archívov pre každý z nich súbor, urobte jednoduchú kópiu bez akejkoľvek archivácie alebo archivujte celé zdrojové umiestnenie do jedného súbor. Ak komprimujete zálohu, máte tiež možnosť nakonfigurovať jej rozdelenie na menšie časti, čo je užitočné, ak používate súbory na niečom ako CD.
Plánovanie zálohovania môže byť veľmi presné. Cobian Backup môže spustiť úlohu zálohovania raz, pri spustení, denne, týždenne, mesačne, ročne alebo na časovači, ktorý beží každých niekoľko minút.
Na spustenie úloh pred a/alebo po spustení úlohy zálohovania je k dispozícii niekoľko možností, z ktorých niektoré zahŕňajú spustenie programu, zastavenie služby, hibernáciu počítača a spustenie vlastného príkaz.
Cobian Backup tiež podporuje výber priority zálohovania, spustenie úlohy ako iný používateľ, odosielanie neúspešných/úspešných protokoly na jednu alebo viac e-mailových adries a definovanie rozšírených možností filtrovania na zahrnutie/vylúčenie údajov z a zálohovanie.
Bohužiaľ, s Cobian Backup neexistujú žiadne možnosti obnovenia, iba prehliadanie záložného priečinka a vyťahovanie súborov.
Cobian Backup funguje so systémami Windows 10, Windows 8, Windows 7, Windows Vista a Windows XP.
04
z 32
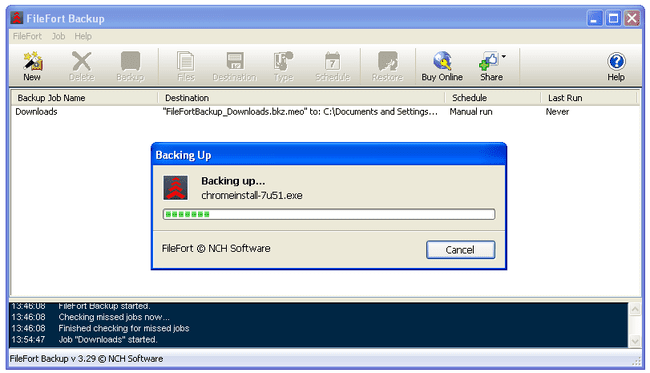
Čo sa nám páči
Prevedie vás sprievodcom na vytvorenie zálohy
Jedinečné spôsoby ukladania zálohy
Zálohu môžete uložiť do služby cloudového úložiska
Podporuje šifrovanie
Zálohy môžu prebiehať podľa nastaveného plánu
Umožňuje definovať zálohu podľa veľkosti a prípony súborov
Čo sa nám nepáči
Nie je možné vykonať zálohu systémového oddielu alebo zálohu celého disku
FileFort Backup vám umožňuje zálohovať súbory do súboru BKZ, ktorý sa sám rozbalí EXE súbor, ZIP súbor, alebo bežnú zrkadlovú zálohu, ktorá jednoducho skopíruje súbory na miesto určenia.
Sprievodca vás prevedie procesom zálohovania, ktorý vám pomôže určiť, ktoré súbory sa majú zálohovať a kam majú ísť. Viaceré priečinky a/alebo jednotlivé súbory môžete zálohovať na externý disk, disk CD/DVD/Blu-ray, sieťové priečinky alebo iný priečinok na rovnakom disku ako zdrojové súbory.
Pri výbere údajov, ktoré chcete zahrnúť do zálohy, môžete filtrovať súbory tak, aby obsahovali iba tie, ktoré nedosahujú určitú veľkosť a/alebo určitý typ súboru.
Zálohu môžete zašifrovať, naplánovať denné alebo týždenné zálohy a voliteľne spustiť zmeškané pri spustení.
Obnovenie zálohy vám dáva možnosť obnoviť do pôvodného umiestnenia alebo do nového.
Používatelia macOS (10.5 až 10.14) a Windows 10, Windows 8, Windows 7, Windows Vista a Windows XP si môžu nainštalovať FileFort Backup.
Počas inštalácie sa pokúša nainštalovať niekoľko ďalších programov a ak ich nechcete mať vo svojom počítači, musíte ich manuálne zrušiť.
05
z 32
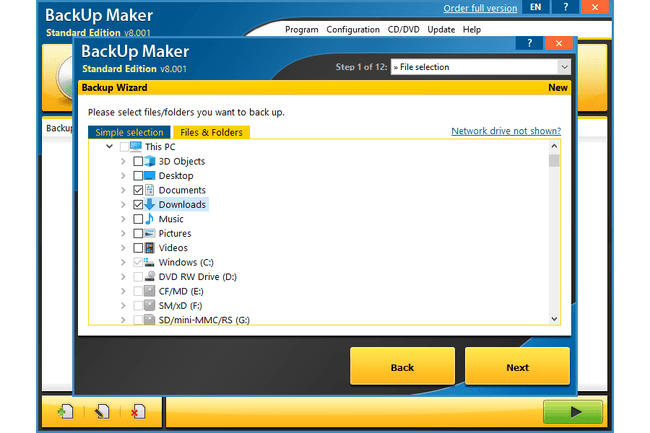
Čo sa nám páči
Výber toho, čo sa má zálohovať, je jednoduchý
Zaujímavé spôsoby spustenia úlohy zálohovania
Podporuje zástupné znaky a podmienené príkazy
Umožňuje vám obnoviť iba súbory, ktoré sa od zálohy zmenili
Podporuje mnoho ďalších funkcií, ako je šifrovanie
Čo sa nám nepáči
Všetky zálohované dáta sa ukladajú do ZIP archívu bez možnosti iného formátu
Samotný program nemôžete chrániť heslom
BackUp Maker dokáže zálohovať jednotlivé súbory a/alebo priečinky priamo na disk, na lokálny alebo externý pevný disk, FTP server alebo sieťový priečinok.
Jednoduchý výber umožňuje vybrať bežné súbory a umiestnenia na zálohovanie, ako sú záložky internetového prehliadača, hudba a videá.
Údaje možno zahrnúť alebo vylúčiť zo zálohy podľa názvu priečinka alebo súboru, ako aj pomocou pokročilých možností filtrovania s použitím zástupných znakov.
Zálohy vytvorené pomocou BackUp Maker možno obmedziť na spustenie v určité dni v týždni alebo mesiaci a môžu sa spustiť, keď prihlásením alebo odhlásením, možno naplánovať spustenie každých niekoľko minút a dokonca sa dá automaticky spustiť, iba ak a istý USB zariadenie je zapojené.
Podmienené nastavenia je možné nastaviť ako spúšťanie zálohy iba vtedy, ak sa konkrétny súbor alebo priečinok nachádza kdekoľvek na lokálnom, externom alebo sieťovom umiestnení. Máte tiež možnosť spustiť zálohovanie iba vtedy, ak sa súbory zmenili od určitého dátumu, za posledných toľko dní alebo od poslednej úplnej zálohy.
Pri obnove zálohy si môžete vybrať ľubovoľné umiestnenie v počítači a voliteľne vybrať zálohovanie iba nových súborov.
BackUp Maker tiež podporuje šifrovanie, rozdelenie zálohovaných súborov, úlohy pred/po, spustenie zmeškaných úlohy, vlastnú kompresiu a priraďovanie klávesových skratiek na spúšťanie záloh bez otvárania programu rozhranie.
Jedna vec, ktorá sa nám nepáči, je, že ochrana heslom nie je súčasťou.
Tento zálohovací softvér je podporovaný v systémoch Windows 11, Windows 10, Windows 8, Windows 7, Windows Vista a Windows XP, ako aj Windows Server 2016-2003.
06
z 32
Čo sa nám páči
Uloží všetko len do dvoch ľahko spravovateľných súborov
Môže tiež zálohovať nevyužité miesto na disku
Podporuje rozdelenie zálohy na viacero častí
Umožňuje klonovať jeden disk na druhý
Obsahuje zavádzací program, ktorý dokáže obnoviť systémový oddiel
Čo sa nám nepáči
Na plánovanie záloh musíte použiť príkazový riadok
Spustí zálohovanie s malým varovaním
Zálohu nie je možné obnoviť na disk, ktorý je menší ako originál
Zálohu nie je možné chrániť heslom
Posledná aktualizácia v roku 2016
DriveImage XML dokáže zálohovať systémový disk alebo akúkoľvek inú pripojenú jednotku len do dvoch súborov, ktoré potom možno uložiť na sieťový priečinok, lokálny disk alebo externý disk.
A súbor DAT je vyrobený tak, že obsahuje skutočné údaje, ktoré sú na disku, zatiaľ čo malé XML súbor je vytvorený tak, aby uchovával popisné informácie týkajúce sa zálohy.
Pred vykonaním zálohy sa môžete rozhodnúť zálohovať aj nevyužitý priestor, komprimovať súbory a/alebo rozdeliť zálohu na menšie časti. Pri rozdelení zálohy na časti nemôžete určiť veľkosť rezov, čo je nešťastné.
Záložný obraz môžete obnoviť na pevný disk (ktorý má rovnakú alebo väčšiu veľkosť ako originál) alebo môžete zálohu prehliadať pomocou DriveImage XML. Môžete extrahovať jednotlivé súbory, prehľadávať zálohu a dokonca priamo spúšťať niektoré súbory bez toho, aby ste všetko obnovovali.
Plánovanie zálohovania je podporované, ale vykonáva sa iba pomocou parametrov príkazového riadka, čo je užitočné, ak na automatizáciu zálohovania používate Plánovač úloh.
DriveImage XML môže tiež zálohovať alebo klonovať jeden disk na druhý bez vytvorenia súboru obrázka. Túto metódu, ako aj pravidelné zálohovanie a obnovu, ako je opísané vyššie, je možné spustiť aj pred spustením systému Windows pomocou Runtime Live CD.
Program spustí zálohovanie počas sprievodcu, keď to zdanlivo najmenej čakáte, takže sa uistite, že ste pripravení spustiť zálohovanie po kliknutí Ďalšie na obrazovke s názvom Zálohovanie.
Funguje s Windows 10, Windows 8, Windows 7, Windows Vista a Windows XP, ako aj Windows Server 2016, 2012 a 2008.
07
z 32
Čo sa nám páči
Podporuje zálohovanie veľmi špecifických skupín údajov
Veľa možností formátu súborov na ukladanie zálohovaných údajov
Jedným z podporovaných cieľov zálohovania je odosielanie údajov e-mailom
Niekoľko možností plánovania
Zálohy môžu byť chránené heslom
Čo sa nám nepáči
Inštalačný program sa pokúsi nainštalovať ďalší program
COMODO Backup má množstvo skvelých funkcií pre bezplatný zálohovací program. Dá sa zálohovať Registry systému Windows súbory, súbory a priečinky, e-mailové účty, konkrétne položky databázy Registry, konverzácie prostredníctvom okamžitých správ, údaje prehliadača, oblasti alebo celé disky, ako je systémová jednotka.
Dáta je možné zálohovať na lokálny alebo externý disk, CD/DVD, sieťový priečinok, FTP server alebo poslať niekomu e-mailom.
Podporované sú rôzne typy záložných súborov, napríklad vytvorenie a CBU, ZIP, príp ISO súbor, ako aj spustenie obojsmernej alebo jednosmernej synchronizácie, použitie bežnej funkcie kopírovania alebo vytvorenie samorozbaľovacieho súboru CBU.
V závislosti od typu súboru zálohy, ktorý používate s COMODO Backup, môžete určiť, či má byť rozdelený na menšie časti, komprimovaný a/alebo chránený heslom.
Možnosti plánovania sú veľmi špecifické, umožňujú spustenie zálohy manuálne, pri prihlásení, raz, denne, týždenne, mesačne, pri nečinnosti alebo každých niekoľko minút. Zmeškané úlohy možno dokonca nakonfigurovať tak, aby sa spúšťali v tichom režime, aby sa potlačili všetky upozornenia a okná programu.
Obnovenie súborov pomocou COMODO Backup je naozaj jednoduché, pretože súbor s obrázkom môžete pripojiť ako disk a prehľadávať zálohované súbory ako v Prieskumníkovi a kopírovať všetko, čo chcete. Prípadne môžete len obnoviť celý záložný obraz do pôvodného umiestnenia.
Tento bezplatný zálohovací program tiež podporuje e-mailové upozornenia, vylúčenia súborov podľa typu prípony, používanie tieňovej kópie zväzku na kopírovanie uzamknutých súborov, zrkadlenie diskov/diskových oblastí, zmenu CPU a prioritu siete a spustenie vlastného programu pred a/alebo po úlohe zálohovania.
Mal by bežať bez problémov vo Windows 10, Windows 8, Windows 7, Windows Vista a Windows XP.
Počas inštalácie sa COMODO Backup pokúsi nainštalovať ďalší program, ktorého výber musíte zrušiť, ak nechcete, aby sa pridal do vášho počítača.
08
z 32
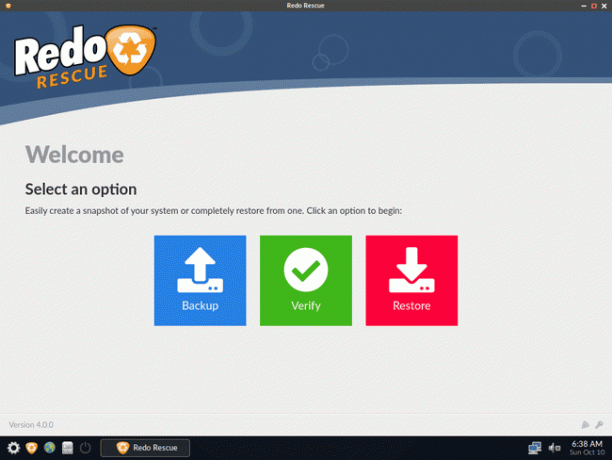
Čo sa nám páči
Zálohuje celý počítač naraz
Naozaj jednoduché použitie
Niekoľko možností, kam uložiť zálohu
Zadarmo na komerčné aj osobné použitie
Obsahuje ďalšie užitočné nástroje
Čo sa nám nepáči
Žiadna možnosť zálohovania jednotlivých súborov a priečinkov
Nie je možné prehľadávať zálohu ako súbory priečinka
Nedá sa použiť z operačného systému
Sťahovanie môže chvíľu trvať (viac ako 600 MB)
Redo Rescue nepodporuje zálohovanie jednotlivých súborov a priečinkov. Namiesto toho tento program zálohuje celý pevný disk naraz spustením zo zavádzacieho zariadenia, ako je disk alebo flash disk.
Redo Rescue môžete použiť na zálohovanie disku na interný pevný disk, externé USB zariadenie, zdieľaný sieťový priečinok alebo cez FTP, SSH alebo NFS.
Kolekciu súborov zálohovaných týmto programom nemožno čítať ako bežné súbory. Ak chcete obnoviť údaje, musíte znova použiť program a potom vybrať jednotku, na ktorú chcete obnoviť súbory. Cieľový disk bude úplne prepísaný zálohovanými údajmi.
Redo Rescue sa najlepšie používa v situácii, keď chcete byť schopní obnoviť celý pevný disk. Aj keď tento typ zálohy zahŕňa všetky súbory a programy na disku, nie je určený na obnovu jednotlivých súborov a priečinkov.
09
z 32
Čo sa nám páči
Veľa možností je možné prispôsobiť
Zálohy je možné spúšťať automaticky
Úloha zálohovania sa môže spustiť na základe aktivity súboru
Môže vylúčiť určité súbory zo zálohy
Čo sa nám nepáči
Plán automatického zálohovania nie je možné zmeniť
Každá úloha zálohovania môže spracovať iba jeden priečinok
Nie je možné zálohovať konkrétne súbory; iba celý priečinok naraz
Neužitočné možnosti obnovenia
Ochrana heslom a šifrovanie nie sú zahrnuté funkcie
Už nie je aktívne udržiavaný
Zálohujte priečinky na FTP server alebo lokálny, externý alebo sieťový disk pomocou Yadis! Zálohovanie.
Podporuje sa ľubovoľný počet verzií súborov a pre lepšiu organizáciu máte možnosť ponechať pôvodnú štruktúru priečinkov nedotknutú. Môžete tiež vylúčiť podadresáre a definovať zahrnuté/vylúčené súbory podľa ich prípony.
Jedinou možnosťou plánovania je spúšťanie úloh zálohovania automaticky alebo manuálne. Neexistujú žiadne vlastné možnosti, napríklad za hodinu alebo deň.
Yadis! Zálohovanie je možné nastaviť tak, aby monitorovalo, kedy je súbor vytvorený, odstránený a/alebo zmenený. Ak dôjde k niektorej alebo všetkým z týchto udalostí, spustí sa úloha zálohovania.
Dokonca aj nastavenia, ktoré ste upravili v Yadis! Zálohovanie je možné nakonfigurovať tak, aby sa po vykonaní zmien zálohovalo do určeného priečinka, aby ste nestratili svoje vlastné možnosti.
Naraz si môžete vybrať iba jeden priečinok na zálohovanie. Všetky ďalšie priečinky je potrebné vytvoriť ako ich vlastnú úlohu zálohovania.
Niečo, čo sa nám nepáči, je, že neexistujú žiadne možnosti na jednoduché obnovenie zálohovaných súborov. Ak chcete získať prístup k zálohovaným súborom, stačí jednoducho prechádzať záložným priečinkom, či už je to na serveri FTP alebo na inom disku.
Tento program je možné nainštalovať na Windows 10, Windows 8, Windows 7, Windows Vista a Windows XP.
10
z 32
Čo sa nám páči
Zálohovanie je možné nastaviť tak, aby sa spúšťalo podľa plánu
Môže zabrániť zálohovaniu podpriečinkov
Na obnovenie zálohovaných súborov tento program nepotrebujete
Program je mimoriadne jednoduchý na používanie
Čo sa nám nepáči
Chýbajú možnosti šifrovania a ochrany heslom
Zálohuje celé priečinky naraz, nie konkrétne súbory
Automaticky nespustí zmeškané zálohovacie úlohy
Podporované sú iba úplné zálohy (nie prírastkové atď.)
Zálohovanie nemôžete pozastaviť
Od roku 2014 nebol aktualizovaný
Každodenné automatické zálohovanie je skutočne jednoduché. Dokáže zálohovať priečinky na a z lokálneho disku alebo sieťového umiestnenia len niekoľkými kliknutiami.
Podporuje možnosť úplného vylúčenia podpriečinkov a môže tiež vylúčiť súbory zo zálohy podľa názvu a/alebo typu súboru. Plánovanie je možné nastaviť pre viac ako jednu úlohu naraz a podporuje hodinové, denné, týždenné, mesačné alebo manuálne zálohovanie.
Neexistujú žiadne možnosti hesla ani nastavenia šifrovania. Aj keď je to nešťastné, znamená to tiež, že môžete použiť zálohované údaje ako skutočné súbory; môžete ich normálne otvárať, upravovať a prezerať.
Minimálnou požiadavkou je, aby ste používali jeden z týchto operačných systémov: Windows 8, 7, Vista alebo XP. Mal by fungovať aj v novších verziách, ako sú Windows 11 a 10.
11
z 32
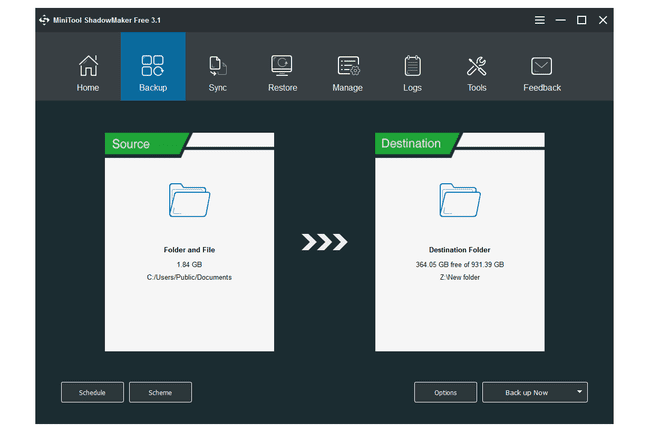
Čo sa nám páči
Veľa úžasných funkcií
Super jednoduché použitie
Aktualizácie často s novými funkciami
Čo sa nám nepáči
Niektoré funkcie sú bezplatné, kým na ne nekliknete
Bezplatný zálohovací program MiniTool ShadowMaker je plný skutočne skvelých funkcií. Zálohuje nielen súbory a priečinky, ale celé pevné disky.
Disky, oddiely a súbory a priečinky môžete zálohovať na ľubovoľný lokálny, externý alebo sieťový disk. Zálohy sa môžu spúšťať podľa nastaveného plánu denne, týždenne alebo mesačne, ale podporuje sa iba prírastkové zálohovanie (nie úplné ani rozdielové). Je to tiež vaša voľba, či chcete zálohovať každý sektor alebo len tie použité.
Pomocou tohto programu môžete nastaviť vlastnú veľkosť súboru pre zálohu tak, aby sa zmestila na disky CD atď. Podporovaná je aj vlastná kompresia, e-mailové upozornenia, vylúčenie súboru hibernácie, ochrana heslom a overenie zálohy.
Mysleli by ste si, že funkcie už teraz skončia, ale MiniTool ShadowMaker má tiež nástroj, ktorý môžete použiť na obnovenie zálohy, aj keď sa váš počítač nespustí. Môžete tiež použiť bezplatný zálohovací softvér MiniTool na klonovanie diskov, manuálne pripojenie zálohy pre jednoduché prehliadanie a nastavenie úlohy synchronizácie súborov/priečinkov.
Niektoré funkcie sú v bezplatnej verzii vylúčené a sú k dispozícii iba vtedy, ak platíte. To, čo získate s bezplatnou edíciou, je však stále oveľa lepšie ako to, čo poskytujú niektoré bezplatné nástroje na zálohovanie.
Tento softvér bol vytvorený tak, aby fungoval na všetkých vydaniach Windows 10, Windows 8 a Windows 7.
12
z 32
Iperius Backup zálohuje súbory z lokálneho priečinka na sieťový alebo lokálny disk.
Rozhranie programu vyzerá naozaj pekne, je čisté a nie je vôbec ťažké ho používať. Ponuky sa zobrazujú vedľa seba na samostatných kartách, takže sa v nastaveniach dá jednoducho pohybovať.
Súbory je možné pridávať do úlohy zálohovania po jednom alebo hromadne prostredníctvom priečinka a úlohu zálohovania je možné uložiť lokálne alebo v sieti pomocou jedného z troch typov zálohovania. Môžete si tiež vybrať počet záloh, ktoré sa majú uložiť.
Okrem kompresie ZIP, e-mailových upozornení a ochrany heslom má Iperius Backup aj niektoré ďalšie vlastné možnosti. Môžete zahrnúť skryté súbory a systémové súbory v zálohe po dokončení zálohovania vypnite počítač, uprednostnite rýchlosť kompresie pred vysokou kompresiou a spúšťajte zálohy podľa plánu.
Okrem vyššie uvedeného môže Iperius Backup spustiť program, inú úlohu zálohovania alebo súbor pred a/alebo po úlohe zálohovania.
Pri vytváraní úlohy zálohovania môžete zo zálohy vylúčiť aj súbory, konkrétne priečinky, všetky podpriečinky a konkrétne rozšírenia. Môžete dokonca zahrnúť alebo vylúčiť súbory, ktoré sú menšie, rovnaké alebo väčšie ako určitá veľkosť súboru, aby ste sa uistili, že zálohujete presne to, čo chcete.
Tento program údajne funguje na systémoch Windows 10, Windows 8, Windows 7, Windows XP a Windows Server 2019, 2016, 2012 a 2008.
Niekoľko možností v tejto bezplatnej verzii v skutočnosti funguje iba v platenej plnej verzii zálohy Iperius, ako je napríklad zálohovanie na Disk Google. Keď sa ich pokúsite použiť, budete informovaní, ktoré funkcie nie sú použiteľné.
13
z 32
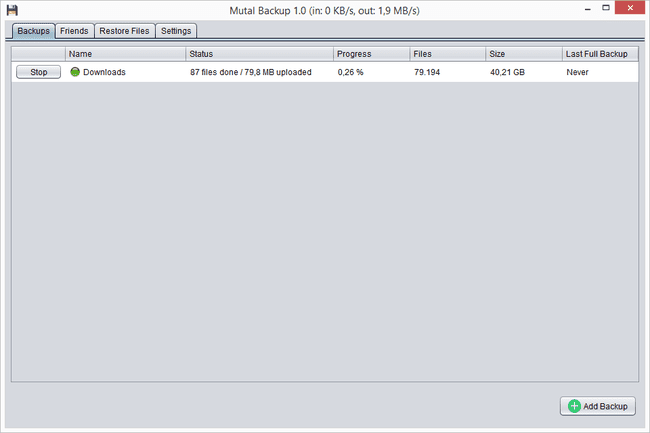
MutalBackup je zaujímavé bezplatné riešenie zálohovania, pretože namiesto uloženia zálohy na flash disk alebo iné zariadenie pripojené k vášmu počítaču, toto skopíruje súbory cez sieť.
Program vám umožňuje ukladať kópie súborov na počítači priateľa bez ohľadu na to, kde sa nachádza. Je to trochu ako služba online zálohovania, ale namiesto platenia za úložný priestor na serveri niekde si s priateľom môžete vymeniť voľné miesto na svojich vlastných pevných diskoch, aby ste si uložili ten druhý zálohy osoby.
Funguje to aj na vašej vlastnej sieti, takže ak chcete mať svoje videá zálohované v počítači na prízemí, môžete to urobiť tiež.
Všetky súbory sú pred transportom zašifrované a komprimované, takže niekto na druhom počítači nemôže vidieť, čo zálohujete. Obnovenie je také jednoduché, ako výber súborov, ktoré chcete stiahnuť späť do počítača, a vzdialenú zálohu môžete kedykoľvek odstrániť zo svojho počítača.
Ak sa spájate s priateľom mimo vašej siete, bude musieť nastaviť presmerovanie portova musíte ich poznať verejnej IP adresy.
Táto aplikácia beží na akejkoľvek platforme Java, takže funguje na Windows, Linux a ďalších operačných systémoch.
14
z 32
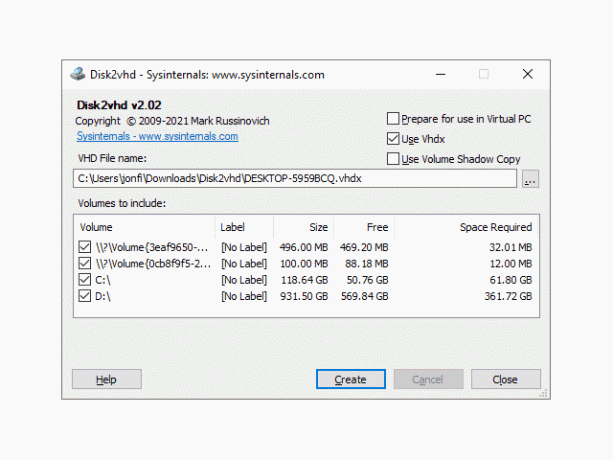
Disk2vhd je prenosný program, ktorý vytvára súbor virtuálneho pevného disku (VHD alebo VHDX) z fyzického disku. Účelom je použiť súbor pevného disku v Microsoft Virtual PC, hoci možno použiť aj iný virtualizačný softvér, napr VirtualBox alebo Pracovná stanica VMware.
Skvelé na tomto nástroji je, že môžete zálohovať primárny pevný disk, ktorý používate ako ho používate. To znamená, že nemusíte zavádzať systém z disku alebo sa vyhýbať zálohovaniu primárneho pevného disku. Zálohuje sa tiež iba použitý priestor, čo znamená, že 40 GB disk s 2 GB využitého priestoru vytvorí iba 2 GB záložný súbor.
Stačí si vybrať, kam sa má uložiť súbor VHD alebo VHDX, a stlačiť Vytvorte tlačidlo.
Ak zálohujete disk, ktorý práve používate, uistite sa, že je povolená možnosť „Použiť tieňovú kópiu zväzku“, aby Disk2vhd mohol kopírovať súbory, ktoré sa práve používajú.
Ideálne je uložiť záložný obraz na iný disk, než na ktorý zálohujete, aby nedošlo k zníženiu výkonu.
K dispozícii je tiež podpora pre vytvorenie záložného súboru pomocou príkazového riadku.
Disk2vhd funguje so systémami Windows 11, Windows 10, Windows 8, Windows 7 a Windows Vista, ako aj so systémom Windows Server 2008 a novším.
Microsoft Virtual PC môže používať iba súbory VHD, ktorých veľkosť nepresahuje 127 GB. Ak je väčší, môže byť vhodnejší iný virtualizačný softvér.
15
z 32
GFI Backup podporuje zálohovanie súborov a priečinkov z lokálneho umiestnenia do iného lokálneho priečinka, na externý disk, CD/DVD/Blu-ray disk alebo na FTP server.
Je naozaj jednoduché pridať viac ako jeden súbor alebo priečinok do GFI Backup, aby bol zahrnutý do zálohovacej úlohy. Štruktúra priečinkov vyzerá rovnako ako v Prieskumníkovi, čo vám umožňuje začiarknuť všetko, čo chcete zahrnúť.
Zálohu je možné zašifrovať heslom, komprimovať, rozdeliť na malé časti a dokonca zabudovať do samorozbaľovacieho archívu.
Môžete si vybrať obnovenie určitých súborov alebo vybrať celé priečinky naraz, aby ste ich skopírovali späť do pôvodného umiestnenia zálohy alebo uložili inde.
GFI Backup tiež obsahuje funkciu synchronizácie, podrobné naplánované úlohy a prírastkové a rozdielové zálohy.
Mal by byť možné spustiť na všetkých verziách systému Windows vrátane Windows 11, Windows 10, Windows 8 a Windows 7.
16
z 32
Bezplatné klonovanie jednotky Easis je extrémne jednoduché použitie. Stačí otvoriť program, vybrať si Vytvoriť obrázok, obnoviť obrázok, alebo Klonovať disky začať.
Prejdete si sprievodcom s akoukoľvek možnosťou, ktorú si vyberiete. Prvý vás požiada, aby ste vybrali jednotku, ktorú chcete zálohovať, a kam sa má uložiť súbor IMG. The Obnoviť obrázok možnosť je opakom prvej a posledný výber vám umožňuje klonovať jednotku do inej bez toho, aby ste museli najprv vytvoriť obrázok.
Zlá vec na klonovaní Free Easis Drive Cloning je, že sa zálohuje všetko, dokonca aj nevyužité voľné miesto na disku. To znamená, že ak zálohujete 200 GB pevný disk, ktorý má iba 10 GB skutočných údajov, súbor IMG bude mať stále veľkosť 200 GB.
Tento softvér údajne funguje so systémami Windows 7, Windows Vista, Windows XP a Windows 2000. Testovali sme to vo Windows 10 a Windows 8 bez toho, aby sme narazili na nejaké problémy.
17
z 32
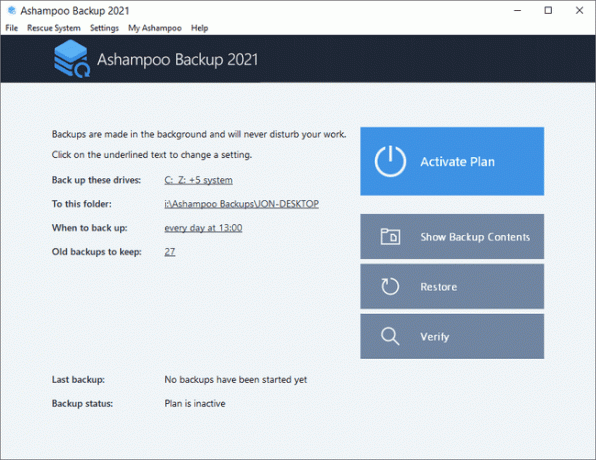
Ashampoo Backup je ďalší bezplatný nástroj na zálohovanie, ktorý vám umožní zálohovať celé pevné disky naraz. Jeho inštalácia je veľmi jednoduchá, pretože neexistujú žiadne mätúce otázky alebo zložité tlačidlá, a jednoducho sa používa, pretože tu nie sú otravné reklamy ani zbytočné možnosti.
Môžete povoliť prírastkové automatické zálohovanie a jednoducho obnoviť všetko, čo ste si zálohovali. Vaše údaje je možné uložiť na iný lokálny disk, externý disk, sieťový priečinok alebo akýkoľvek iný priečinok prístupný cez Windows, ako je priečinok spojený s vaším Dropboxom alebo Diskom Google účtu.
Zálohovanie je možné nastaviť tak, aby sa spúšťalo manuálne, alebo naplánovať spustenie denne, týždenne alebo mesačne, koľkokrát chcete. Program si môže ponechať toľko starých verzií súborov, koľko chcete, aby ste sa vždy mohli vrátiť k predchádzajúcim verziám.
Ak obnovenie nefunguje z operačného systému, môžete použiť Ashampoo Backup na vytvorenie bootovateľnej pomôcky na obnovenie, aby ste dostali všetky svoje dáta späť na nový disk. Funguje na jednotkách USB a diskoch.
Pred použitím tohto programu musíte zadať svoju e-mailovú adresu a potom potvrdiť svoj účet. Potom je úplne a úplne zadarmo na používanie navždy. Mal by byť možné spustiť na Windows 11 a Windows 10.
18
z 32
Ocster Backup umožňuje zálohovanie súborov a priečinkov na akýkoľvek lokálny alebo externý pevný disk.
Pri pridávaní obsahu na zálohovanie musíte vyhľadať každý súbor a priečinok, ktorý chcete pridať. Zatiaľ čo vy sú Ak dokážete vybrať viacero súborov naraz, nemôžete rýchlo pridať množstvo priečinkov, ako to dokážu niektoré iné zálohovacie programy z tohto zoznamu.
Zálohu môžete šifrovať pomocou Ocster Backup, nastaviť denný alebo týždenný plán a vylúčiť obsah podľa názvu, prípony alebo priečinka.
Ďalším plusom je aj to, že pri obnove súborov je stále prítomná pôvodná štruktúra adresárov, vďaka čomu je navigácia v nich pomerne jednoduchá.
Ocster Backup je obmedzený v tom, že nepodporuje zálohovanie na sieťový disk a obnova súborov je všetko alebo nič, kde musíte obnoviť všetko naraz.
Oficiálny zoznam podporovaných operačných systémov zahŕňa Windows 10, Windows 8, Windows 7, Windows Vista a Windows XP.
Zálohovacie programy Ashampoo nahradili Ocster Backup, ale stále môžete získať poslednú vydanú verziu prostredníctvom vyššie uvedeného odkazu.
19
z 32
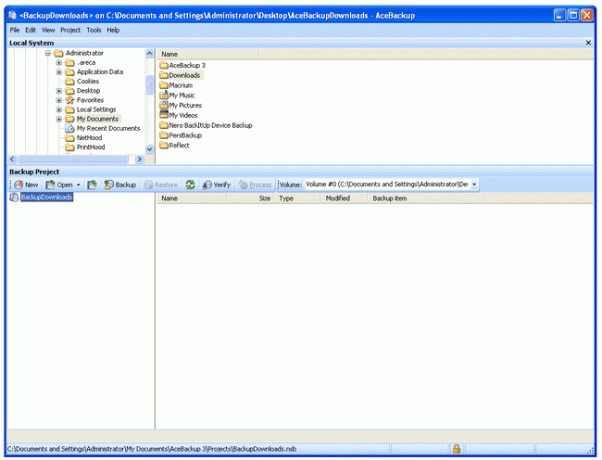
AceBackup je relatívne jednoduchý na používanie a akceptuje ukladanie záloh na lokálny disk, FTP server, CD/DVD alebo priečinok v sieti. Ak chcete súbory uložiť na viacero miest, môžete ich voliteľne uložiť na viac ako jedno miesto.
Zálohy je možné komprimovať pomocou jedného z troch režimov: chránené heslom, šifrované a nastavené na používanie plánu. Môžu byť tiež nakonfigurované na spustenie programu pred a/alebo po dokončení zálohovania.
Súbory môžete zahrnúť/vylúčiť zo zálohy podľa ich typu prípony, čo je užitočné, ak pridávate veľké množstvo súborov, ktoré obsahujú tie, ktoré nevyhnutne nepotrebujete zálohovať.
Protokolové súbory vytvorené pomocou AceBackup je možné voliteľne poslať e-mailom v prípade chyby alebo vybrať na odoslanie aj pri úspešných zálohách.
Nepáči sa nám, že niektoré možnosti v tomto programe nie sú popísané, čo vás môže nechať zaujímať, čo urobia určité nastavenia, keď budú povolené.
AceBackup sme úspešne použili v systéme Windows 10, ale mal by fungovať rovnako dobre v systémoch Windows 11, Windows 8 a Windows 7.
20
z 32
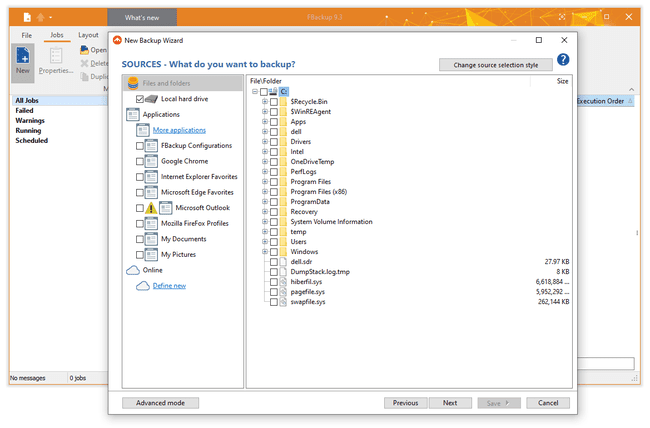
FBackup umožňuje zálohovanie jednotlivých súborov a celých priečinkov (dokonca aj z vášho Disku Google alebo Dropboxu účet), ktorý sa má uložiť do lokálneho, externého alebo sieťového priečinka, ako aj do rovnakého online úložiska súborov služby.
Jednoducho použiteľný sprievodca vás prevedie procesom zálohovania a obsahuje predvolené miesta, ktoré môžete vyberte zálohovanie, napríklad priečinok Dokumenty a obrázky, Microsoft Outlook a Google Chrome nastavenie.
Okrem toho vám FBackup umožňuje pridať do úlohy zálohovania vlastné súbory a priečinky. Určité údaje môžete z úlohy vylúčiť zadaním slova v názve priečinka alebo súboru, ako aj typu prípony súboru.
Bezplatná edícia podporuje dva typy záloh: Plný a Zrkadlo. Úplná záloha skomprimuje každý súbor do priečinkov ZIP, zatiaľ čo zrkadlo vytvorí presnú repliku súborov v nekomprimovanej forme. Oba umožňujú šifrovanie.
Úlohy zálohovania sa vytvárajú pomocou vstavaného rozhrania, ktoré korešponduje so službou Plánovač úloh v systéme Windows na spustenie zálohy raz, týždenne, pri prihlásení alebo pri nečinnosti. Po dokončení úlohy možno FBackup nastaviť na hibernáciu, spánok, vypnutie alebo odhlásenie zo systému Windows.
Zálohu je možné obnoviť pomocou jednoduchého nástroja na obnovenie, ktorý je súčasťou vstavaného zariadenia a ktorý vám umožní obnoviť všetko alebo jednotlivé súbory do pôvodného umiestnenia alebo do nového. Máte tiež možnosť obnoviť iba najnovšiu verziu súborov alebo spustiť filtre na obnovenie konkrétnych typov súborov.
Počas testovania FBackup sme zistili, že sa stiahol rýchlo, ale jeho inštalácia trvala o niečo dlhšie ako zvyčajne.
Je oficiálne kompatibilný s Windows 11, Windows 10, Windows 8, Windows 7, Windows Vista a Windows XP SP3. Dá sa nainštalovať aj na Windows Server 2019, 2016, 2012, 2008 a 2003.
21
z 32
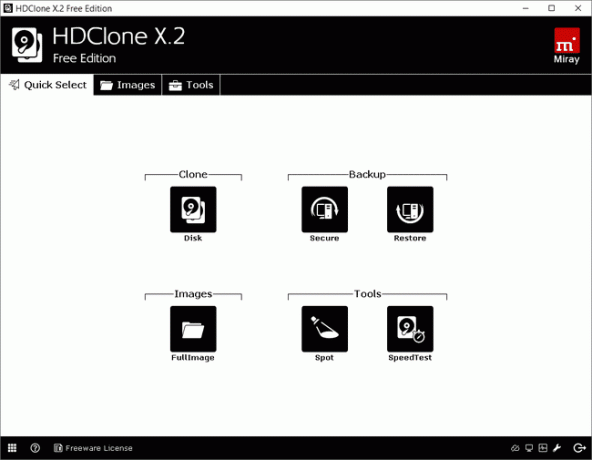
HDClone Free Edition dokáže zálohovať celý disk alebo vybranú oblasť do obrazového súboru.
Pomocou Nastavenie pre Windows stiahnutie umožní programu bežať v systéme Windows. Môžete tiež zálohovať jeden disk alebo partíciu na druhý, ale prepíšu sa tým údaje na cieľovom disku.
Použi Hybridné ISO ak nepoužívate systém Windows XP alebo novší. Obsahuje aj obraz ISO na napálenie HDClone Free Edition na disk, ktorý sa dá použiť na zálohovanie partície s nainštalovaným OS, keďže beží pred skutočným spustením OS.
Zdá sa, že niektoré funkcie, ako napríklad výber úrovne kompresie a šifrovanie zálohy, sú podporované, ale bohužiaľ sú dostupné iba v platenej verzii.
Ak sa používa program Windows, môže bežať v systémoch Windows 10, Windows 8, Windows 7, Windows Vista a Windows XP.
22
z 32
Pomocou Macrium Reflect možno oddiely zálohovať do obrazového súboru alebo priamo skopírovať na iný disk.
Ak sa uloží ako obrázok, program vytvorí súbor súbor MRIMG, ktorý je možné otvoriť a použiť iba s Macrium Reflect. Tento súbor je možné uložiť na lokálny disk, sieťové zdieľanie, externý disk alebo napáliť priamo na disk. Môžete dokonca pridať viac ako jedno záložné umiestnenie na vybudovanie zabezpečenia proti poruche v prípade, že sa cieľ stane neplatným.
Úplné zálohovanie môžete naplánovať podľa plánu, takže každý deň, týždeň, mesiac alebo rok sa vytvorí záloha ľubovoľného disku vrátane disku s nainštalovaným systémom Windows. Úlohu zálohovania možno naplánovať aj na spustenie pri spustení alebo prihlásení.
Ak chcete obnoviť zálohovaný obraz na disk s nainštalovaným systémom Windows, musíte použiť program Macrium Reflect na vytvorenie záchranného disku pre Windows alebo Linux, pričom oba môžu obnoviť súbor MRIMG.
Po vytvorení obrázka ho môžete dokonca previesť na súbor VHD (virtuálny pevný disk) a použiť ho v iných aplikáciách. Zálohu môžete tiež pripojiť ako virtuálnu jednotku, ktorá napodobňuje lokálnu jednotku, čo vám umožní prechádzať zálohované súbory a priečinky a kopírovať všetko, čo chcete.
Macrium Reflect tiež podporuje rozdelenie zálohy na menšie časti, vlastnú kompresiu, zálohovanie celého disku (vrátane voľného miesta) a automatické vypnutie/hibernácia/spánok po dokončení úlohy.
Nie je podporované ani zálohovanie jednotlivých súborov/priečinkov, ani šifrovanie.
Program by mal fungovať na všetkých verziách systému Windows. Testovali sme to vo Windows 10 a Windows 8.
Pozri Používam 32-bitovú alebo 64-bitovú verziu systému Windows? aby ste vedeli, či by ste si na stránke sťahovania mali vybrať možnosť x64. Nezabudnite vybrať jeden z modrých odkazov na stiahnutie, pretože červené sú pre platené edície.
23
z 32
ODIN (Open Disk Imager in a Nutshell) je prenosný zálohovací program, ktorý dokáže vytvoriť úplný obraz disku.
Záložný obraz môže byť zabudovaný do jedného súboru alebo rozdelený na časti pre jednoduchšie umiestnenie na médiá, ako sú CD a DVD.
Máte možnosť zálohovať použité dáta jednotky alebo použité a nepoužité časti disku. To druhé by vyžadovalo viac miesta ako prvé, pretože kopírovanie voľného miesta spolu s použitým priestorom by znamenalo všetko by sa zálohoval, čím by sa vytvorila replika pôvodnej jednotky/oddielu.
Obnovenie zálohy je s ODIN skutočne jednoduché, pretože stačí vybrať disk, ktorý sa má obnoviť, a potom načítať záložný súbor.
Škoda, že v ODIN nie sú žiadne možnosti šifrovania, ale vy sú schopný komprimovať zálohu pomocou kompresie GZip alebo BZip2.
Testovali sme ODIN v systéme Windows 8 a Windows 7, ale mal by fungovať aj pre iné verzie systému Windows, ako sú Windows 11 a Windows 10.
24
z 32
Freebyte Backup dokáže zálohovať viacero priečinkov naraz na ľubovoľný lokálny, externý alebo sieťový disk.
Zálohu nie je možné komprimovať ani šifrovať pomocou tohto programu. Plánovanie tiež nie je vstavané, ale vy môcť vykonajte niekoľko zmien v tom, ako sa program spúšťa, ako aj použite externý plánovací program, aby fungoval.
Úlohu zálohovania môžete filtrovať tak, aby sa skopírovali súbory s konkrétnymi príponami a zvyšok sa vynechal. K dispozícii je tiež možnosť zálohovať iba súbory, ktoré boli upravené po určitom dátume a čase, ako aj prepínač na zapnutie prírastkového zálohovania.
Freebyte Backup vraj funguje len s Windows Vista, XP a staršími verziami Windowsu, no bez problémov sme ho testovali vo Windows 10 a 8.
Freebyte Backup sa stiahne ako súbor ZIP. Vnútri je prenosná verzia (FBBackup.exe), ako aj inštalačný súbor (Install.exe).
25
z 32
CloneZilla Live je zavádzací disk, ktorý dokáže zálohovať celý pevný disk buď do obrazového súboru, alebo na iný disk. Tento program je založený na texte, takže nenájdete bežné možnosti ponuky ani tlačidlá.
Zálohy obrázkov môžu byť uložené na lokálnom alebo externom disku, ako aj na serveri SAMBA, NFS alebo SSH.
Záložný obraz môžete komprimovať, rozdeliť na vlastné veľkosti a dokonca skontrolujte chyby na pevnom disku pred vytvorením obrázka.
Obnovenie zálohy pomocou CloneZilla Live zahŕňa bežné kroky procesu zálohovania, ale opačne. to zvuky mätúce, ale podľa pokynov na obrazovke je to celkom jednoduché.
Pred stiahnutím CloneZilla Live máte možnosť vybrať si súbor ZIP alebo ISO. Odporúčame súbor ISO, pretože nie je oveľa väčší ako súbor ZIP a nevyžaduje extrakciu.
26
z 32
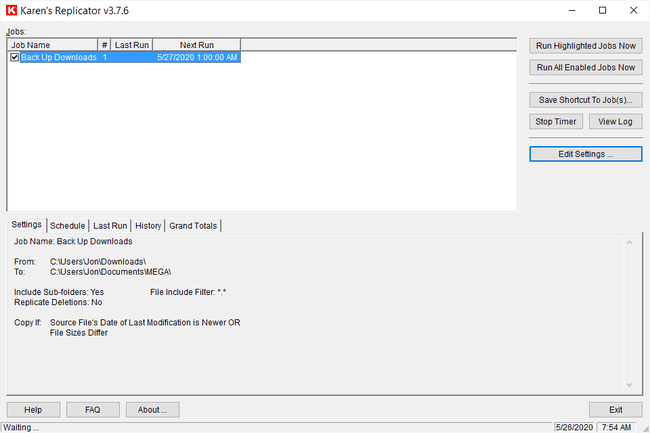
Karen's Replicator je jednoducho použiteľný nástroj na zálohovanie priečinkov, ktorý podporuje lokálny, externý alebo sieťový disk ako cieľ zálohy.
Údaje sa zálohujú pomocou bežnej metódy kopírovania bez možnosti šifrovania alebo hesla, čo znamená, že zálohu môžete prehľadávať ako ktorýkoľvek iný priečinok v Prieskumníkovi.
Možnosti vám umožňujú vylúčiť podpriečinky zo zálohy, filtrovať určité súbory podľa ich prípony, vyhnúť sa zálohovaniu konkrétnych adresárov a plánovať úlohy zálohovania.
Karen's Replicator môžete prepnúť tak, aby kopíroval údaje iba vtedy, ak: zdrojový súbor je novší ako záloha, veľkosť sa líši a/alebo ak sa zdroj od času poslednej zálohy zmenil.
Môžete sa tiež rozhodnúť, či má Karen's Replicator vymazať súbory zo zálohy, ak sú odstránené zo zdrojového priečinka.
Rozhranie Karen's Replicator je trochu zastarané, ale nezasahovalo do zálohovania alebo našej schopnosti nájsť nastavenia.
Karen's Replicator sme použili vo Windows 10 a Windows XP, takže by mal fungovať aj v iných verziách Windowsu.
27
z 32
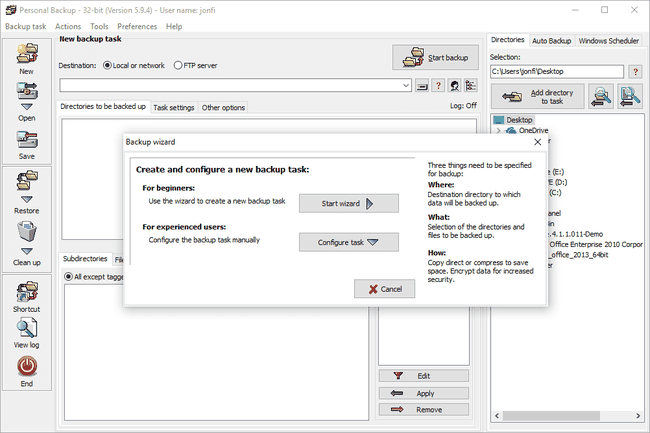
Osobná záloha dokáže zálohovať údaje do priečinka na externom alebo lokálnom disku, na serveri FTP alebo v sieťovom zdieľaní.
Pri výbere súborov na zálohovanie umožňuje Osobná záloha pridávať naraz iba jednotlivé súbory. Môžete pridávať ďalšie, ale v skutočnosti je možné vybrať iba jednu, čo môže spomaliť proces vytvárania zálohovacej úlohy. vy môcť, však vyberte celé priečinky a je podporovaná integrácia kontextového menu.
Zálohu je možné vytvoriť ako archív pre každý súbor, čím sa vytvorí veľa súborov ZIP, alebo ako jeden archív, ktorý obsahuje všetky údaje. Dostupné sú možnosti pre šifrovanie, kompresiu a typy súborov, ktoré by mali byť vylúčené z kompresie.
Osobné zálohovanie umožňuje vytvoriť celkom 16 úloh zálohovania, z ktorých každá môže mať svoje vlastné možnosti plánovania a typ prírastkového alebo rozdielového zálohovania.
E-mailové upozornenia je možné odosielať pomocou funkcie Osobné zálohovanie pri dokončení alebo chybe úlohy zálohovania, predtým je možné spustiť program a/alebo po spustení zálohovania a môžete jednoducho nastaviť zálohu tak, aby sa počítač po dokončení vypol alebo hibernoval beh.
Ak chcete použiť Osobnú zálohu, musíte si stiahnuť správnu 32-bitovú alebo 64-bitovú verziu, ktorá zodpovedá vašej verzii systému Windows.
Osobné zálohovanie považujeme za veľmi neprehľadné, takže je ťažké nájsť to, čo hľadáte pretože takmer všetky nastavenia sa jednoducho hodia do rozhrania programu so zdanlivo nie Organizácia.
Veľa sa však aktualizuje, čo je dobré znamenie, že sa neustále snaží zlepšovať.
64-bitová verzia beží na Windows 11, 10, 8 a 7, ako aj na Windows Server 2008 R2, 2012, 2016 a 2019. Používatelia Windows Vista a XP si môžu nainštalovať 32-bitovú verziu.
28
z 32
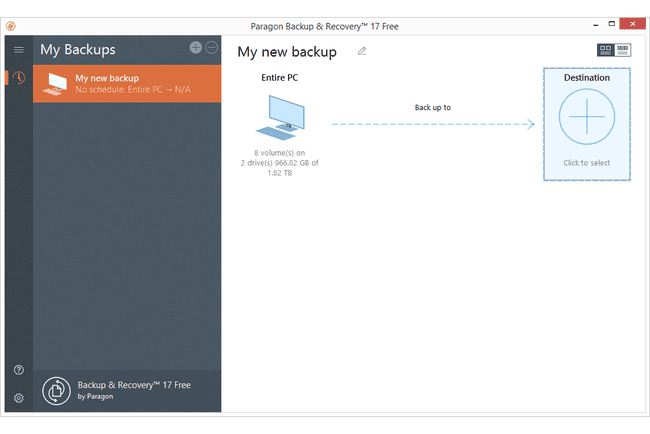
Paragon Backup & Recovery vám umožňuje zálohovať celé disky alebo špecifické partície do množstva formátov virtuálnych obrazových súborov.
Ak chcete zálohu chrániť heslom, môžete ju uložiť ako súbor Paragon Image (PVHD). V opačnom prípade program podporuje aj zálohovanie údajov do súboru VMWare Image (VMDK) alebo súboru Microsoft Virtual PC Image (VHD). Podporované sú aj prírastkové zálohy.
K dispozícii sú nastavenia na kompresiu zálohy a spravovanie množstva rozdelenia, ak nejaké existuje, aby sa záloha rozrezala na menšie časti.
Môžete si tiež vybrať, ktoré typy súborov a/alebo adresárov sa majú vylúčiť zo zálohy celého disku.
Obnovenie údajov je také jednoduché ako výber záložného obrazu a výber disku, na ktorý ho chcete obnoviť.
Celkovo sa Paragon Backup & Recovery používa o niečo ťažšie ako niektoré z lepších programov v tomto zozname. Inštalačný súbor má tiež viac ako 150 MB, takže dokončenie sťahovania môže chvíľu trvať.
Berte na vedomie, že pred úplným využitím programu sa musíte zaregistrovať na bezplatný používateľský účet na ich webovej stránke. To, alebo sa prihláste pomocou iného účtu pri prvom otvorení programu, ako je váš účet Google.
Podporované operačné systémy zahŕňajú macOS a Windows 11, Windows 10, Windows 8 a Windows 7.
29
z 32
XXCLONE je veľmi jednoduchý zálohovací program, ktorý dokáže jednoducho skopírovať celý obsah jedného disku na druhý.
Neexistuje žiadna funkcia obnovenia a všetko, čo je na cieľovom disku, je vyčistené predtým, ako XXCLONE zálohuje súbory zdrojového disku.
Môžete upraviť rýchlosť zálohovania, ako aj zabezpečiť, aby bol cieľový disk bootovateľný.
Tento program sme testovali vo Windows 10, 8 a 7, no mal by fungovať aj pre Windows 11, Vista a XP.
30
z 32
PING je program, ktorý sa spúšťa priamo zo zavádzacieho média ako disk. Môžete zálohovať jeden alebo viac priečky do súboru s PING.
Pri používaní PING nie je k dispozícii grafické rozhranie, takže na používanie tohto programu musíte byť trochu spokojní s navigačnou obrazovkou, ktorá obsahuje iba text.
Máte možnosť zálohovať oddiely na lokálny alebo externý disk, ako aj na sieťové zdieľanie alebo FTP server.
Pri výbere správneho zdrojového a cieľového disku na zálohovanie alebo obnovu je v skutočnosti trochu ťažké určiť, ktorý disk je ktorý. PING vám neukáže názov jednotky ani veľkosť, ale iba niekoľko prvých súborov, ktoré sa nachádzajú na disku. To je len mierne užitočné pri určovaní správneho disku.
Zálohu môžete skomprimovať a voliteľne ju nastaviť na prírastkové zálohy v budúcnosti, pričom obe možnosti sú pred spustením zálohovania požiadané.
Pri obnove zálohy pomocou PING musíte poznať presnú cestu k zálohovaným súborom. Nemôžete „prehľadávať“ súbory tak, ako keď je načítaný operačný systém, takže na úspešné obnovenie musíte poznať presnú cestu k súborom.
Po prihlásení na stránke sťahovania zvoľte PING Samostatný ISO odkaz. Ak vyššie uvedený odkaz nefunguje, stiahnuť PING z Internetového archívu.
Tento program, ani zálohovanie vo všeobecnosti, nemá nič spoločné s bežnejším počítačovým pojmom ping, ako v príkaz ping.
31
z 32
Areca Backup uľahčuje pridávanie nových súborov do zálohovacej úlohy podporou drag and drop. Zálohu môžete uložiť na ľubovoľný interný disk, server FTP alebo sieťový priečinok. Zálohovanie na externý hardvér nie je podporované.
Zálohu môžete šifrovať, komprimovať a/alebo rozdeliť na malé časti. Areca Backup dokáže jednoducho filtrovať typy súborov, ktoré sa majú zálohovať, podľa typu prípony, registra umiestnenie, názov adresára, veľkosť súboru, stav uzamknutého súboru a/alebo dátum súboru.
Pred a po spustení úlohy zálohovania môžete nastaviť spustenie súboru a/alebo odoslanie e-mailu. K dispozícii sú podmienené nastavenia, ako napríklad spustenie súboru alebo odoslanie správy, ak je záloha úspešná alebo zobrazí chybovú/varovnú správu.
Môžete obnoviť jeden alebo viacero jednotlivých súborov a/alebo priečinkov do vlastného umiestnenia, ale nemáte možnosť obnoviť pôvodné umiestnenie zálohy.
Zálohovanie Areca sme v zozname zaradili takto nízko, pretože jeho používanie nie je také jednoduché ako väčšina ostatných programov, ktoré tu vidíte. Navštíviť Oficiálna webová stránka Areca pre tutoriály a manuály.
Podarilo sa nám dosiahnuť, aby tento program fungoval so systémom Windows 10, 7 a XP, ale môže fungovať aj v iných verziách systému Windows.
32
z 32
CopyWipe je zálohovací program, ktorý možno spustiť mimo systému Windows na disku alebo z neho v rámci Windows ako bežný program, hoci obe možnosti sú len textové verzie bez grafického rozhrania.
Zálohuje celé pevné disky na iné pevné disky, pričom podporuje interné aj externé zariadenia, ako sú napríklad flash disky. Pevné disky môžete kopírovať aj v prípade, že majú rozdielne veľkosti, a to tak, že vyberiete škálovanie diskov alebo urobíte surovú kópiu, aby sa skopírovalo všetko, použité aj nevyužité miesto.
Pred spustením musíte potvrdiť kópiu, čo je dobrá vec, ale CopyWipe neposkytuje žiadne identifikovateľné podrobnosti na rozlíšenie medzi jednotkami, čo znamená, že musíte použiť Správa diskov aby som vedel, ktorý je Pevný disk 0, Pevný disk 1, atď.
Testovali sme najnovšiu verziu vo Windows 10, 8 a 7 a fungovala rovnako ako inzerovaná, pokiaľ program bežal ako správca. Mal by fungovať aj pre Windows 11 a staršie verzie Windowsu.
