Ako vyčistiť váš MacBook Pro
Môže prísť deň, keď budete musieť MacBook Pro vymazať, buď preto, že predávate počítač, alebo preto, že chcete začať odznova s čistým diskom. Táto príručka vysvetľuje, ako si vopred vytvoriť zálohu MacBooku Pro a ako vymazať z pevného disku všetky údaje, ktoré sa na ňom nahromadili odkedy ste ho začali používať.
Ako vytvoriť zálohu vášho MacBooku Pro
Pred vymazaním pevného disku MacBooku Pro je dobré vytvoriť zálohu. Platí to bez ohľadu na to, či vymazávate disk, aby ste stroju dali nový štart, alebo ho predávate, no napriek tomu chcete uložené súbory použiť s novým MacBookom.
Tu je to, čo musíte urobiť vytvoriť zálohu pomocou nástroja Time Machine, hoci existujú aj také zálohovacie aplikácie tretích strán môžeš použiť:
Pripojte externé úložné zariadenie ktorý bude obsahovať zálohu.
Kliknite na Apple ikonu v ľavom hornom rohu obrazovky MacBooku Pro.
Vyberte Systémové preferencie.
-
Vyberte Stroj času.
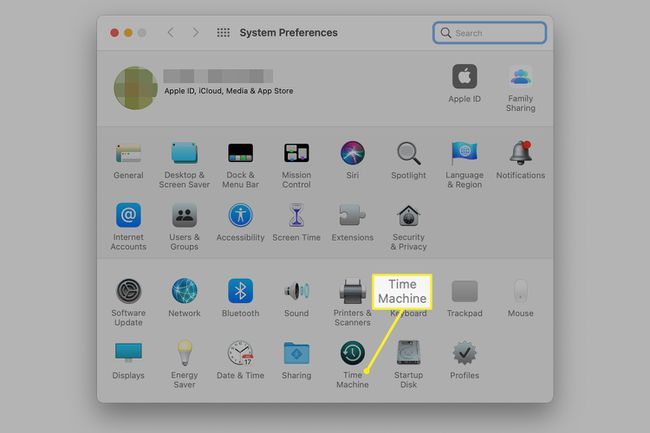
-
Kliknite Vyberte Záložný disk.

-
Vyberte si svoj externý disk. Kliknite Šifrovať zálohy a potom vyberte Použite Disk.
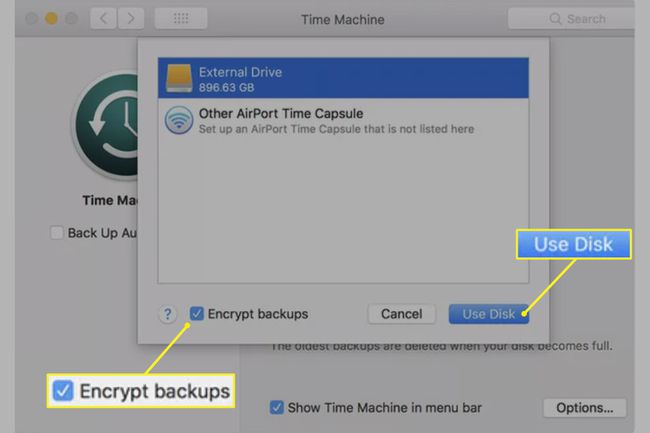
Ak nie je v polohe ON, kliknite na ON tlačidlo po kliknutí Použite Disk. Keď tak urobíte, MacBook Pro začne vytvárať zálohu. Po vymazaní vášho MacBooku Pro do výrobných nastavení môžete použiť zálohu, ktorú ste vytvorili opätovným pripojením externého pevného disku k MacBooku a následným postupom podľa pokynov na obrazovke.
Odhláste sa zo služieb
Ak predávate svoj MacBook Pro, ešte jedna vec, ktorú by ste mali urobiť pred vymazaním pevného disku, je odhlásiť sa z iTunes, iCloud a iMessage.
- Pre iCloud, vyberte nasledujúcu cestu: Kliknite na Apple ikonu v ľavom hornom rohu obrazovky a vyberte Systémové preferencie > iCloud > Odhlásiť Sa.
- Pre iTunes: Otvoriť iTunes > účtu > Oprávnenia > Zrušte autorizáciu tohto počítača. Potom zadajte svoje Apple ID a heslo a vyberte Zrušiť autorizáciu.
- Pre správy: Stlačte Príkaz + Medzerník, typ Správya stlačte Zadajte. Vyberte Správy na paneli s ponukami v hornej časti obrazovky Macu a potom vyberte Predvoľby > iMessage > Odhlásiť Sa.
Ako vymazať obsah a nastavenia v macOS Monterey a novšom
Ak váš Mac má macOS Monterey (12.0) alebo novšie, máte jednoduchý spôsob, ako ho pripraviť na predaj alebo výmenu. Systémové predvoľby obsahujú možnosť Vymazať všetok obsah a nastavenia na paneli s ponukami, ktorá odstráni vaše osobné údaje a všetky nainštalované aplikácie bez odstránenia systému macOS. Ak tak urobíte, ušetríte si problémy s odstránením a preinštalovaním operačného systému, ktoré vyžadujú iné metódy.
Ak si chcete uložiť súbory (dokumenty, fotografie, hudbu), ktoré ste vytvorili počas používania MacBooku Pro, vytvorte si zálohu pevného disku predtým, ako ho vymažete.
Ako vymazať MacBook Pro v macOS Big Sur alebo staršom
Proces vymazania MacBooku Pro so systémom macOS Big Sur alebo starším je komplikovanejšia ako jednoduchá metóda dostupná v macOS Monterey. Po zálohovaní disku spustite MacBook Pro tak, aby bol spustí sa v režime obnovenia. Urobte to stlačením a podržaním Príkaz+R pri zapínaní alebo reštartovaní Macu. Potom vymažte počítač dokončením nasledujúceho procesu, ktorý vyžaduje, aby bol MacBook pripojený k internetu.
Keď ste v režime obnovenia a na obrazovke macOS Utilities, postupujte takto:
Kliknite Disková utilita.
Kliknite ďalej.
Vyberte si svoj pevný disk. Vyberte disk a nie akékoľvek zväzky vnorené na disku.
Kliknite na Vymazať tlačidlo.
Zadajte a názov pre disk, ako napríklad „Mac HD“ alebo čokoľvek iné, čo uznáte za vhodné.
Ak používate macOS High Sierra alebo novší, vyberte APFSv poli Formát. Ak používate macOS Sierra alebo starší, vyberte si Mac OS Extended (žurnálované).
Vyberte si Mapa oddielov GUID pre pole Schéma (ak je zobrazené).
-
Kliknite Vymazať začať proces stierania.
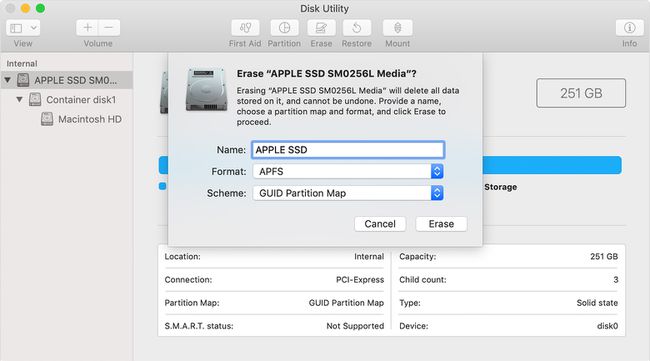
Preinštalujte macOS
Bez ohľadu na to, či MacBook Pro predávate alebo ho sami znova používate, po vymazaní disku preinštalujte macOS. Uistite sa, že je váš MacBook pripojený k zdroju napájania, postupujte takto:
-
Na obrazovke macOS Utilities kliknite na Preinštalujte macOS.
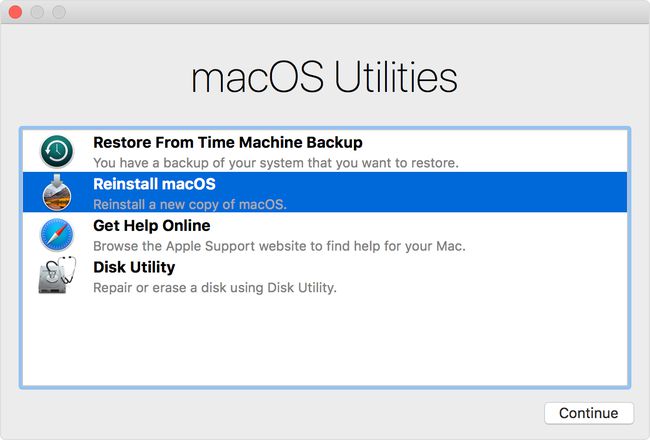
Kliknite ďalej.
Dokončite inštaláciu podľa pokynov na obrazovke.
Po dokončení inštalácie sa zobrazí obrazovka nastavenia/uvítania. Ak predávate MacBook Pro, stlačte Príkaz+Q, ktorá vypne Mac na obrazovke nastavenia, čím zostane počítač v stave z výroby, pripravený pre svojho ďalšieho majiteľa.
Ak však držíte MacBook Pro, dokončite proces nastavenia podľa pokynov na obrazovke.
