Ako používať Dropbox
Dropbox je populárny cloud-ové úložisko platforma, ktorá vám umožňuje nahrávať a ukladať súbory na diaľku. Potom k nim môžete pristupovať z akéhokoľvek zariadenia cez Dropbox.com alebo aplikáciu Dropbox – a navyše ich zdieľať a spolupracovať na nich s ostatnými. Tu je návod, ako efektívne používať Dropbox.
Ako funguje Dropbox?
Dropbox v podstate rieši veľa problémov s tým spojených lokálne úložisko súborov.
Ak ukladáte určité súbory na pevný disk prenosného počítača, môžete k nim pristupovať iba lokálne z tohto počítača. Ak stratíte prenosný počítač, tieto súbory sú preč a ak sa vám v ňom minie úložný priestor, nebudete môcť do počítača ukladať žiadne ďalšie súbory, kým niektoré neodstránite.
Pomocou platformy cloudového úložiska, ako je Dropbox, sú vaše súbory bezpečne a bezpečne uložené na vzdialených serveroch Dropboxu, čo znamená nemusíte sa obávať, že vám dôjde miesto na miestnom úložisku alebo stratíte všetky svoje súbory, ak stratíte alebo rozbijete jeden zo svojich zariadení.
Všetko, čo nahráte alebo upravíte, je synchronizované vo vašom účte Dropbox, vďaka čomu je to najpohodlnejšia možnosť ukladania súborov. A čo je ešte lepšie, môže byť dokonca integrovaný s mnohými ďalšími populárnymi platformami, ako je Gmail, Dokumenty Google, Slack, DocuSign, Asana, Trello, a viac.
Začíname s Dropboxom
Všetko, čo potrebujete, aby ste mohli začať s Dropboxom, je bezplatný účet a prístup k Dropboxu cez web alebo aplikáciu. Stačí si vytvoriť účet na Dropbox.com.
S bezplatným účtom Basic získate 2 GB úložného priestoru a môžete ho kedykoľvek upgradovať.
Viac úložného priestoru môžete získať zadarmo tak, že odporučíte ostatným, aby sa prihlásili do Dropboxu. Za každé odporúčanie získate ďalších 500 MB priestoru – až 16 GB len z odporúčaní. Ak potrebujete hneď viac miesta, môžete sa tiež prihlásiť prémiový individuálny plán získať 2 alebo 3 TB priestoru, príp prémiový podnikateľský plán získať 3 TB alebo viac a navyše prístup k pokročilým nástrojom na spoluprácu.
Dropbox môžete použiť cez:
- Dropbox.com
- The Desktopový klient Dropbox pre Linux, MacOS a Windows
- The Mobilná aplikácia Dropbox pre iOS a Android
Nasledujúce časti obsahujú pokyny na používanie desktopového klienta Dropbox pre macOS. Môžete pokračovať, ak používate desktopového klienta pre Linux alebo Windows, aj keď si môžete všimnúť niekoľko malých rozdielov v desktopových klientoch pre tieto operačné systémy.
Ako nahrať súbory do Dropboxu
-
Otvorte desktopového klienta Dropbox. Na počítači Mac kliknite na Dropbox ikonu v ponuke vpravo hore. Na PC ho vyberte v pravom dolnom rohu.
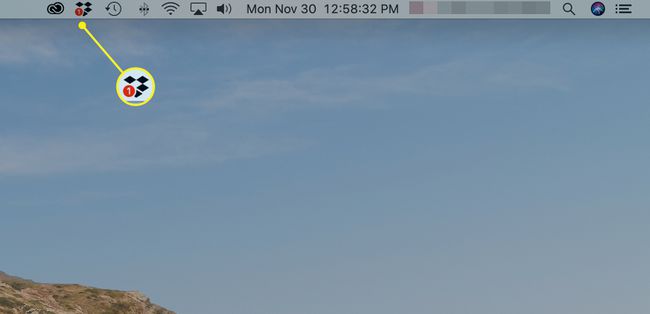
-
Vyberte priečinok ikonu vedľa vyhľadávacieho poľa.
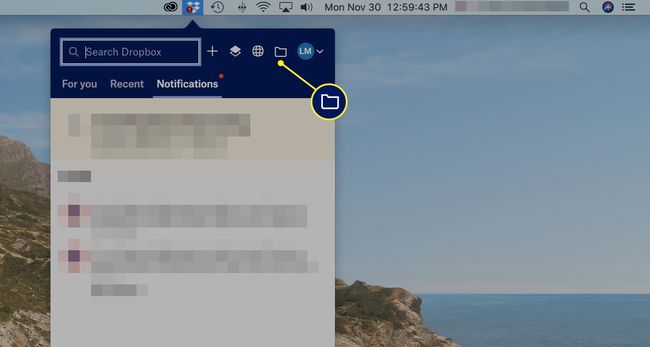
Tým sa otvorí hlavný priečinok Dropbox pre celý váš účet.
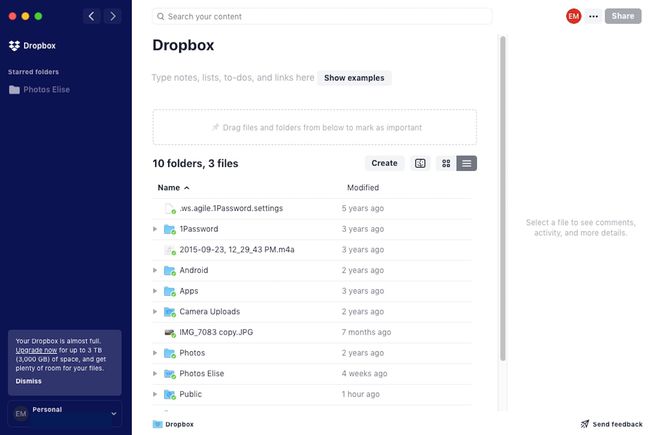
-
Je to dobrý nápad vytvoriť si priečinky na usporiadanie súborov namiesto jednoduchého nahrávania súborov priamo do hlavného priečinka Dropbox. Ak chcete vytvoriť priečinok, vyberte Vytvorte > Priečinok.
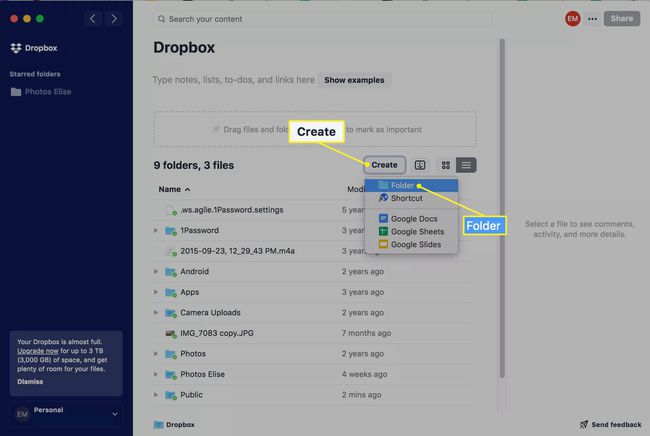
-
Pole nového priečinka sa zobrazí zvýraznené modrou farbou. Do oblasti pod ním zadajte názov priečinka.
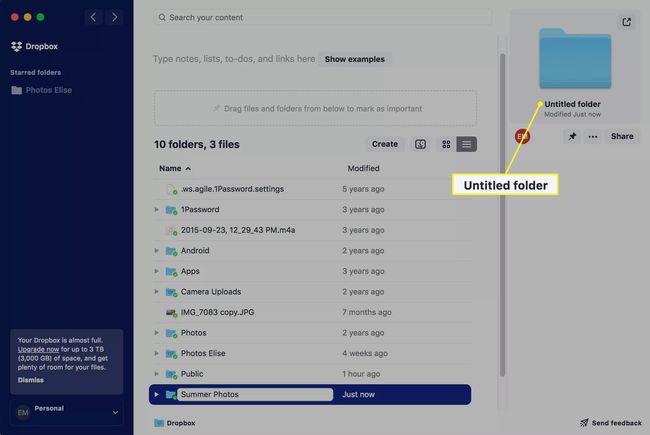
-
Dvakrát kliknite na nový priečinok a otvorte ho. (Bude prázdny.)
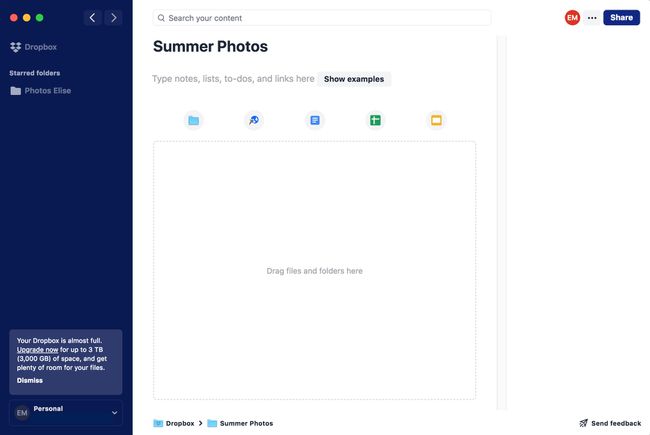
Priečinky môžete vytvárať aj v rámci priečinkov. Ak chcete vytvoriť nový priečinok v rámci existujúceho priečinka, vyberte položku priečinok ikona v hornej časti.
-
Otvorené Finder na vašom Macu alebo Prieskumník súborov na počítači a nájdite súbor (súbory), ktorý chcete pridať do novovytvoreného priečinka Dropbox. Potom kliknite, pretiahnite a pustite súbor (y) do poľa s nápisom „Sem presuňte súbory a priečinky“.
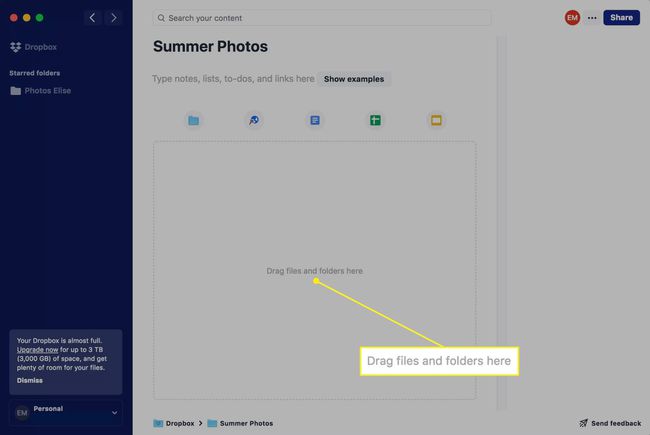
Ak pridávate niekoľko veľkých súborov alebo priečinkov, Dropboxu môže chvíľu trvať, kým ich všetky nahrá.
-
Vaše súbory sa zobrazia v Dropboxe. Môžete dvakrát kliknúť na ľubovoľný súbor, aby ste ho otvorili, a môžete tak urobiť z akéhokoľvek iného zariadenia, kde ste prihlásení do svojho účtu Dropbox.
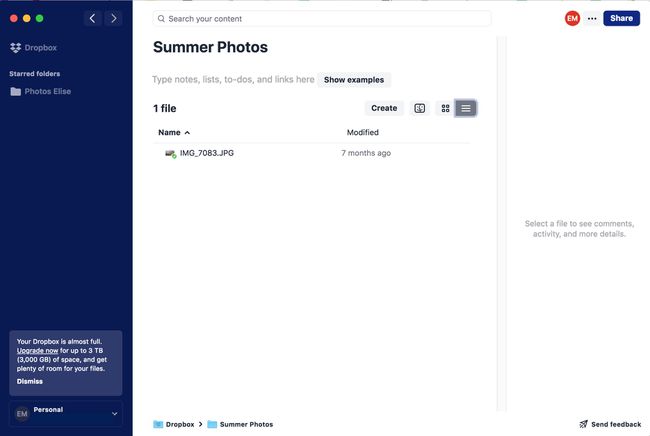
Vyberte miniatúra ikona alebo zoznam ikonu v pravom hornom rohu pre zobrazenie súborov v dvoch rôznych štýloch. Zobrazenie miniatúr je ideálne pre fotografie.
Ako zdieľať súbory z Dropboxu
Súbory a priečinky môžete zdieľať s ostatnými prostredníctvom Dropboxu, hypertextového prepojenia alebo podobných služieb Slack a Zoom.
-
Existujú dva spôsoby, ako môžete získať prístup k možnostiam zdieľania súboru alebo priečinka:
- Kliknite pravým tlačidlom myši na súbor alebo priečinok.
- Vyberte súbor alebo priečinok a potom vyberte tri bodky v stĺpci náhľadu napravo.
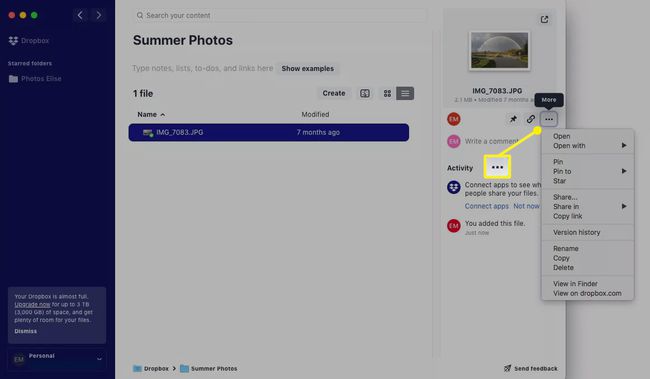
-
Ak chcete zdieľať súbor alebo priečinok s ostatnými používateľmi Dropboxu alebo e-mailom, vyberte zdieľam.
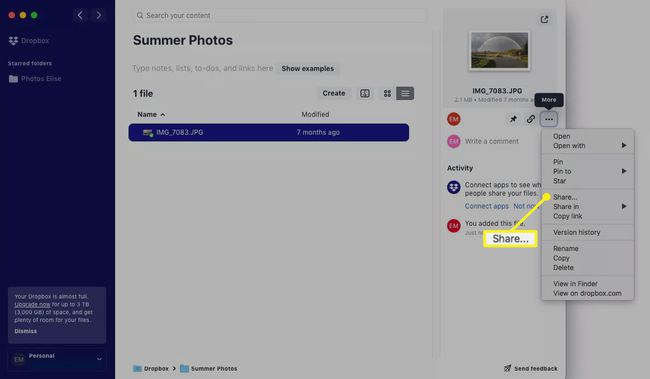
-
V zobrazenom okne zadajte e-mailovú adresu alebo meno používateľov Dropboxu (alebo skupiny používateľov). Komu lúka. Vyberte modrú zdieľam ikonu, keď skončíte.
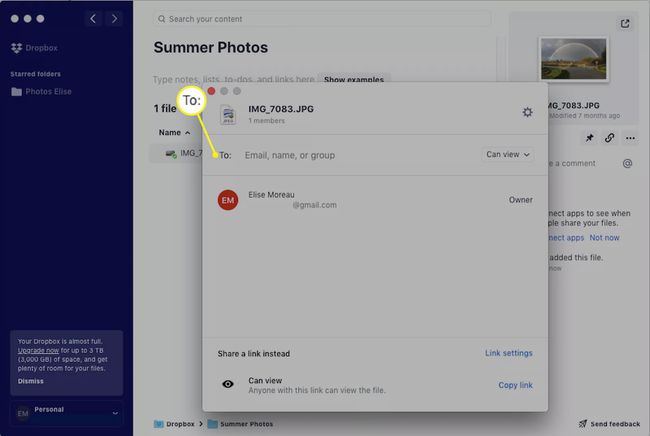
-
Ak chcete zdieľať súbor alebo priečinok s ostatnými prostredníctvom integrovanej služby, ako je Slack alebo Zoom, zopakujte krok 1 a potom vyberte Zdielať v nasleduje služba podľa vášho výberu.
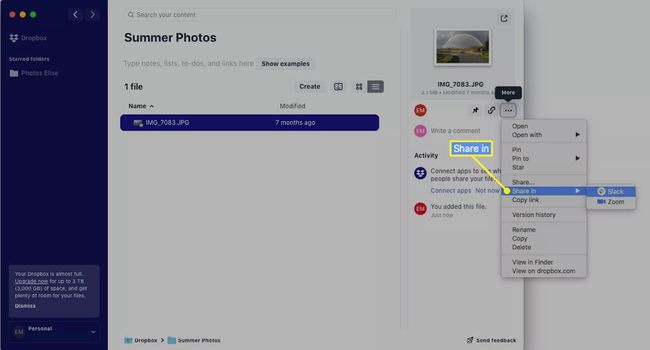
Odhlásiť sa všetky ostatné integrácie aplikácií Dropbox ponúka.
-
Ak chcete zdieľať hypertextový odkaz na súbor alebo priečinok, máte tri možnosti:
- Vyberte súbor alebo priečinok a potom vyberte odkaz/reťaz ikonu v stĺpci náhľadu napravo skopírujte odkaz.
- Vyberte súbor alebo priečinok a potom vyberte tri bodky.
- Kliknite pravým tlačidlom myši na súbor alebo priečinok a vyberte Skopírovať odkaz z rozbaľovacieho zoznamu.
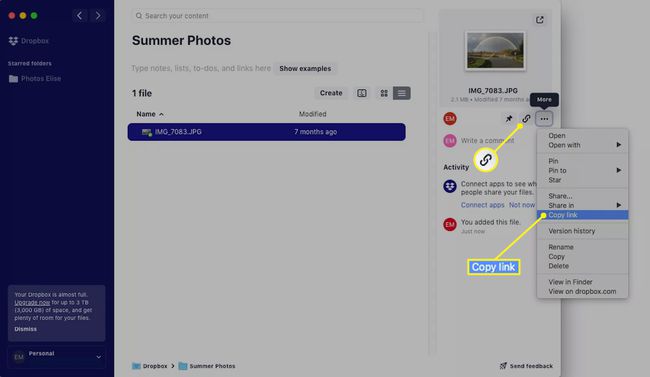
Potom môžete odkaz vložiť do e-mailu, správy na Facebooku, textovej správy alebo kdekoľvek inde.
Ako používať integráciu Google Dropbox
Dropbox veľmi zjednodušuje vytváranie súborov pomocou Google Dokumenty, Tabuľky Google a Prezentácie Google priamo vo svojom účte.
V Dropboxe prejdite do ľubovoľného priečinka podľa vlastného výberu.
-
Vyberte Vytvorte a potom si vyberte Google Dokumenty, Tabuľky Google alebo Prezentácie Google.
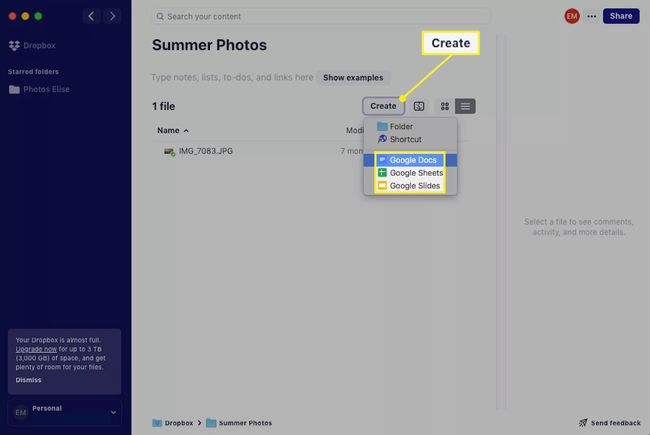
Pre tento konkrétny návod vyberieme Dokumenty Google.
-
Vo vašom predvolenom webovom prehliadači sa otvorí nová karta alebo okno a cez váš prehliadač sa načíta nový dokument Google účet Google.
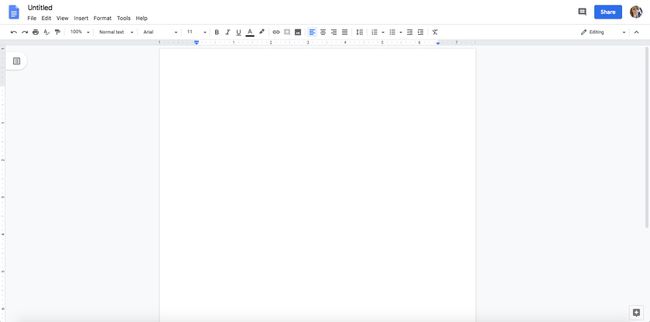
Ak nie ste prihlásený/-á do svojho účtu Google, najprv sa zobrazí výzva na prihlásenie.
-
Môžete začať používať svoj dokument Google ako obvykle, pomenovať ho v ľavom hornom rohu a napísať svoj obsah na stránku. Všimnite si, že pri bežnom používaní Dokumentov Google sa na paneli s adresou zobrazí text dropbox.com namiesto zvyčajného docs.google.com.
Upozorňujeme, že produkty Google, ako sú Dokumenty Google, Tabuľky Google a Prezentácie Google, majú funkciu automatického ukladania, takže svoju prácu už nikdy nebudete musieť ukladať manuálne. Všetko sa pre vás automaticky ukladá v Dropboxe.
Pristupujte k svojmu dokumentu Google kedykoľvek (a z akéhokoľvek zariadenia) tak, že prejdete do príslušného priečinka vo svojom účte Dropbox. Hneď po vytvorení by sa tam malo objaviť meno dokumentu.
