Ako napáliť hudobné CD v systéme Windows
Čo vedieť
- Vložte prázdny disk do optickej jednotky a vyberte hudobné súbory, ktoré chcete napáliť.
- Kliknite pravým tlačidlom myši na súbor a vyberte Poslať > Jednotka DVD RW (X:) alebo CD mechanika (X:). Vyberte buď S CD/DVD prehrávačom alebo Zvládol > Ďalšie.
- Ísť do Spravovať > Dokončite horenie. Pomenujte disk a vyberte Ďalšie.
Tento článok vysvetľuje, ako napáliť hudbu na disk v systéme Windows bez iTunes, Windows Media Playeralebo akejkoľvek tretej strany napaľovací softvér. Pokyny platia pre Windows 10, Windows 8 a Windows 7.
Ako vytvoriť hudobné CD
Ak chcete napáliť disk CD bez iTunes alebo iného softvéru na napaľovanie zvuku, vložte disk, vyberte skladby, ktoré sa naň majú zapísať, a potom ich odošlite do napaľovačky diskov CD.
-
Vložte prázdny disk do optická disková mechanika.
Ak sa vás spýta, čo robiť s prázdnym diskom, ignorujte túto správu. Kroky nižšie budú fungovať dobre, aj keď nešpecifikujete systému Windows, ako sa má správať po vložení nového disku.
-
Vyberte hudobné súbory, ktoré chcete napáliť na disk.
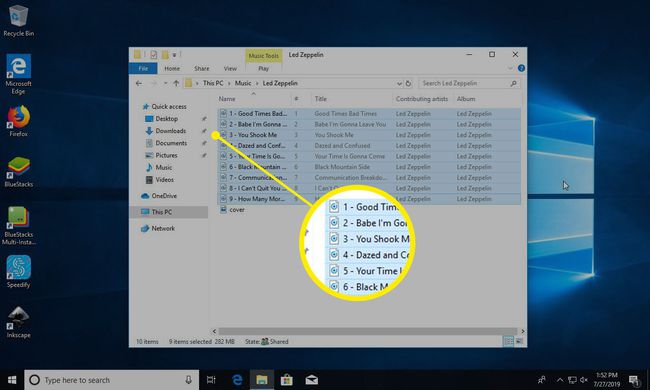
Podržaním tlačidla môžete vybrať viac ako jeden súbor naraz Ctrl kľúč. Stlačte tlačidlo Ctrl+A vyberte všetky súbory, ak chcete napáliť každý súbor v priečinku.
Neotvárajte hudobné súbory. Namiesto toho ich vyberte tak, aby boli zvýraznené. Otvorením jedného sa prehrá vo vašom prehrávači médií, ale hudbu na CD tak nenapálite.
-
Kliknite pravým tlačidlom myši na jeden z vybratých súborov a prejdite na Poslať > Jednotka DVD RW (X:) alebo CD mechanika (X:) v závislosti od typu optickej jednotky, ktorú máte. Písmeno jednotky sa bude líšiť v závislosti od vášho systému. Zvyčajne to tak bude D:.
Ak je zásobník prázdny, automaticky sa otvorí a vyzve vás na vloženie disku. Ak áno, urobte to a potom sa vráťte k tomuto kroku.

-
Vyberte buď S CD/DVD prehrávačom alebo Zvládol na otázku, ako chcete disk používať, v závislosti od operačný systém máš.
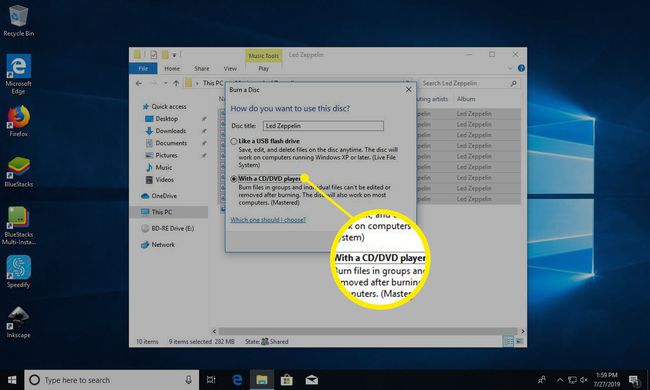
-
Vyberte Ďalšie. Zobrazí sa okno Prieskumníka s vybratými súbormi.
Do zoznamu môžete pridať ďalšie súbory pomocou ich skopírovaním do tohto okna. To je tiež prípad, keď môžete odstrániť akékoľvek súbory zo zoznamu, ak nechcete, aby boli napálené na disk.
-
Ísť do Spravovať > Dokončite horenie v systéme Windows 10 alebo Windows 8. V systéme Windows 7 vyberte Napáliť na disk v hornej časti obrazovky.

-
Zadajte názov disku.
Môžete tu tiež nastaviť rýchlosť nahrávania, ale odporúča sa ponechať ju na najvyššej rýchlosti (ktorá je predvolená), pokiaľ na to nemáte dôvod.
Vyberte Ďalšie. Po dokončení napaľovania hudby na disk CD sa zobrazí upozornenie.
