Ako používať Google Chromecast v systéme Android a iOS
Čo vedieť
- Zapojte Chromecast do portu HDMI na televízore a jeho napájací kábel USB zapojte do portu na televízore alebo do elektrickej zásuvky.
- Stiahnite si aplikáciu Google Home pre iOS alebo Android (zapni TV). V aplikácii vyberte Zariadeniaa potom postupujte podľa pokynov na nastavenie Chromecastu.
- Prejdite do aplikácie s podporou Chromecastu, ako je napríklad Netflix, vyberte obsah a klepnite na Obsadenie tlačidlo.
Tento článok vysvetľuje, ako odoslať obsah zo zariadenia so systémom Android alebo iOS do televízora pomocou a Google Chromecast streamovacie zariadenie pripojené k portu HDMI na vašom televízore.
Nastavenie Google Chromecast na vašom iPade, iPhone alebo Androide
Nastavenie zariadenia Chromecast je jednoduché, ale vyžaduje niekoľko krokov.
Zapojte Dongle Chromecast do HDMI port na televízore a pripojte ho USB napájací kábel buď do kompatibilného portu na TV alebo do elektrickej zásuvky.
Prejdite na svojom mobilnom zariadení do obchodu Google Play alebo obchodu Apple App Store a získajte aplikáciu Google Home. Väčšina zariadení so systémom Android má Chromecast predinštalovaný.
Zapnite televízor. In Domovská stránka Google, vyberte Zariadenia ktorý sa nachádza v pravom hornom rohu. Aplikácia vás prevedie príslušnými krokmi na nastavenie Chromecastu.
Ku koncu procesu nastavenia sa v aplikácii a na televízore zobrazí kód. Mali by sa zhodovať a ak áno, vyberte Áno.
Na ďalšej obrazovke vyberte meno pre váš Chromecast. Existuje aj možnosť upraviť možnosti súkromia a hostí v tomto štádiu.
Pripojte Chromecast k internetovej sieti. Získajte heslo zo svojho mobilného zariadenia alebo ho zadajte ručne.
Ak používate Chromecast prvýkrát, vyberte možnosť tutoriál a Google Home vám ukáže, ako funguje prenášanie.
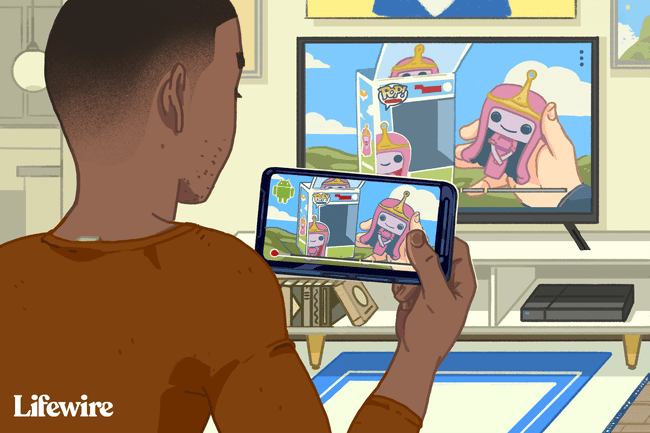
Ako prenášať obsah do Chromecastu pomocou iPadu, iPhonu alebo Androidu

Zapnite mobilné zariadenie a televízor a uistite sa, že je prepnutý na správny vstup.
Otvorte aplikáciu Google Home, prejdite na poskytovateľa streamovania médií alebo zvuku ktorý chcete použiť, t. j. Netflix, a vyberte obsahu chcete pozerať alebo počúvať. Klepnite na ikonu obsadenie tlačidlo na prehrávanie.
Ak máte rôzne zariadenia na prenášanie, uistite sa, že ste vybrali správne zariadenie na prenášanie, na ktorom si budete obsah prezerať. Keď klepnete na tlačidlo prenášania, ak máte rôzne zariadenia na prenášanie, Chromecast zobrazí zoznam zariadení, z ktorých si môžete vybrať ten správny.
Po prenesení obsahu do televízora použite svoje mobilné zariadenie ako diaľkové ovládanie hlasitosti, spustenie videa alebo zvuku a ďalšie. Ak chcete zastaviť sledovanie obsahu, klepnite na tlačidlo odovzdania znova a vyberte odpojiť.
Zrkadlenie iPadu alebo iPhonu do televízora cez Chromecast

Na povrchu nie je možné zrkadliť iPad alebo iPhone priamo do televízora. Je však možné použiť zrkadlenie AirPlay z mobilného zariadenia do počítača a potom použiť pracovnú plochu Chrome od spoločnosti Google na zrkadlenie do televízora pomocou aplikácie tretej strany.
Pripojte mobilné zariadenie, Chromecasta PC k rovnakej sieti Wi-Fi.
Nainštalujte si Aplikácia prijímača AirPlay, napríklad, LonelyScreen alebo Reflektor 3, do PC.
Spustiť Google Chrome a z Ponuka, kliknite na Obsadenie.
Kliknite na šípku vedľa Obsadenie do. Kliknite Prenášať pracovnú plochu a vyberte názov vášho Chromecastu.
Ak chcete zrkadliť mobilné zariadenie, spustite prijímač AirPlay ste si stiahli.
Na iPade alebo iPhone potiahnutím nahor z tlačidla zobrazte Riadiace centrum a klepnite na AirPlay zrkadlenie.
Klepnite na ikonu Prijímač AirPlay na spustenie zrkadlenia obrazovky.
Displej na iPade alebo iPhone by sa teraz mal zrkadliť na PC, Chromecaste a TV. Ak však vykonáte akciu na svojom mobilnom zariadení, kým sa zobrazí na počítači a znova na televízore, dôjde ku krátkemu časovému oneskoreniu. To spôsobí problém pri sledovaní videa alebo počúvaní zvuku.
