Ako otočiť obrazovku v systéme Windows 10
Čo vedieť
- Ísť do: nastavenie > Displej > použite rozbaľovaciu ponuku pod Orientácia displeja vybrať Krajina, predvolené nastavenie.
- Klávesová skratka Ctrl + alt + šípka nahor presunie obrazovku späť do orientácie na šírku na niektorých starších počítačoch.
- Klávesové skratky používané na zmenu orientácie stránky boli odstránené mnohými výrobcami grafiky.
Tento článok popisuje, ako zmeniť orientáciu displeja na obrazovke počítača na orientáciu na šírku alebo na výšku pomocou ponuky Displej alebo pomocou klávesových skratiek.
Ako otočiť obrazovku v systéme Windows 10
Ak do počítača pridávate novú obrazovku a chceli by ste, aby bola orientovaná na výšku namiesto na šírku, alebo ak robíte žart na niekoho v kancelárii (alebo možno ste sa stali terčom žartu) a vaša obrazovka je zrazu zobrazenie hore nohami, pomáha vedieť rýchlo zmeniť orientáciu. Tu je bezporuchový spôsob, ako prevrátiť obrazovku do orientácie, ktorá vám vyhovuje.
-
Kliknite na Štart tlačidlo a vyberte nastavenie. Alebo kliknite pravým tlačidlom myši na prázdne miesto na pracovnej ploche a vyberte Nastavenia displeja.
Prípadne môžete použiť klávesovú skratku Kláves Windows + X otvorte ponuku Power User's a potom vyberte nastavenie odtiaľ.
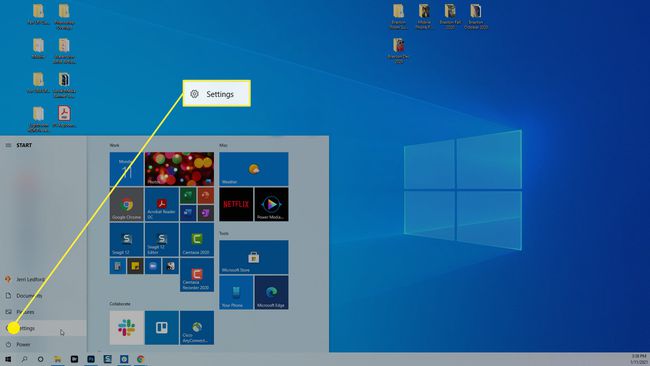
-
V dialógovom okne Nastavenia, ktoré sa otvorí, vyberte systém.
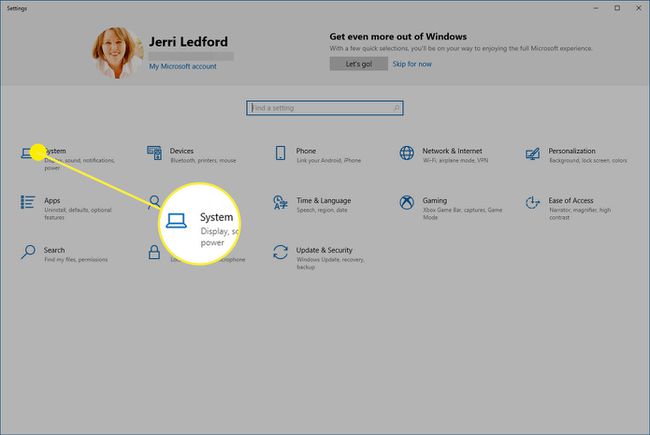
-
V systém v ponuke, ktorá sa zobrazí v ďalšom dialógovom okne vľavo, vyberte Displej ak ešte nie je vybratá.
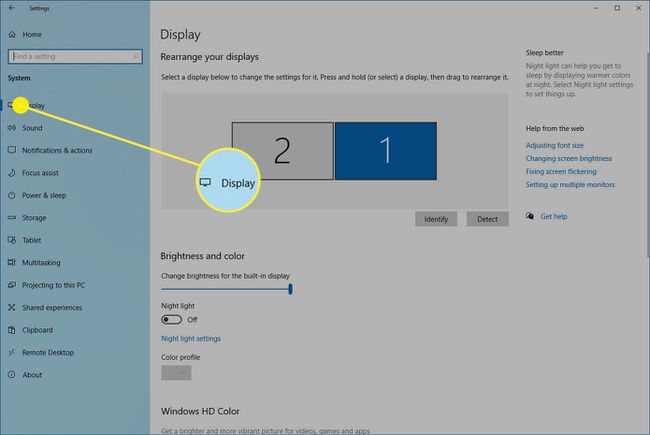
-
Prejdite nadol na Mierka a rozloženie časti dialógového okna a vyberte položku Orientácia displeja rozbaľovacia ponuka.
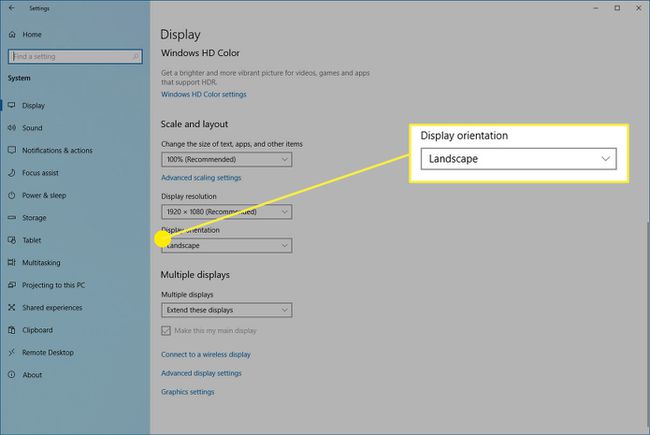
-
Vyberte požadovanú orientáciu zo zoznamu dostupných možností:
- Krajina: Toto je horizontálna orientácia, predvolená orientácia monitorov.
- Portrét: Týmto sa obrazovka otočí o 270 stupňov, aby bola vertikálna. Je to užitočné, ak chcete prevrátiť monitor na bok a používať ho na dlhšie dokumenty.
- Na šírku (prevrátené): Toto je horizontálne, ale prevrátené.
- Portrét (prevrátený): Toto je vertikálne, ale prevrátené.
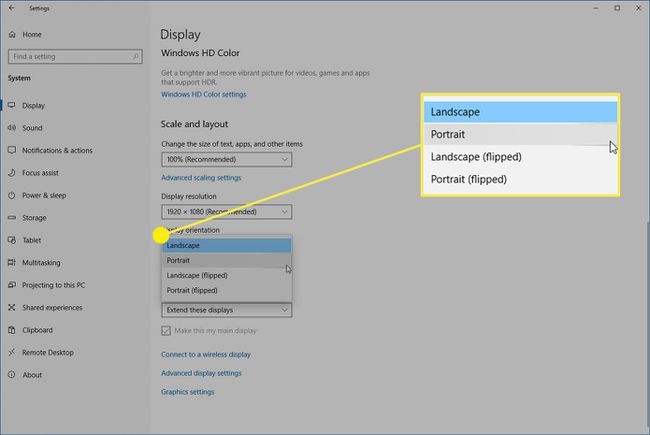
-
Vaša obrazovka sa zmení na možnosť orientácie, ktorú ste vybrali, ale zobrazí sa potvrdzujúca správa. Vyberte buď Ponechajte zmeny ak je to nová orientácia, ktorú chcete, aby mal váš monitor, alebo vyberte Prejsť späť pre návrat do predchádzajúceho režimu.
Ak sa po otočení obrazovky v systéme Windows 10 rozhodnete, že sa vám nepáči orientácia, vždy môžete postupovať podľa vyššie uvedených krokov a zmeniť ju na inú.
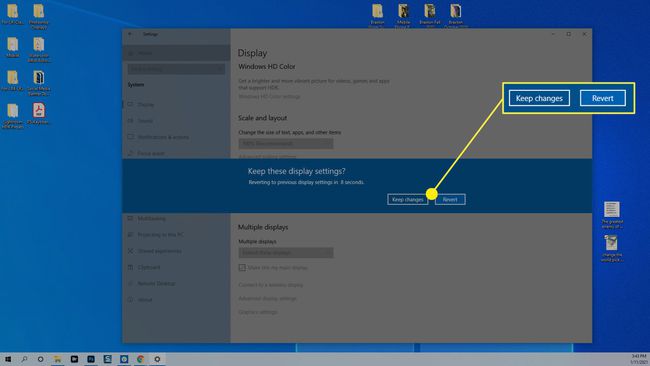
Ako prevrátiť obrazovku v systéme Windows 10 pomocou klávesových skratiek
Oveľa jednoduchší spôsob otáčania obrazovky v systéme Windows 10 je použitie klávesových skratiek. Bohužiaľ, mnohí výrobcovia moderných displejov tieto skratky zakázali. Môžete to teda vyskúšať, ale nebuďte prekvapení, ak to nefunguje.
Klávesová skratka na prevrátenie obrazovky je Ctrl + Alt + ľubovoľná klávesa so šípkou.
- Kláves so šípkou nahor: Obnoví predvolený režim zobrazenia na šírku.
- Šípka doprava: Nastaví zobrazenie na vertikálnu orientáciu (otočené o 90 stupňov).
- Dolná šípka: Prevráti obrazovku vodorovne, ale hore nohami (otočí sa o 180 stupňov).
- Ľavá šípka: Prevráti obrazovku vertikálne a hore nohami (otočená o 270 stupňov).
Ak vyskúšate tieto klávesové skratky a nefungujú, stále môžete použiť prvú metódu uvedenú vyššie; prechádza cez Windows nastavenie aplikácie.
