Ako nájsť MAC adresu Chromebooku
Za účelom pripojte Chromebook k sieti Wi-Fi, možno budete potrebovať vedieť, ako nájsť svoj Chromebook Mac adresa alebo IP adresa. Našťastie je postup rovnaký pre všetkých Chrome OS notebooky.
Informácie v tomto článku platia pre všetkých Chromebooky bez ohľadu na výrobcu (Acer, Dell, Google, HP, Lenovo, Samsung, Toshiba atď.).
Aká je adresa MAC vášho Chromebooku?
Adresa MAC (Media Access Control) je a binárne číslo používané na identifikáciu sieťové adaptéry, ktoré umožňujú zariadeniam pripojiť sa k internetu. Niektoré notebooky majú dve adresy MAC: káblovú Ethernet pripojenia a jeden bezdrôtový pre Wi-Fi. Pretože niektoré siete majú nastavené bezpečnostné funkcie, ktoré blokujú nedôveryhodné pripojenia, možno budete musieť poskytnite MAC a IP adresy svojho Chromebooku správcovi siete skôr, ako budete môcť pristupovať k web.
Ako nájsť MAC adresu na Chromebooku
Vašu MAC adresu nájdete v nastaveniach systému:
-
Otvorte prehliadač Chrome a zadajte chrome://system v paneli s adresou pre prístup na stránku O systéme.
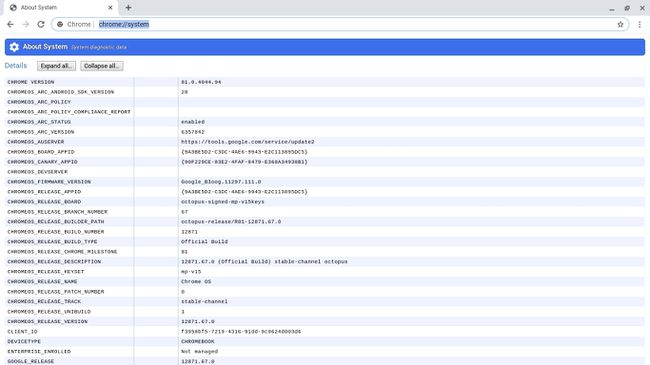
-
Prejdite nadol po stránke a vyberte Rozbaliť vedľa iconfig.
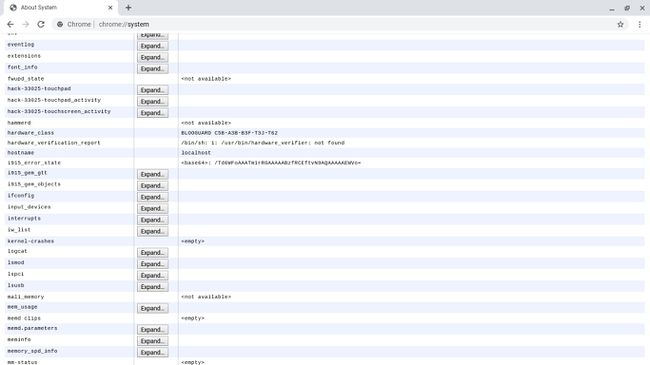
-
Pozrite sa v wlan0 oddiele. Bezdrôtová MAC adresa bude uvedená vedľa éter.
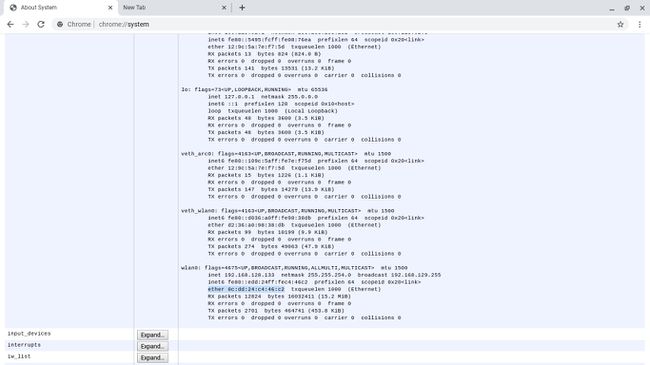
Ak má váš Chromebook Ethernetový port, môžete vidieť svoju káblovú MAC adresu v eth0 oddiele.
Nájdite MAC adresu na uvítacej obrazovke
Ak ste svoj Chromebook ešte nenastavili, svoju adresu MAC nájdete na úvodnej obrazovke. Rozbaľte Vyberte sieť v ponuke zobrazíte káblové a bezdrôtové MAC adresy.
Ako skontrolovať svoju IP adresu na Chromebooku
Adresy MAC aj IP môžete zobraziť na poličke Chromebooku:
-
Vyberte čas v pravom dolnom rohu obrazovky.
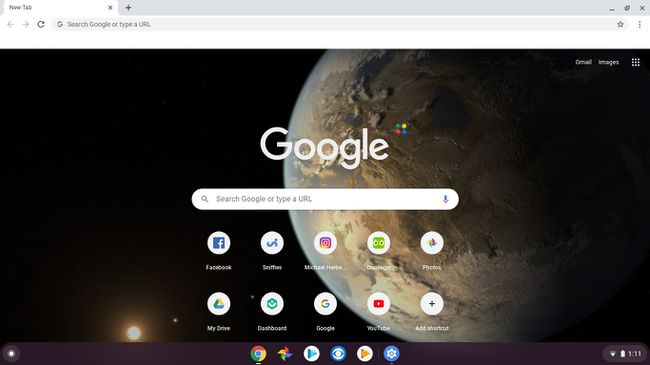
Ak poličku Chrome OS nevidíte, zobrazte ju klepnutím alebo kliknutím v pravom dolnom rohu obrazovky.
-
V kontextovom okne vyberte svoju sieť Wi-Fi.
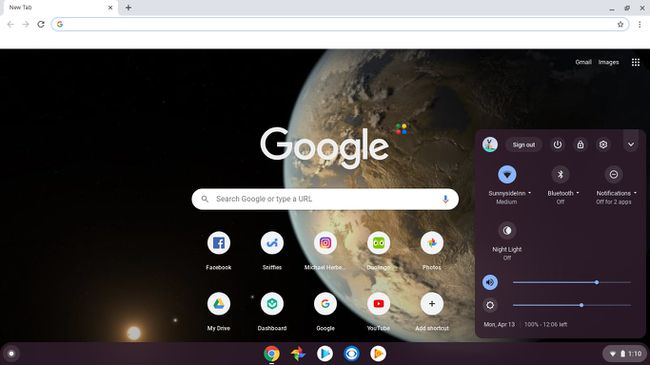
-
Vyberte sieť.
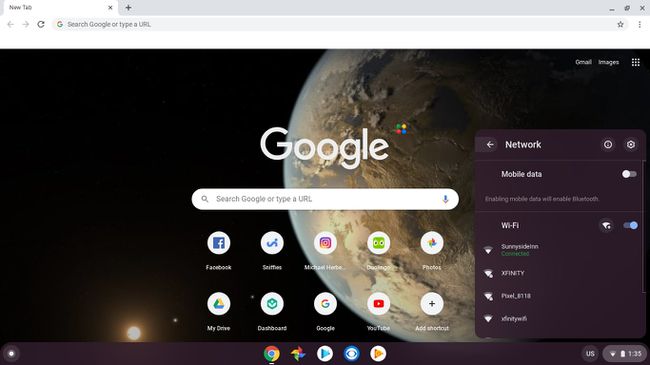
-
Adresa IP a MAC vášho Chromebooku sa zobrazia v malom vyskakovacom okne. Adresa Mac je uvedená ako Wi-Fi.
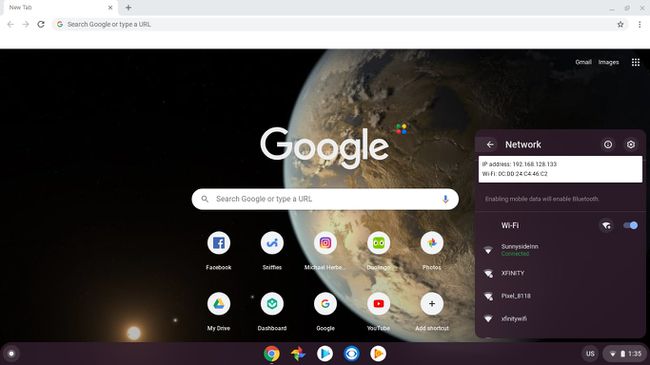
Aké typy sietí podporujú Chromebooky?
Chromebooky sa dajú bezpečne pripojiť WEP, WPA a WPA2 siete. Každý z týchto bezdrôtových šifrovacích protokolov je však mierne odlišný a môže mať odlišné využitie. Pred vytvorením pripojenia sa uistite, že viete, čo je najlepšie pre situáciu, v ktorej sa nachádzate.
Ak nastavujete bezdrôtovú sieť, je najlepšie použiť bezpečnostný protokol WPA2, pretože je bezpečnejší ako WEP aj WPA.
