Ako pripojiť Surface Pro k monitoru
Čo vedieť
- Na Surface Pro 7 a novších môžete pripojiť displej cez port USB-C.
- Na zariadení Surface Pro 6 a staršom môžete pripojiť monitor pomocou portu Mini Display Port.
- Ak chcete pridať viac ako jeden displej, musíte použiť Microsoft Surface Dock.
Táto príručka vysvetľuje najlepšie a najjednoduchšie spôsoby pripojenia zariadenia Surface Pro k jednému alebo viacerým externým displejom pomocou ľahko dostupných možností pripojenia.
Ako pripojiť monitor k Surface Pro 7
S vydaním Surface Pro 7 spoločnosť Microsoft nahradila konektor Mini DisplayPort USB-C. Hoci presné umiestnenie závisí od konkrétneho modelu Surface Pro, väčšina z nich má port USB-C na pravej strane displeja.
Ak váš monitor nebol dodaný s káblom USB-C, nezabudnite si kúpiť USB-C, ktorý tiež umožňuje prenos údajov, a nie iba nabíjací kábel USB-C.
-
Pripojte kábel a/alebo adaptér ku kompatibilnému displeju a k zariadeniu Surface Pro 7 (alebo novšiemu).

Keď pripojíte externý displej, váš Surface Pro ho okamžite rozpozná a môžete začať používať druhý displej.
Ako pripojiť monitor k Surface Pro 6 alebo staršiemu
Všetky zariadenia Surface Pro až po Surface Pro 6 vrátane používajú Mini DisplayPort.
Microsoft má tabuľku, kde si to môžete skontrolovať ktorý kábel monitora potrebujete pre každú verziu Surface Pro.
Umiestnenie konektora Mini DisplayPort vášho zariadenia sa môže líšiť v závislosti od vašej generácie zariadenia Surface. Pri pohľade spredu sa však zvyčajne nachádza na pravej strane displeja.
Ak váš monitor nebol dodaný s káblom Mini DisplayPort, uistite sa, že máte ten, ktorý má správny konektor. V tomto prípade je časť názvu Mini významná, pretože existuje aj bežná veľkosť DisplayPort, ktorá sa nezmestí do Surface Pro 6 (a starších). K dispozícii je tiež kábel Mini DisplayPort na VGA a DVI a adaptéry pre staršie monitory, ktoré majú konektory DVI-D alebo VGA.
-
Zapojte kábel a/alebo adaptér do portu Mini DisplayPort na zariadení Surface Pro a druhý koniec do displeja.
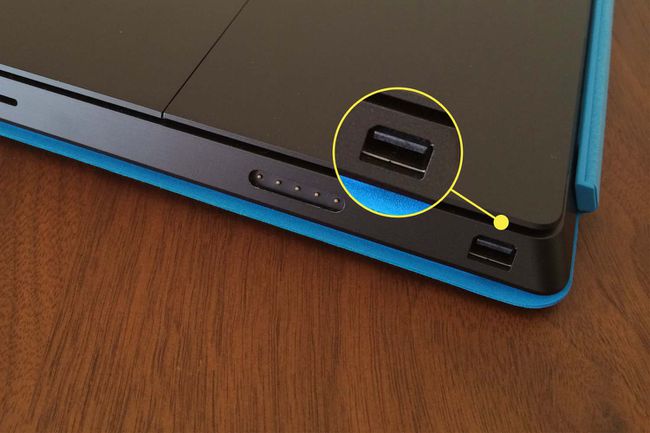
Po pripojení externého displeja by ho Surface Pro mal okamžite rozpoznať a môžete začať používať druhý displej. V predvolenom nastavení duplikuje váš štandardný displej Surface, ale môžete ho aj rozšíriť.
Ako pripojiť viacero monitorov k Surface Pro
Aj keď môžete ovládať viacero displejov z jedného výstupu USB-C pomocou reťazového zapojenia, oveľa jednoduchší spôsob je použiť Microsoft Surface Dock. Je to malý rozbočovač kompatibilný s každým Surface Pro od Surface Pro 3 a poskytuje vášmu zariadeniu Surface oveľa širší rozsah početnejších portov. Zahŕňajú štyri porty USB-A, 3,5 mm konektor pre slúchadlá, port Gigabit Ethernet a dvojicu výstupov Mini DisplayPort.
Zapojte Surface Dock do portu Surface Connect vášho Surface Pro.
-
Zapojte káble Mini DisplayPort do Surface Dock a druhý koniec do kompatibilných displejov.
Potom môžete použiť ďalšie obrazovky ako duplikáty vašej existujúcej obrazovky.

