Ako otvoriť súbory RAR na počítači Mac
Tento článok vysvetľuje, ako otvoriť RAR súbory na počítači Mac vrátane pokynov na otvorenie súboru RAR pomocou aplikácie z obchodu Mac App Store a pokynov na používanie webovej lokality na rozbalenie.
Aký je najlepší extraktor RAR pre Mac?
Na rozdiel od ZIP súbory, macOS nemá natívnu schopnosť otvárať a rozbaľovať súbory RAR. To znamená, že sa musíte obrátiť na Mac App Store, aby ste si stiahli aplikáciu tretej strany alebo nahrali súbor RAR na rozbalenú stránku. Existuje veľa možností a každá má svoje silné a slabé stránky.
Niektoré z najlepších extraktorov RAR pre Mac zahŕňajú:
- Unarchiver: Toto je najlepší extraktor RAR pre Mac, ak máte radi predvolený extraktor súborov MacOS a chcete pridať podporu RAR. Ak chcete, môžete svoj Mac nastaviť tak, aby dvojité kliknutie na súbory RAR automaticky extrahovalo súbory pomocou The Unarchiver, rovnako ako dvojité kliknutie na súbor ZIP.
-
Keka: Ak chcete pokročilejšiu možnosť, Keka ponúka podporu pre RAR5. Umožňuje vám tiež extrahovať konkrétne súbory z RAR namiesto extrahovania celej veci. Na rozdiel od The Unarchiver však Keka nie je zadarmo.
- Unzip-Online.com: Toto je extraktor súborov, ktorý nemusíte inštalovať. Stačí nahrať súbor RAR, počkať, kým sa rozbalí, a stiahnuť extrahovaný súbor alebo súbory. Je to menej bezpečná metóda, pretože kontrolu nad svojím súborom alebo súbormi dávate tretej strane, ale je veľmi pohodlná.
Ako otvárať súbory RAR na počítači Mac pomocou programu Unarchiver
Môžete použiť ľubovoľný extraktor súborov z Mac App Store, pokiaľ podporuje súbory RAR, ale Unarchiver je výnimočne jednoduchý. Ak hľadáte niečo, čo bude presne zodpovedať skúsenostiam, na ktoré ste zvyknutí pri súboroch ZIP, potom je toto skvelé miesto, kde začať.
Tu je postup, ako otvoriť súbory RAR na Macu pomocou The Unarchiver:
-
Stiahnite si a nainštalujte The Unarchiver do svojho Macu.
 Získajte Unarchiver z obchodu Mac App Store
Získajte Unarchiver z obchodu Mac App Store -
Otvorte The Unarchiver a kliknite Súbor.
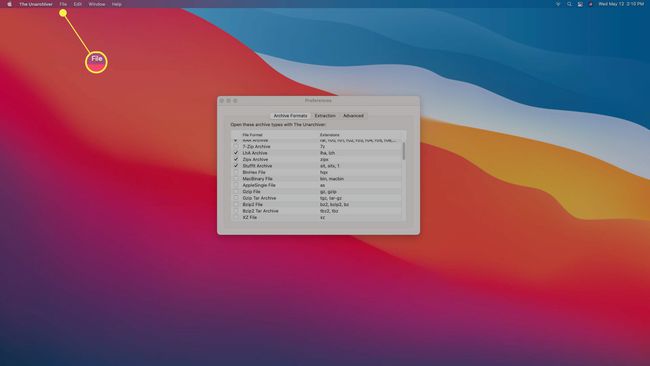
-
Kliknite Zrušiť archiváciu do...

-
Vyberte si svoj RAR súbor.

-
Kliknite Zrušiť archiváciu.

-
Vyberte umiestnenie na umiestnenie extrahovaných súborov a kliknite Výťažok.
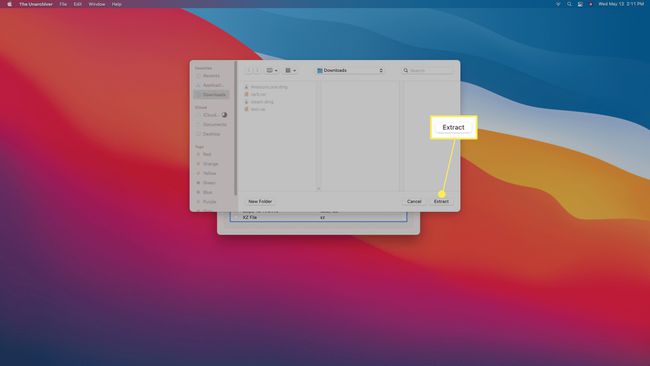
-
Vaše súbory sa zobrazia vo vybratom umiestnení.
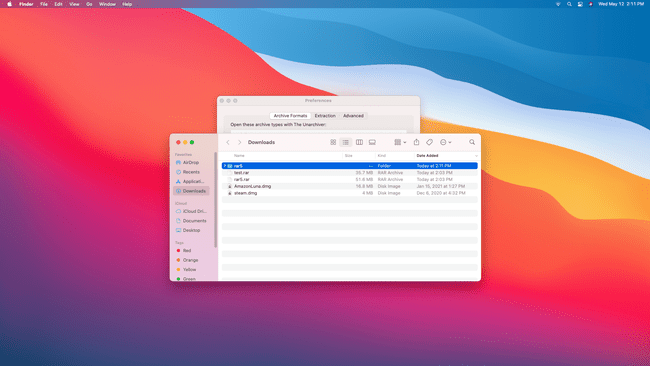
Chcete iba extrahovať súbory do predvoleného umiestnenia? Akýkoľvek súbor RAR môžete pretiahnuť na ikonu The Unarchiver na doku a extrahovať súbory pomocou predvolených nastavení.
Ako používať Unarchiver ako predvolený extraktor súborov RAR
Ak nechcete otvárať The Unarchiver alebo presúvať súbory na jeho ikonu v doku, môžete túto aplikáciu nastaviť ako predvolenú aplikáciu RAR. Keď to urobíte, môžete dvakrát kliknúť na ľubovoľný súbor RAR a extrahovať ho, rovnako ako v prípade súboru ZIP.
Tu je návod, ako používať The Unarchiver ako predvolený extraktor RAR:
-
Nájdite svoj súbor RAR pomocou aplikácie Finder.

-
Kontrola+Kliknite súbor RAR a vyberte Dostať informácie.
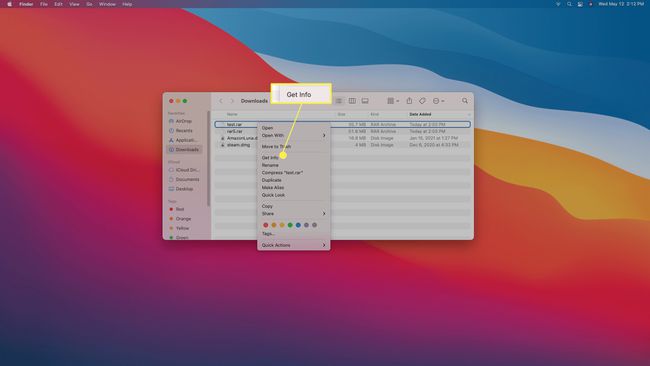
-
Kliknite Otvorený s.

-
Vyberte Unarchiver.
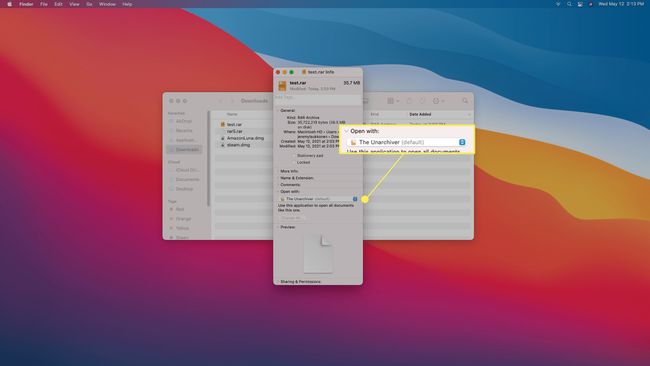
-
Kliknite Zmeniť všetko…
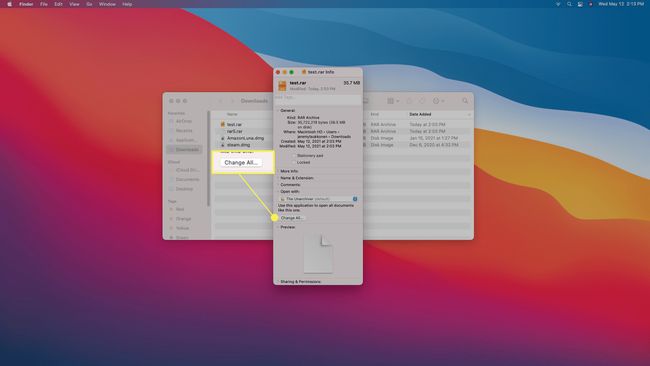
-
Kliknite ďalej.
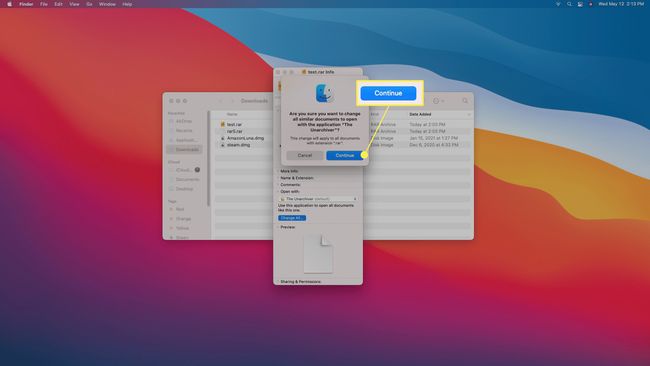
Keď dvakrát kliknete na súbor RAR, rozbalí sa pomocou The Unarchiver.
Ako otvárať súbory RAR na počítači Mac pomocou funkcie Unzip Online
Ak máte na extrahovanie malý súbor RAR a nechcete inštalovať aplikáciu, môžete použiť online extraktor, ako je Unzip Online. Je to tiež dobrá voľba, ak ste na počítači Mac v práci alebo škole, kde nemôžete inštalovať aplikácie, ale stále potrebujete otvoriť súbor RAR.
Ak je váš súbor RAR veľký, vaše internetové pripojenie je pomalé alebo váš súbor obsahuje citlivé údaje, možno by ste mali zvážiť inštaláciu aplikácie na extrakciu súborov do vášho Macu. Táto metóda zahŕňa odovzdanie súboru RAR a následné stiahnutie extrahovaného súboru alebo súborov. To je vo svojej podstate menej bezpečné ako len extrahovanie súboru priamo na vašom Macu.
Tu je postup, ako otvoriť súbory RAR na počítači Mac pomocou funkcie Unzip Online:
-
Prejdite na Rozbaľte online rozbalenie súboru stránku a kliknite Vyberte súbor.

-
Vyberte súbor RAR, ktorý chcete otvoriť, a kliknite Nahrať.

-
Kliknite Dekomprimovať súbor.
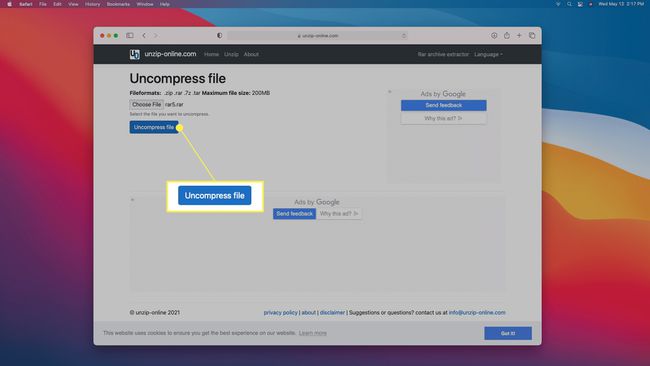
-
Počkajte na dokončenie procesu extrakcie.

-
Kliknite na súbor, ktorý chcete obnoviť.
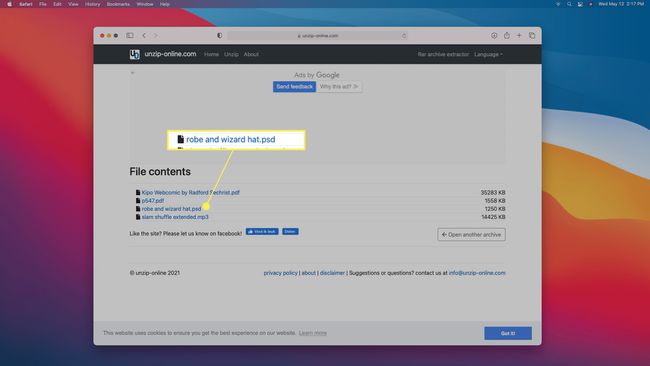
-
Kliknite Povoliť.

-
Súbor sa stiahne do vášho Macu.

-
Kliknite na ďalšie súbory, ktoré chcete obnoviť, a uložte ich rovnakým spôsobom.
Každý súbor obsiahnutý v archíve RAR je potrebné stiahnuť samostatne.
Sú súbory RAR bezpečné pre Mac?
Súbory RAR sú komprimované súbory, ktoré obsahujú jeden alebo viac súborov. Môžu obsahovať textové dokumenty, obrázky, videá a širokú škálu iných súborov. Jediný rozdiel medzi súborom RAR a súborom ZIP je metóda kompresie, ktorú každý používa, a preto váš Mac môže otvárať súbory ZIP, ale nemôže otvárať súbory RAR.
Aj keď súbory RAR nie sú vo svojej podstate nebezpečné, môžu obsahovať nebezpečný obsah. Ak dôverujete zdroju súboru RAR, otvorenie bude pravdepodobne bezpečné. Ak si nie ste istí, odkiaľ pochádza súbor RAR alebo kto ho pôvodne komprimoval, súbory vo vnútri môžu potenciálne obsahovať malvér. Ako všeobecné pravidlo je dobré vyhnúť sa otváraniu akéhokoľvek súboru, ktorý pochádza z neznámeho zdroja, vrátane súborov RAR.
Ak neviete, odkiaľ súbor RAR pochádza alebo čo obsahuje, a obávate sa, že môže obsahovať malvér, môžete ho nahrať na online antivírusový skener.
FAQ
-
Môžem zmeniť súbor RAR na súbor ZIP na počítači Mac?
Áno, existuje niekoľko spôsobov, ako previesť súbor RAR na súbor ZIP pomocou počítača Mac. Môžete použiť kompresný nástroj, ako napr BetterZip, ktorý by ste si stiahli do svojho Macu, alebo vyskúšajte nástroj na prevod, ako je napr Archív, ktorý jednoducho prevedie váš RAR súbor na ZIP súbor. Existujú aj online nástroje, ako napr CloudConvert, ktorá ponúka obmedzený počet konverzií zadarmo predtým, než si budete musieť kúpiť predplatné. Rovnako ako pri sťahovaní akéhokoľvek obsahu alebo používaní akejkoľvek online stránky sa uistite, že používate nástroj s dobrou povesťou.
-
Ako otvorím súbor RAR na počítači Mac bez hesla súboru?
Ak chcete otvoriť súbor RAR chránený heslom, budete musieť použiť riešenie. Najprv skúste príkazový riadok RAR nástroj na prelomenie hesiel, ako napr cRARk. Ďalšia metóda zahŕňa použitie príkazového riadka a vytvorenie dávkového skriptu: Otvorte Poznámkový blok, zadajte kód dávkového skriptu a potom uložte súbor s príponou .bat. Ďalej otvorte uložený súbor .bat, ktorý ste vytvorili, čím sa otvorí okno príkazového riadka. Potom sa na obrazovke príkazového riadka zobrazí výzva na zadanie názvu súboru. Zadajte názov súboru RAR, ktorý nemôžete odomknúť, a potom zadajte umiestnenie súboru. Príkazový riadok sa pokúsi prelomiť heslo.
