Ako zabrániť tomu, aby Mac prešiel do režimu spánku
Čo vedieť
- Kliknite na Logo Apple > Systémové preferencie > Šetrič energiea posuňte posúvač na Nikdy.
- Dočasné vypnutie automatického spánku: Otvorte Terminál a zadajte príkaz s kofeínom.
- Keď je váš Mac v režime s kofeínom, automaticky sa neprepne do režimu spánku, kým nezatvoríte okno Terminálu.
Tento článok vysvetľuje, ako zabrániť tomu, aby váš Mac prešiel do režimu spánku, vrátane pokynov na naplánovanie času automatického spánku po nastavení obrazovky, aby zostala stále zapnutá.
Ako udržím obrazovku Macu stále zapnutú?
Váš Mac ich má niekoľko funkcie na úsporu energie, ktoré zahŕňajú režim spánku. Tento režim je navrhnutý tak, aby sa aktivoval vždy, keď sa váš Mac nejaký čas nepoužíva. Obrazovka sa vypne a Mac prejde do režimu nízkej spotreby, kým ho nezobudíte. Ak chcete, aby obrazovka Macu zostala stále zapnutá, musíte úplne vypnúť režim spánku.
Môžete tiež predĺžiť čas na ponechanie obrazovky Macu zapnutú bez úplného vypnutia režimu spánku. Pomocou kroku štyri nižšie si jednoducho nastavte čas, ktorý vám vyhovuje.
Tu je návod, ako ponechať obrazovku Macu stále zapnutú:
-
Kliknite na Logo Apple v pravom hornom rohu obrazovky.

-
Kliknite Systémové preferencie.
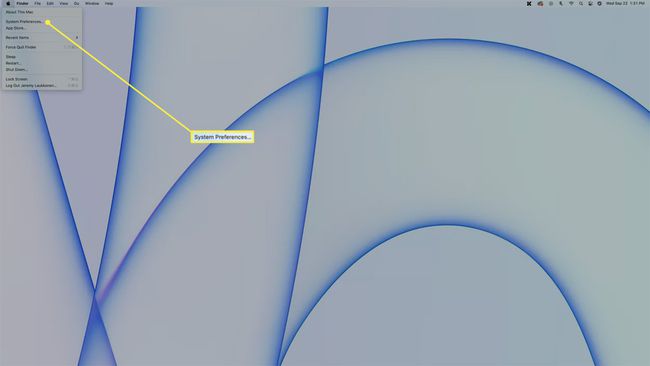
-
Kliknite Šetrič energie.
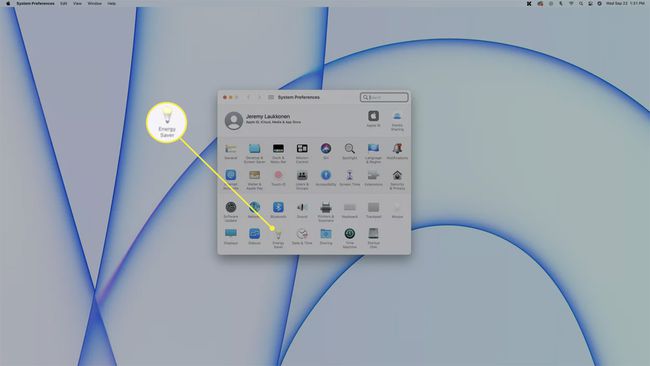
-
Kliknite na posúvač a presuňte ho na Nikdy, ktorá je úplne vpravo.
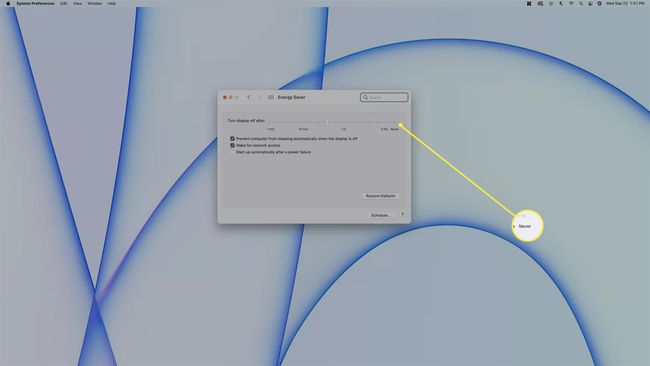
-
Obrazovka vášho Macu teraz zostane stále zapnutá, pokiaľ manuálne nevyberiete možnosť Spánok z ponuky Apple.
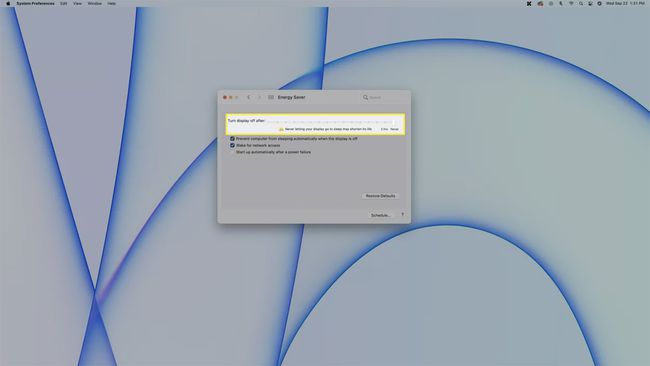
Ako nechať zapnutú obrazovku Macu počas dôležitých úloh
Vypnutie obrazovky Macu počas dôležitej úlohy len preto, že ste sa nejaký čas nedotkli klávesnice alebo myši môže byť nepríjemné, ale úplné vypnutie režimu spánku má za následok vyššiu spotrebu energie a nadmerné opotrebovanie vášho systému. Ak sa chcete uistiť, že sa obrazovka vášho Macu nevypne počas dôležitých úloh, môžete použiť a terminálový príkaz.
Tu je postup, ako ponechať obrazovku Macu zapnutú pomocou príkazu terminálu:
-
Otvorte aplikáciu macOS Terminal.
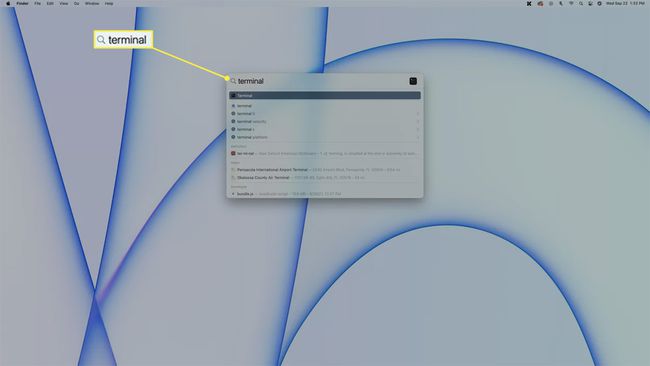
Zadajte Terminál do Spotlightalebo ho otvorte vo Finderi cez Aplikácie > Verejné služby > Terminál.
-
Typ kofeinát.
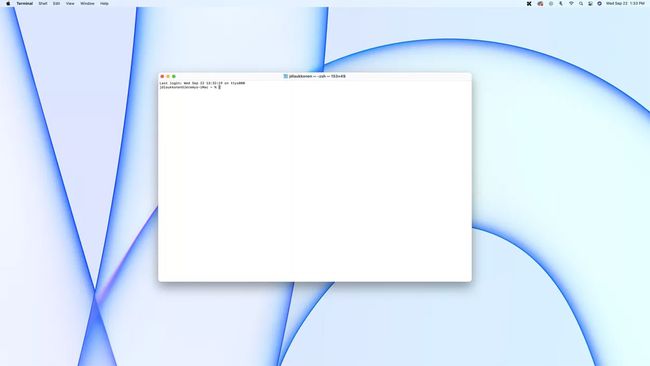
-
Stlačte tlačidlo Zadajte.
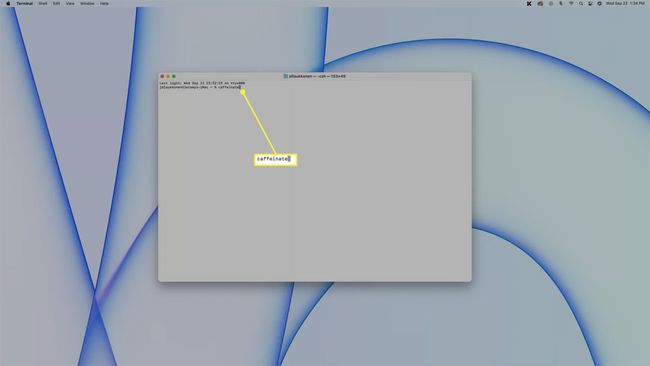
Obrazovka vášho Macu zostane, kým zostane otvorené okno Terminál.
-
Ak chcete deaktivovať režim s kofeínom, kliknite ukončiť na výstrahu, ktorá sa zobrazí pri pokuse o zatvorenie okna Terminál.
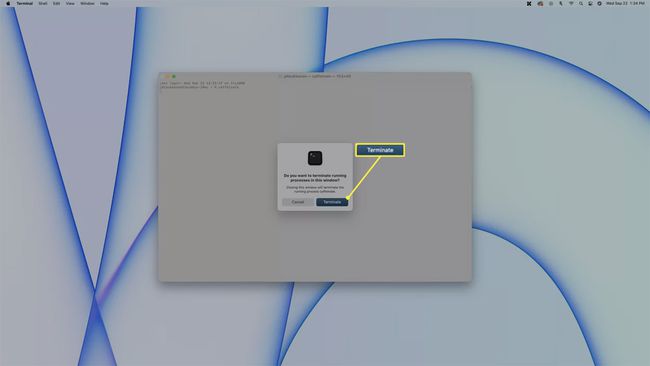
Po úspešnom zatvorení okna Terminál váš Mac opäť prejde do režimu spánku podľa vašich nastavení Energy Saver.
Prečo môj Mac automaticky prejde do režimu spánku?
Váš Mac automaticky prejde do režimu spánku, aby šetril energiu z dôvodov ochrany životného prostredia aj nákladov. Časovač automatického spánku je predvolene zapnutý, takže váš Mac automaticky prejde do režimu spánku, ak niekoľko minút neprijme žiadne vstupy, pokiaľ nezmeníte nastavenia šetriča energie. Režim spánku by mal byť deaktivovaný vždy, keď sledujete alebo počúvate médiá, ale nie vždy to tak je.
Ak zistíte, že váš Mac automaticky prejde do režimu spánku, keď sledujete filmy alebo počúvate hudbu, možno budete chcieť použiť vyššie opísanú metódu na predĺženie času pred aktiváciou režimu spánku alebo zapnutie funkcie automatického spánku celkom.
Môžete naplánovať automatický spánok Macu?
Aj keď je váš Mac navrhnutý tak, aby spal vždy, keď ho nepoužívate, môžete tiež naplánovať spánok Macu v konkrétnych intervaloch, ak chcete. Táto možnosť je užitočná, ak chcete úplne vypnúť funkciu automatického spánku, ale stále máte Mac prejdite do režimu spánku počas dňa, keď ho zvyčajne nepoužívate, napríklad keď spíte noc.
Tu je postup, ako naplánovať automatický spánok Macu:
-
Kliknite na Ikona jablka v ľavom hornom rohu a vyberte Predvoľby.

-
Kliknite Šetrič energie.

-
Kliknite Rozvrh.
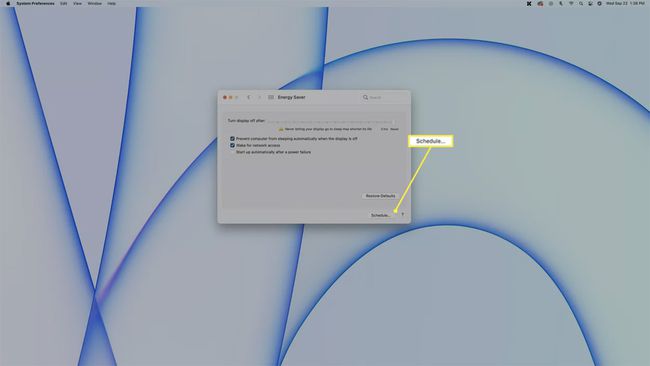
-
Kliknite na Spánok zaškrtávacie políčko.

-
Kliknite Každý deňa vyberte Dni v týždni, Víkendy, Každý deňalebo konkrétne deň týždňa.
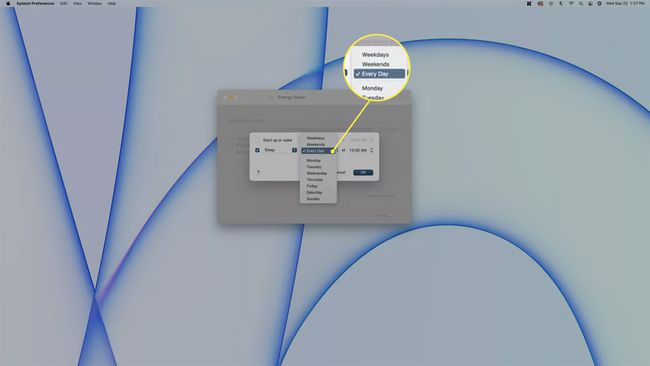
-
Kliknite 12:00 a vyberte čas, kedy má váš Mac prejsť do režimu spánku.
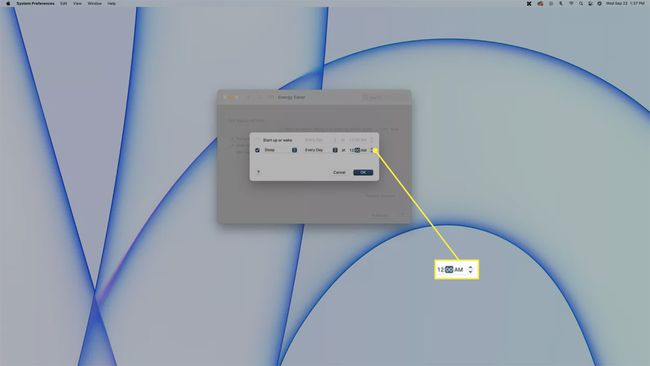
-
Váš Mac sa teraz automaticky prepne do režimu spánku vo vami zvolený čas a deň alebo dni.

FAQ
-
Ako zabránim tomu, aby môj Mac prešiel do režimu spánku, keď zatváram veko?
Pripojte svoj notebook k externému displeju zabráňte spánku MacBooku, keď zatvoríte veko. Upravte nastavenia spánku displeja z Systémové preferencie > Batéria alebo Šetrič energie. Potom zapojte externý monitor do napájania > pripojte MacBook k napájaciemu adaptéru a externému monitoru > a zatvorte veko.
-
Ako zabránim tomu, aby moja bezdrôtová myš Mac prešla do režimu spánku?
Vaša bezdrôtová myš sa môže dodávať so softvérom, ktorý vám umožní zmeniť, keď sa spustí vstavané nastavenie spánku. Vo všeobecnosti však nemôžete vypnúť režim spánku na bezdrôtovej myši spárovanej s vaším Macom. Ak máte problémy s odpojením vašej Magic Mouse po nečinnosti alebo prebudení počítača možno budete musieť znova spárovať myš z nastavení Bluetooth.
-
Ako zabránim tomu, aby môj laptop Mac prešiel do režimu spánku?
Vyberte Systémové preferencie > Šetrič energie alebo Batéria > Nabíjačka > Zabráňte automatickému spánku počítača, keď je displej vypnutý. Ak je k dispozícii, nastavenie tiež deaktivujte Uspávajte pevné disky, keď je to možnéa vyberte Nikdy pod Potom vypnite displej posúvač.
