Ako otvárať aplikácie Windows na Chromebooku
Čo vedieť
- Aplikácie pre Windows neboli navrhnuté na spustenie na Chromebookoch, takže zvážte nájdenie ekvivalentov pre prehliadač alebo ChromeOS.
- Ak chcete spúšťať aplikácie pre Windows priamo na Chromebooku, budete musieť použiť nástroj vrstvy kompatibility alebo vzdialený prístup k inému počítaču.
- Niektoré aplikácie, ako napríklad pokročilejšie hry, môže byť náročné na efektívne spustenie.
Tento článok obsahuje pokyny na spustenie aplikácií pre systém Windows na Chromebooku.
Spúšťajú sa aplikácie Windows na Chromebooku?
Väčšina aplikácií pre Windows bude fungovať tak či onak na väčšine moderných Chromebookov pomocou niekoľkých rôznych metód.
- Aplikácie založené na prehliadači
- Doplnky Chrome
- Vzdialený prístup k inému PC
- Nástroj „vrstvy kompatibility“ pre Linux, akýsi prekladač softvéru, s názvom CrossOver Chrome OS. V súčasnosti funguje iba s novšími Chromebookmi s procesormi Intel.
Od r Chromebooky sú navrhnuté tak, aby ako operačný systém používali webové prehliadače a cloud ako ich úložný systém, Chromebooky majú zvyčajne pomalšie procesory a obmedzené fyzické úložisko.
Ako môžem spustiť aplikácie Windows na svojom Chromebooku?
Keďže úložisko a výkon sú na Chromebookoch obmedzené, malá príprava zaberie veľa času.
Všetky materiály, ku ktorým chcete mať prístup, ukladajte do cloudového úložného systému, najlepšie do systému, ktorý môžete synchronizovať so svojimi aplikáciami. Zvážte zálohovanie materiálov na Disk Google a Microsoft OneDrive, aby ste získali vyššiu bezpečnosť a jednoduchší prístup.
-
Pozrite si príručku k Chromebooku a poznačte si procesor a veľkosť pamäte RAM, ktorú má váš Chromebook. Otvor Súbory na paneli s nástrojmi a kliknite na trojbodový v pravom hornom rohu, aby ste videli, koľko miesta je na vašom Chromebooku. Mali by ste tiež povoliť Obchod Google Play ak ste tak ešte neurobili.
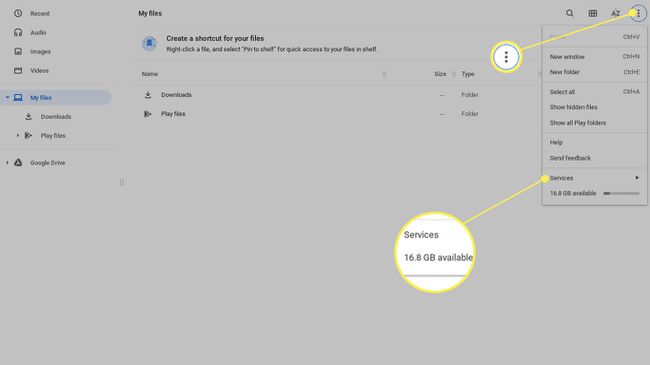
-
Urobte si kontrolný zoznam aplikácií, ktoré musíte použiť, a ktorá spoločnosť ich vydáva. Uprednostňujte aplikácie podľa toho, aké dôležité sú pre vaše potreby, ako často ich spúšťate a či ich potrebujete používať offline alebo bez internetového pripojenia.
Vyhľadajte spoločnosť ako vydavateľa v obchode Chrome. Tento dopyt vám zobrazí úplný zoznam toho, čo aktuálne zverejňujú pre OS Chrome. Môžete tiež kliknúť na ich meno v každom obchode a dostanete sa na stránku ich vydavateľa.
Pre všetky aplikácie, ktoré nemôžete spustiť v prehliadači Chrome, skontrolujte, koľko miesta budú potrebovať, a to tak, že si vyhľadáte ich odporúčané špecifikácie. Overte, či sa aplikácia spustí; toto je dostupné na Webová stránka CrossOveru alebo v jeho dokumentácii.
Ako nainštalovať CrossOver Chrome OS a spustiť aplikácie pre Windows
V čase písania tohto článku vyžaduje CrossOver na inštaláciu a spustenie 196 MB. Pred začatím sťahovania aplikácií to nezabudnite odpočítať od dostupného miesta. Všetky aplikácie, ktoré si stiahnete, budú dostupné z domovskej obrazovky, keď otvoríte aplikáciu CrossOver, a inak sa načítajú a bežia ako štandardný program.
-
Ísť do nastavenie > Vývojári a zapnite Vývojové prostredie Linux.
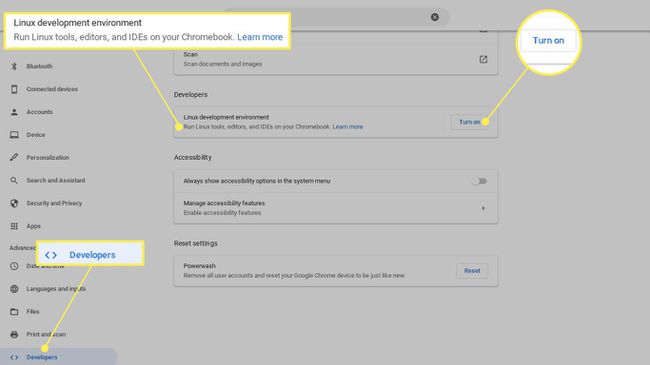
-
Urobte oblasť disku aspoň 10 GB.
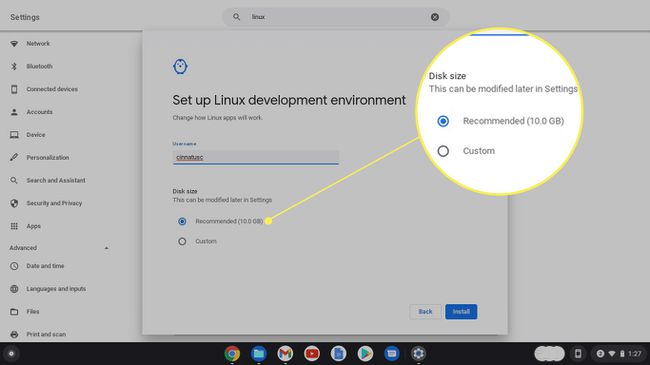
-
Stiahnite si .deb z webovej stránky CrossOver, zvýraznite ho v K stiahnutiu a použite priečinok Otvorené príkaz v pravom hornom rohu. Automaticky sa zobrazí výzva na inštaláciu súboru pomocou systému Linux. Kliknite Inštalácia.
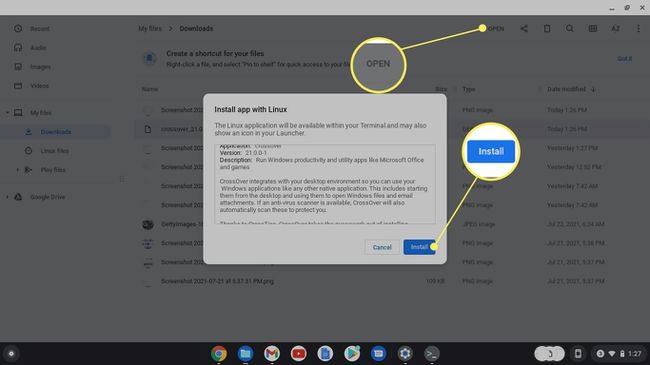
-
Po inštalácii spustite CrossOver a vyberte Nainštalujte softvér Windows. Vyhľadajte svoju preferovanú aplikáciu a stiahnite si ju. Potom by mala byť k dispozícii na paneli aplikácií.
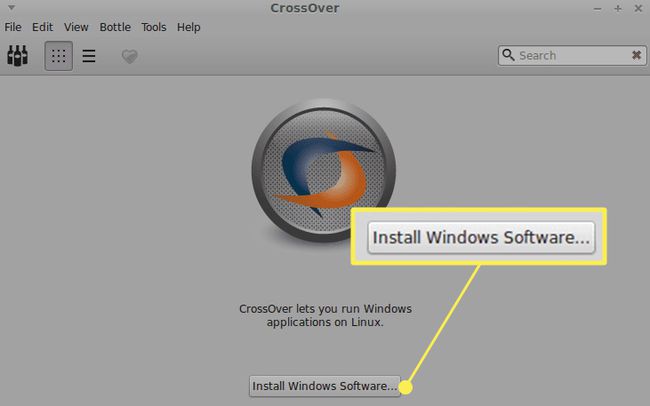
-
Ak nenájdete svoju preferovanú aplikáciu, stiahnite si program .exe priamo do Chromebooku a vyberte si Vyberte Inštalátor.

-
Vyberte inštalačný program a príslušnú „fľašu“ operačného systému pre aplikáciu.

FAQ
-
Ako odstránim aplikácie na Chromebooku?
Komu odstrániť aplikácie z Chromebooku, vyberte Spúšťač a potom vyberte šípka hore na zobrazenie celej obrazovky Launcher. Kliknite pravým tlačidlom myši na aplikáciu, ktorú chcete odinštalovať, a potom vyberte Odinštalovať alebo Odstrániť z prehliadača Chrome.
-
Ako nainštalujem aplikácie do Chromebooku?
Ak chcete stiahnuť a nainštalovať aplikácie do Chromebooku, kliknite na ikonu Spúšťač ikonu a potom otvorte Obchod Google Play. Prehliadajte aplikácie podľa kategórie alebo vyhľadajte aplikáciu vo vyhľadávacom paneli. Keď nájdete aplikáciu, ktorú chcete nainštalovať, vyberte Inštalácia. Aplikácia sa stiahne a zobrazí sa v spúšťači.
-
Ako spustím aplikácie pre Linux na Chromebooku?
Najprv sa uistite, že váš Chromebook podporuje aplikácie pre systém Linux: Prejdite na nastavenie a hľadať Linux. Ak vidíte Linux (beta), váš Chromebook má podporu aplikácie Linux. Potom nájdite súbor .deb aplikácie pre Linux, ktorú chcete stiahnuť, a kliknite Stiahnuť ▼. Súbor nájdete v Chromebooku v priečinku Stiahnuté súbory. dvojitým kliknutím naň spustíte aplikáciu.
-
Môžem na svojom Chromebooku spúšťať súbory EXE?
Nie. Keďže Chromebooky nepoužívajú softvér Windows, nemôžu spúšťať spustiteľné súbory. Ak potrebujete nainštalovať a spustiť program Windows so súborom EXE, jednou z možností je inštalácia a používanie Vzdialená plocha Chrome, ktorý vám umožní prístup k pripojenej ploche Windows 10, kde môžete spustiť súbor EXE.
