Ako používať Google News ako čítačku informačných kanálov RSS
Čo vedieť
- Vyhľadajte tému na Googli a vyberte ju Správy > Vytvoriť upozornenie > Prihlásiť sa > Zobraziť možnosti > Ako sa to stáva > RSS zdroj > Vytvoriť upozornenie.
- Ak chcete sledovať tému, prejdite na Google News > vyberte tému > Nasledujte.
Tento článok vysvetľuje, ako používať službu Google Alerts ako riešenie pre informačné kanály RSS v službe Google News.
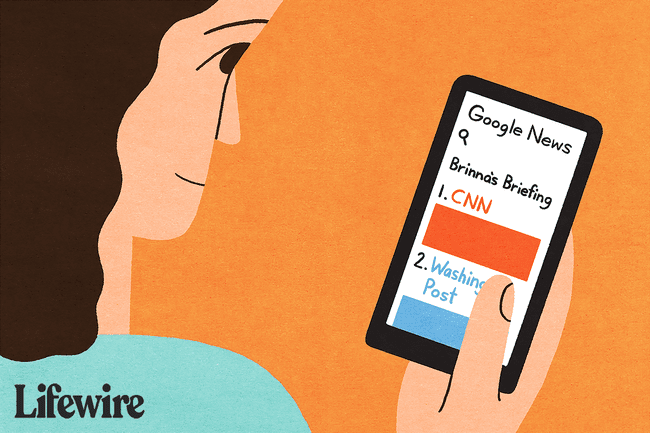
Nehľadajte RSS kanály v Google News
Ak ste predtým používali informačné kanály RSS Správ Google z roku 2016 alebo skôr, pravdepodobne ste si uvedomili, že odvtedy sa veci veľa zmenili.
V roku 2017 Google oznámil že by to bolo zastaralé RSS zdroj adresy URL odberov do 1. decembra 2017. Pokyny na získanie nových informačných kanálov RSS boli uvedené vo fórach produktov Google, ale tieto Zdá sa, že pokyny už nefungujú, pretože možnosti RSS nie sú nikde v službe Google News stránky.
Napriek tomu stále existuje jeden záludný spôsob, ako nastaviť informačné kanály RSS vašich vyhľadávaní správ. A ak vám to nepôjde, môžete začať aspoň používať Google News, podobne ako RSS čítačku.
Tu je postup, ako nastaviť informačný kanál RSS správ Google:
-
Ísť do www.google.com a vyhľadajte tému, pre ktorú chcete vytvoriť informačný kanál RSS. V tomto príklade používame Výživa.
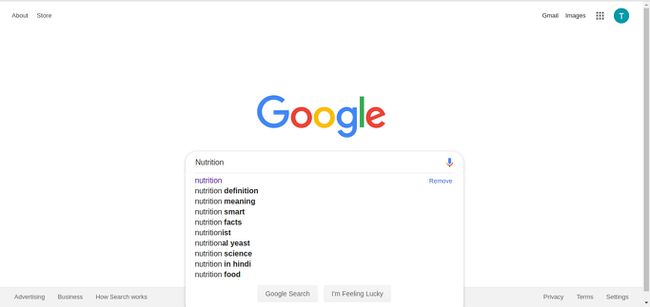
-
Na stránke s výsledkami vyhľadávania, ktorá sa zobrazí, vyberte položku Správy tab.
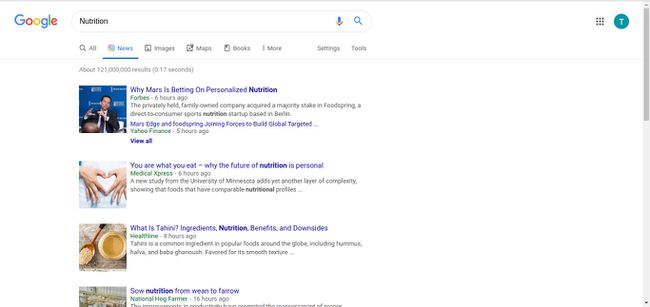
-
Prejdite do spodnej časti výsledkov správ a stlačte Vytvoriť upozornenie.
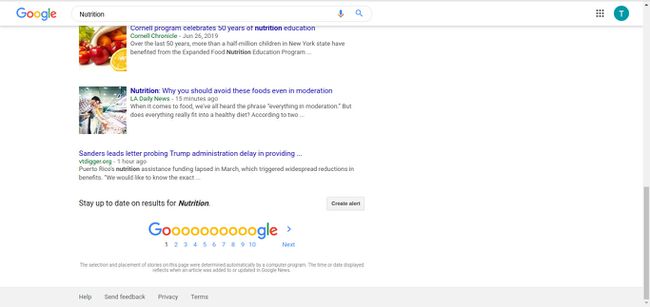
-
Na stránke Alerts sa najprv nezabudnite prihlásiť do svojho účtu Google. Potom vyberte Zobraziť možnosti smerom k hornej časti stránky.
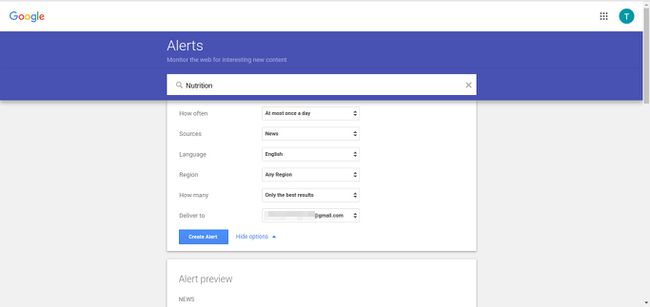
Môžete tiež prejsť priamo na Google Alerts ak chcete vytvoriť kanál RSS na akúkoľvek tému, zahrňte správy.
-
Vedľa Ako často, vyzdvihnúť Ako sa to stane.
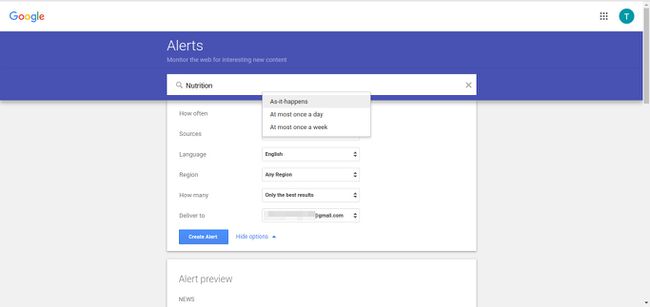
-
Od Doručiť rozbaľovacej ponuky, vyberte RSS zdroj. Existujú aj ďalšie možnosti, ktoré si môžete prispôsobiť v rozbaľovacích zoznamoch v tejto časti.
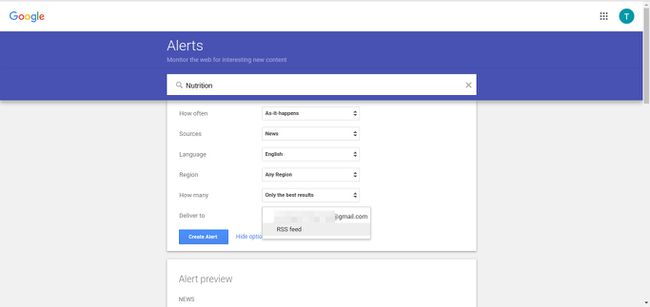
Keď ste so všetkým spokojní, stlačte Vytvoriť upozornenie.
-
Potom si môžete vybrať Ikona RSS na ďalšej stránke skopírujte kód HTML pre čítačku informačných kanálov.

Prihláste sa do svojho účtu Google, získajte prístup k službe Google News a vyhľadajte tému

Používanie služby Google News je naozaj celkom jednoduché. Pokiaľ ho budete používať, keď ste prihlásení do svojho účtu Google, budú tam uložené všetky vaše údaje, čo znamená, že ich môžete používať takmer presne ako čítačku RSS.
Vo webovom prehliadači sa prihláste do svojho účtu Google (alebo vytvorte nový účet Google ak ho ešte nemáte). Prejdite na Správy. Google.com.
Môžete kliknúť na sekcie kategórií na ľavom bočnom paneli alebo použiť vyhľadávací panel v hornej časti na zadanie kľúčového slova alebo frázy, podľa ktorej by ste chceli hľadať správy. Pre niektoré zo širokých kategórií, ktoré sa zobrazujú na ľavom bočnom paneli (napríklad Obchod, Technológia, Zábava atď.), zobraziť podkategórie sa zobrazia vo vodorovnej ponuke v hornej časti výsledkov, na ktoré môžete kliknúť a odfiltrovať všetko ostatné.
Ak vás viac zaujímajú príbehy na určitú tému (na rozdiel od širšej kategórie), môže vám pomôcť vyhľadať presnú frázu namiesto slova. Ak chcete vyhľadať presnú frázu, vložte frázu do úvodzoviek.
Tiež nemusíte hľadať len jednu položku naraz. Skutočná sila Google News je v tom, že môžete vyhľadávať viacero položiek.
Ak chcete vyhľadať viacero položiek, napíšte medzi položky slovo „ALEBO“, ale nevkladajte do úvodzoviek.
- Príklad: "Dallas Cowboys" ALEBO "Houston Texans"
- Výsledky: Akékoľvek spravodajské články alebo blogové príspevky obsahujúce frázu „Dallas Cowboys“ alebo „Houston Texans“.
Niekedy sa chcete uistiť, že v jednom článku sú dve frázy. Vykonáva sa to rovnakým spôsobom ako pri vyhľadávaní viacerých položiek, ale namiesto „ALEBO“ zadajte slovo „A“.
- Príklad: "Dallas Cowboys" A "Houston Texans"
- Výsledky: Akékoľvek spravodajské články alebo blogové príspevky, ktoré obsahujú frázu „Dallas Cowboys“ aj frázu „Houston Texans“ v tom istom článku alebo blogovom príspevku
Google potom prehľadá všetky webové stránky klasifikované ako správy a vráti výsledky vášho vyhľadávania.
Sledujte tému a prihláste sa na jej odber
Podobne ako pri vyhľadávaní a pridávaní informačného kanála RSS do čítačky RSS si môžete vybrať Nasledujte v hornej časti témy a pridajte si ju do svojho účtu Google.
Otvorte Správy Google. Stránka je iná ako Správy v bežnom vyhľadávaní Google.
Z bočnej ponuky vyberte tému, ktorú chcete sledovať. Môžete tiež vyhľadať konkrétnejšiu tému.
-
Keď sa dostanete k výsledkom témy, nájdite a stlačte Nasledujte tesne nad zoznamom.

-
Po vyplnení modrého začiatku budete tému sledovať a budete o nej pravidelne dostávať aktualizácie. Vždy sa dá vybrať Nasledujte znova, aby ste to tiež prestali sledovať.

Uložte si príbehy na neskoršie prečítanie a prispôsobte si spravodajstvo
Všetko, čo musíte urobiť, aby ste si prečítali príbeh, je kliknúť naň a otvorí sa na novej karte. Väčšina čítačiek RSS má funkciu ukladania, ktorá používateľom umožňuje uložiť si príbehy do záložiek, aby sa k nim mohli neskôr vrátiť, a tiež to robia Správy Google.
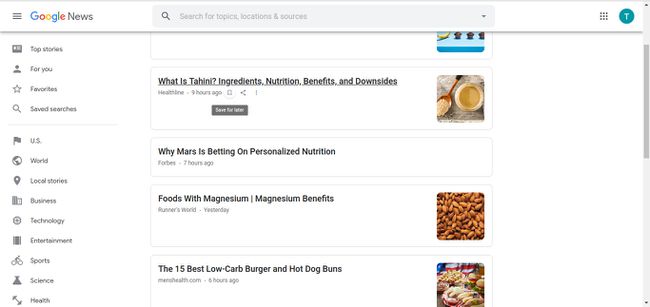
Umiestnite kurzor myši na ľubovoľný nadpis a vyhľadajte záložka ikonu. Stlačením ho uložíte na neskôr.
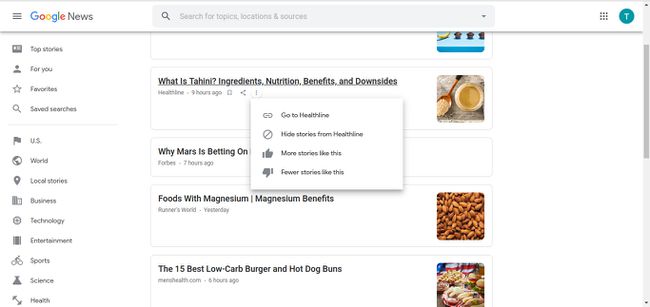
Môžete tiež vybrať tri zvislé bodky a povedzte spoločnosti Google, čo robíte alebo čo nie. Môžete si vybrať:
- Pozrite si úplné pokrytie pre ďalšie informácie z iných zdrojov o rovnakom príbehu;
- Skryť všetky príbehy z tohto konkrétneho zdroja;
- Páči sa mi príbeh, ak chcete získať viac podobných príbehov; a
- Nepáči sa mi príbeh, ak chcete získať menej podobných príbehov.
Pozrite si svoje témy a uložené príbehy v časti Obľúbené
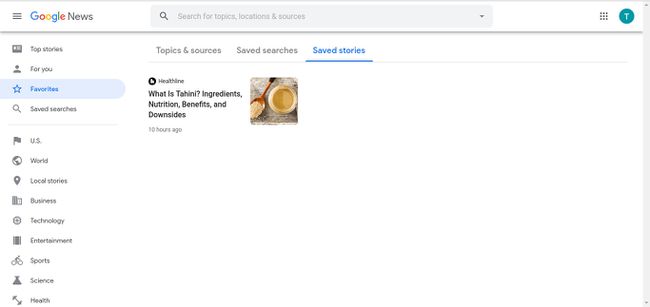
Ak chcete zobraziť všetky nadpisy tém, na odber ktorých ste sa prihlásili, a príbehy, ktoré ste si uložili na neskôr v predchádzajúcich krokoch, vyberte Obľúbené v ľavom bočnom paneli.
Vaše témy sa zobrazia ako karty pod Témy a zdroje tab. Ak chcete zobraziť svoje uložené príbehy, prejdite naň pomocou vodorovnej ponuky v hornej časti Uložené príbehy.
Stiahnite si aplikáciu Správy Google
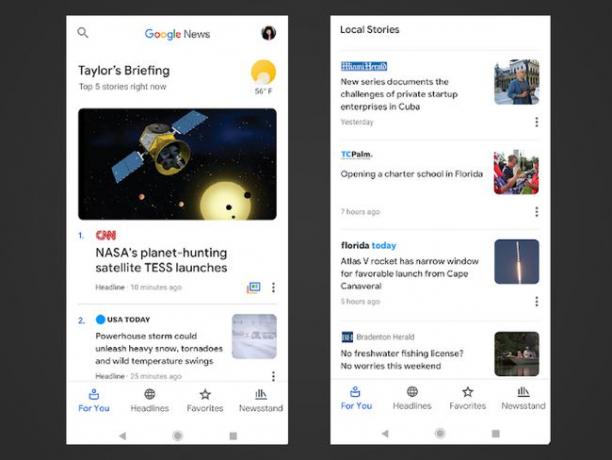
Google News je ešte výkonnejší a zábavnejší na používanie na mobilných platformách s oficiálnou aplikáciou pre iOS a Android zariadení.
Vezmite si správy so sebou na cesty, pozrite si správy z tém, ktoré vás zaujímajú, uložte si príbehy na neskôr a prispôsobte si celý zážitok zo správ tak, ako by ste to robili v čítačke RSS. So službou Google News nepotrebujete ani čítačku – stačí ju tak používať!
