Zdieľanie obrazovky Google Meet nefunguje? Ako vyriešiť problém
Prezentácia obrazovky v službe Google Meet je zvyčajne jednoduchý proces. Keď to nefunguje, môžete mať iba čiernu obrazovku alebo je tlačidlo zdieľania obrazovky sivé.
Zdieľanie obrazovky nie vždy funguje tak hladko, ako sa zdá podľa týchto pokynov. Tu sú rôzne opravy, keď zdieľanie obrazovky Google Meet nefunguje:
V závislosti od toho, ako používate Google Meet, reštartujte aplikáciu alebo prehliadač. Na vyriešenie problémov často stačí jednoduchý reštart.
Reštart zahŕňa úplné vypnutie aplikácie/prehliadača. Minimalizácia alebo prepnutie na inú aplikáciu a potom späť do Google Meet nestačí, preto sa uistite, že ste aplikáciu ukončili. Ak si nie ste istí, či úplne vypínate aplikáciu alebo prehliadač, reštartujte počítač alebo telefón.
Namiesto toho to môžete skúsiť osviežujúci stránku, ak sa prihlásite cez webový prehliadač, no najlepšie je najskôr skúsiť reštartovať. Po dokončení tohto kroku sa budete musieť znova pripojiť k schôdzi.
Ak je možnosť zdieľania obrazovky sivá, hostiteľ ju zakázal pre všetkých ostatných.
Kontaktujte hostiteľa a požiadajte ho, aby zrušil obmedzenie. Môžu to urobiť na počítači otvorením ovládacích prvkov hostiteľa (symbol štítu) a povolením Zdieľajte ich obrazovku. Rovnaká možnosť je dostupná cez Bezpečnosť stretnutia prostredníctvom ponuky s tromi bodkami, ak používajú telefón.
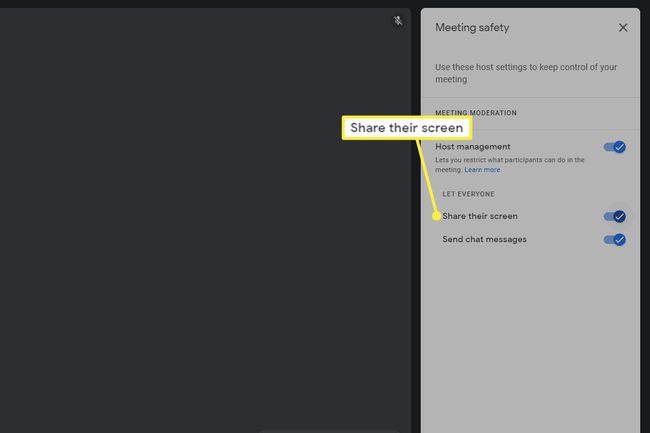
Ak tak momentálne robíte, nemôžete zdieľať svoju obrazovku. Aj keď to znie ako samozrejmosť, existuje niekoľko rôznych zdrojov zdieľania a niektoré z nich fungujú iba vtedy, ak deaktivujete aktuálne zdieľanie obrazovky.
Keď používate Google Meet z webového prehliadača, môžete zdieľať celú svoju obrazovku, konkrétne okno alebo konkrétnu kartu prehliadača. Pred výberom iného typu musíte zdieľanie úplne zastaviť.
Ak napríklad zdieľate celú obrazovku, nemôžete prepnúť na okno alebo kartu bez výberu Prestať prezentovať z tlačidla zdieľania. Jedinou výnimkou je, ak zdieľate kartu prehliadača – vyberte si Zdieľajte radšej túto kartu prepnite na túto kartu.
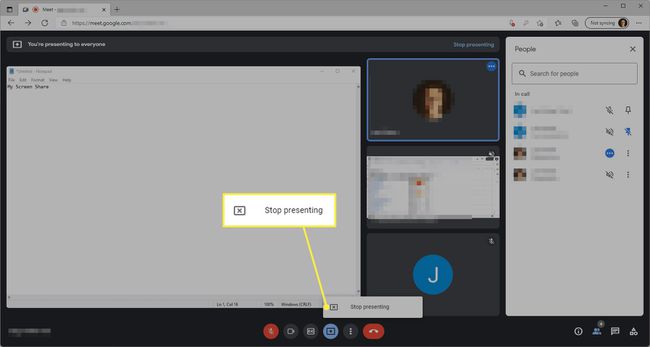
Dvakrát skontrolujte, či zdieľané okno nie je minimalizované. Obrazovka v Google Meet bude čierna, čo vyzerá, akoby sa zdieľanie zastavilo, ale stačí znova zmeniť veľkosť okna.
Podobne ako v predchádzajúcom kroku sa uistite, že ak zdieľate celé okno, stránka Google Meet sa nenachádza v tom istom okne. Toto nastavenie vás môže zmiasť, pretože zakaždým, keď sa vrátite späť na schôdzu, neuvidíte kartu, ktorú ste prezentovali, pretože teraz je to karta schôdze, ktorú zdieľate.
Ak to chcete vyriešiť, izolujte kartu Google Meet. Urobte to vo vlastnom okne prehliadača. Buď to, alebo zmeňte obsah, ktorý zdieľate, na jednu kartu namiesto celého okna.
Si si istý, že to nefunguje? Ak sa niekto iný na schôdzi rozhodne zdieľať svoju obrazovku počas vašej prezentácie, predbehne vás ako hlavného prezentujúceho.
Keď sa to stane iným používateľom pracovnej plochy, zdieľanie obrazovky sa skryje, ale neodstráni sa. Všetko, čo musíte urobiť, je vybrať Obnoviť prezentáciu z tlačidla zdieľania.
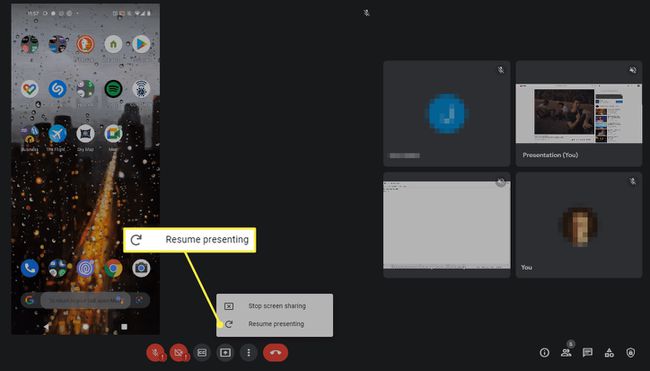
Ak zdieľate obrazovku svojho telefónu prostredníctvom aplikácie Google Meet, spustí vás iný používateľ zdieľajúci svoju obrazovku. Ak chcete prevziať úlohu hlavného prezentujúceho, budete musieť znova spustiť zdieľanie obrazovky.
Používate macOS? Existuje špeciálne nastavenie ochrany osobných údajov pre nahrávanie obrazovky, ktoré musíte povoliť pre prehliadač, ktorý používate.
Ísť do Systémové preferencie > Bezpečnosť a súkromie > Ochrana osobných údajov > Nahrávanie obrazovkya začiarknutím políčka vedľa vášho prehliadača povolíte zdieľanie obsahu vašej obrazovky.
Aktualizujte si prehliadač alebo aplikáciu Google Meet. Použitie zastaranej verzie môže znamenať, že sa vyskytli chyby alebo problémy s kompatibilitou, ktoré bránia zdieľaniu obrazovky.
Skúste iný prehliadač, napr Chrome, Firefox, Opera, Hrana, alebo Vivaldi. Keď všetko ostatné zlyhá, prístup k schôdzi cez iný prehliadač je najschodnejším riešením. Videli sme, že to rieši problém konkrétne v operačných systémoch Linux, ale neuškodí to vyskúšať.
Ak to funguje, môže to byť spôsobené tým, že nastavenie v pôvodnom prehliadači je v konflikte s obrazovkou nahrávanie, softvér je nekompatibilný so službou Google Meet alebo rozšírenie prehliadača zasahuje do obrazovky zdieľam.
