Ako zdieľať obrazovku na počítači Mac
Čo vedieť
- Ísť do Systémové preferencie > Zdieľanie > Zdieľanie obrazovky na povolenie zdieľania obrazovky.
- Ak chcete zobraziť reláciu, kliknite Finder > Choď > Pripojte sa k serveru a zadajte adresu Macu.
- AirPlay je najjednoduchší spôsob zdieľania obrazovky s televízorom.
Tento článok vás naučí, ako zdieľať obrazovku Macu s ostatnými používateľmi a ako zrkadliť Mac do televízora.
Ako povolím zdieľanie obrazovky?
Ak chcete zdieľať obrazovku Macu, aby ste k nej mali prístup, keď ste preč, alebo aby ostatní videli, čo robíte, musíte túto funkciu najskôr povoliť. Tu je návod, ako zapnúť zdieľanie obrazovky Mac.
-
Kliknite na logo Apple v ľavej hornej časti obrazovky.

-
Kliknite Systémové preferencie.
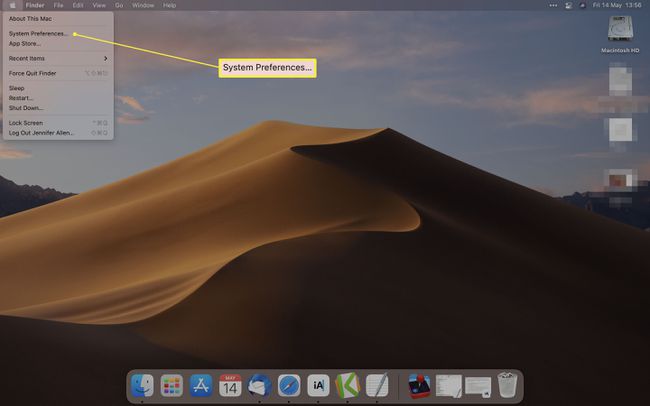
-
Kliknite Zdieľanie.
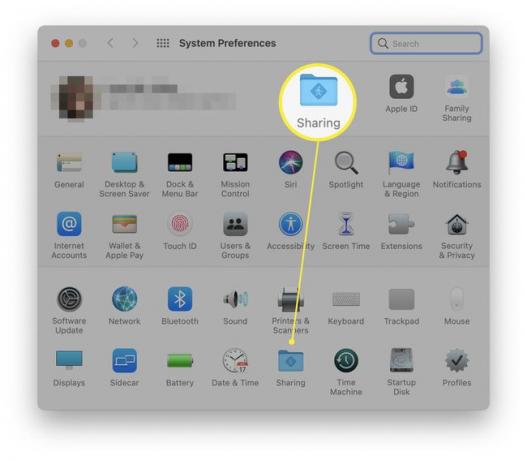
-
Začiarknite políčko Zdieľanie obrazovky.
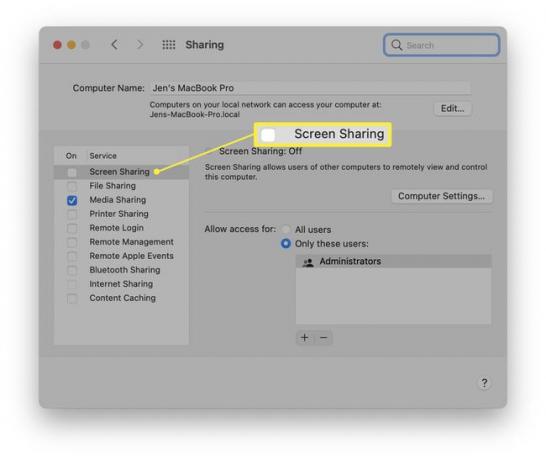
-
Kliknite na niektorú z nich Všetci používatelia alebo Iba títo Používatelia obmedziť, ktorí používatelia počítačov Mac môžu zdieľať svoju obrazovku. Na mnohých systémoch budete musieť aktivovať iba účet správcu.
Môžete tiež kliknúť na položku Nastavenia počítača a zmeniť, či sa na to vyžaduje povolenie.
Ako spustiť reláciu zdieľania obrazovky
Ak chcete začať prezerať obrazovku iného Macu v rovnakej sieti, proces je celkom jednoduchý. Tu je to, čo robiť.
Na Macu, ktorý chcete zdieľať, vyhľadajte adresu Macu. Zvyčajne je to niečo ako vnc://[IPAddress] alebo vnc://[Name. doména]
Na počítači Mac, ktorý chcete použiť na zobrazenie, kliknite na Finder.
-
Kliknite Prejdite na položku > Pripojiť k serveru a zadajte adresu Macu, ktorý chcete zobraziť.
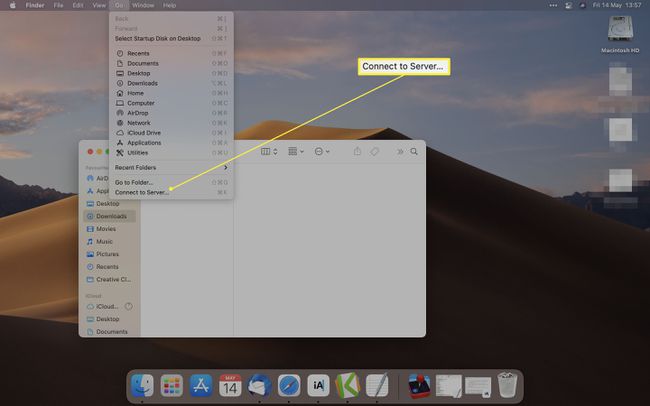
-
Kliknite Pripojte sa.
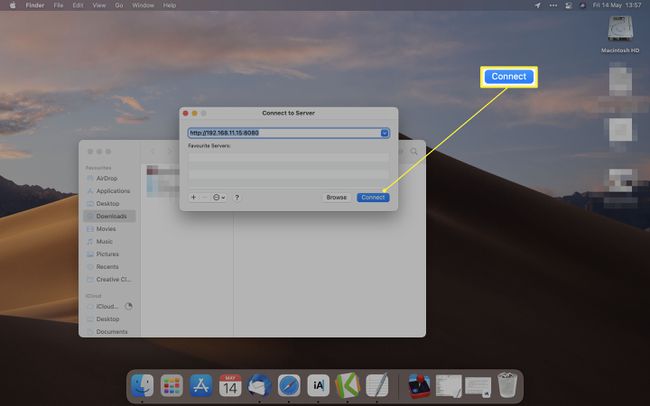
Na prihlásenie možno budete musieť zadať používateľské meno a heslo.
Funguje zdieľanie obrazovky Mac cez internet?
Na zdieľanie obrazovky nemusíte byť v rovnakej lokálnej sieti. Môžete tak urobiť aj na diaľku cez internet. Tu je návod, ako na to.
Otvorte Spotlight klepnutím Command + Space na klávesnici.
Typ Zdieľanie obrazovky.
-
Zadajte Apple ID počítača používateľa, ku ktorému chcete získať prístup.
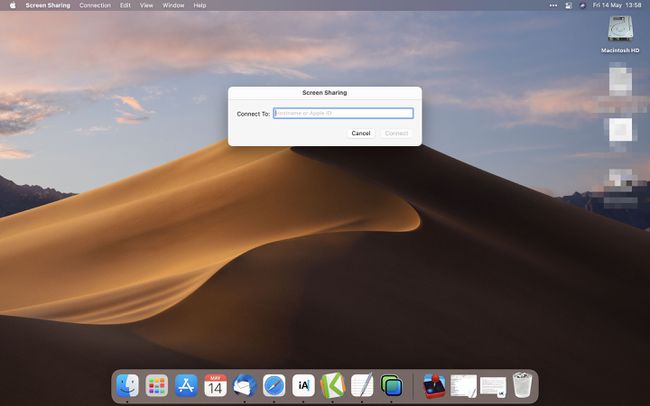
Kliknite Pripojte sa.
Kliknite Pripojte sa znova.
Keď vám druhý používateľ povolí prístup, môžete zobraziť alebo ovládať, čo sa deje na jeho obrazovke.
Ako zmeniť možnosti zobrazenia pri zdieľaní obrazovky
Po nastavení zdieľania obrazovky Macu môžete zmeniť veľa možností, ktoré sú s tým spojené. Ak to chcete urobiť, kliknite na ponuku Zobraziť. Tu je rozpis zmien možností.
- Zobraziť panel kariet. Táto možnosť buď skryje alebo zobrazí panel kariet.
- Zapnite/vypnite zmenu mierky. Keď je zmena mierky zapnutá, na obrazovke sa zobrazí celá obrazovka zdieľaného Macu. Vypnite ho a zdieľaná obrazovka sa zobrazí v plnej veľkosti, takže možno budete musieť posunúť, aby ste videli všetko.
- Prepnite do režimu pozorovania/prepnite do režimu kontroly. Striedavo sa tak deje iba sledovanie toho, čo sa deje, alebo ovládanie akcie.
- Adaptívna kvalita. Ak váš Mac beží na pomalej sieti, môže to prispôsobiť kvalitu tak, aby zodpovedala rýchlosti siete.
- Plná kvalita. V rýchlej sieti to zaručuje, že všetko uvidíte v plnom rozlíšení.
- Zobraziť/skryť panel s nástrojmi. Táto možnosť zobrazí alebo skryje panel nástrojov používaný na úpravu mierky a zdieľa schránku.
- Vstúpte na celú obrazovku. Táto možnosť prepne okno zdieľania obrazovky na zobrazenie na celú obrazovku.
- Displeje. Ak má Mac, ktorý si prezeráte, viacero displejov, môžete medzi nimi prepínať týmto spôsobom.
Ako zdieľať obrazovku Macu vo FaceTime
Počítače so systémom macOS Monterey (12.0) a novším môžu tiež zdieľať svoju obrazovku počas hovorov FaceTime. Počas hovoru kliknite na Zdieľajte obsah tlačidlo a potom Zdieľať moju obrazovku. Počas zdieľania uvidia účastníci hovoru iba okná a aplikácie, do ktorých prejdete. neuvidia žiadne upozornenia, ktoré dostanete. Nebudete môcť zdieľať aplikácie alebo médiá, ktoré si vyžadujú predplatné (napríklad Netflix), ale môžete spolu sledovať filmy a počúvať hudbu pomocou SharePlay, ktorý je dostupný aj vo Facetime.
Ostatní účastníci hovoru môžu prevziať zdieľanie svojej obrazovky pomocou rovnakých pokynov, ako je uvedené vyššie, a ktokoľvek tak urobí, môže znova vybrať možnosť Zdieľať obsah a zastaviť.
Ako zrkadlím svoj Mac do televízora?
Najlepším spôsobom, ako zrkadliť Mac do televízora, je použiť AirPlay. Stačí k tomu len pár krokov zrkadliť notebook na TVza predpokladu, že viete, kde hľadať.
FAQ
-
Ako získam vzdialený prístup k inému počítaču Mac?
Ak chcete vzdialene pristupovať k inému Macu, musíte (ak je to váš Mac) alebo vlastník zariadenia najprv nastaviť vzdialené prihlásenie a potom vás určiť ako schváleného používateľa. Na zariadení, ku ktorému chcete pristupovať na diaľku, prejdite na Systémové preferencie > Zdieľanie a začiarknite políčko Prihlásenie na diaľku box. Potom zadajte, kto sa môže na diaľku prihlásiť do Macu. Môžete špecifikovať Všetci používatelia, čo znamená ktoréhokoľvek používateľa počítača a kohokoľvek vo vašej sieti. Alebo si vyberte Iba títo používateliaa potom vyberte vzdialených používateľov. Po nastavení vzdialeného prihlásenia otvorte terminál (Mac) alebo klienta SSH a zadajte príkaz SSH (všeobecný formát je ssh username@IPAddress) a stlačte Zadajte alebo Návrat, potom zadajte svoje heslo a stlačte Zadajte alebo Návrat. K Macu budete môcť pristupovať na diaľku.
-
Môžem na Macu zdieľať obrazovku so zvukom?
Áno. Keď s niekým úspešne zdieľate svoju obrazovku, pripojenie v predvolenom nastavení poskytuje úplný zvuk. Možno však už telefonujete s druhou osobou a nechcete toto zvukové spojenie. Ak chcete stlmiť mikrofón na zdieľanej obrazovke, vyberte aktívne pole pripojenia na zdieľanej obrazovke a potom kliknite Stlmiť mikrofón z dostupných možností.
-
Ako zastavíte zdieľanie obrazovky na Macu?
Po dokončení relácie zdieľania obrazovky vyberte Ukončiť zdieľanie obrazovky z ponuky v poli aktívneho pripojenia. Môžete tiež zavrieť okno. Ak chcete zakázať zdieľanie obrazovky, prejdite na Systémové preferencie > Zdieľanie a zrušte začiarknutie Zdieľanie obrazovky.
