Ako aktualizovať Javu
Kvôli jej širokému použitiu v operačných systémoch a webových aplikáciách sa Java často aktualizuje, aby sa zlepšila funkčnosť a opravili slabé miesta zabezpečenia. Z tohto dôvodu je dôležité uistiť sa, že verzia Java nainštalovaná na vašom zariadení je aktuálna.
Hoci mnohé inštalácie Java sa aktualizujú automaticky alebo sa používateľom zobrazí výzva, keď je k dispozícii aktualizácia, je užitočné pochopiť, ako aktualizovať softvér manuálne. Kroky na aktualizáciu Java sa mierne líšia v závislosti od platformy, ktorú používate.
Pokyny v tomto článku platia pre Windows 10, Windows 8, macOS a Android.
Ako aktualizovať Java v systéme Windows 10 a Windows 8
Manuálna aktualizácia Java v systéme Windows sa zvyčajne vykonáva prostredníctvom ovládacieho panela Java.
-
zapnuté Windows 10, typ java do vyhľadávacieho poľa Windows/Cortana, ktoré sa nachádza v ľavom dolnom rohu obrazovky. Keď sa zobrazí rozbaľovacia ponuka, vyberte Nakonfigurujte Java, ktorý sa nachádza v aplikácie oddiele.
V systéme Windows 8 vyberte položku
Vyhľadávanie ikonu, ktorá sa nachádza v spodnej alebo pravej časti obrazovky. Keď sa zobrazí vyhľadávacie rozhranie, zadajte ovládací panel java v poli úprav a potom stlačte tlačidlo Zadajte kľúč. Vyberte Ovládací panel Java ikona zobrazená v aplikácie oddiele.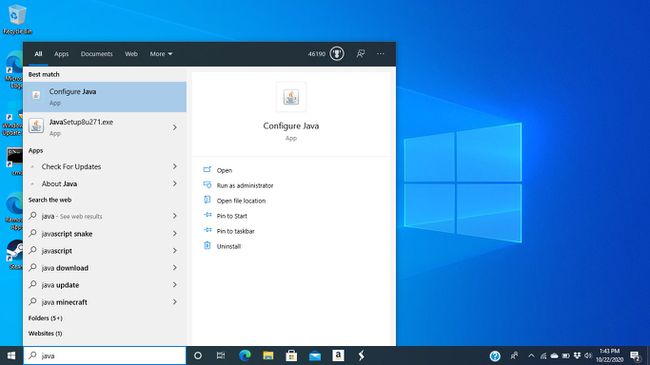
-
V Ovládací panel Java v dialógovom okne prejdite na Aktualizovať tab.

-
Odísť Automaticky kontrolovať aktualizácie nastavenie aktívne. Môžete tiež prikázať systému Windows, aby vás pred stiahnutím upozornil.

-
V predvolenom nastavení Java kontroluje aktualizácie raz týždenne. Ak chcete upraviť túto frekvenciu, vyberte Pokročilé. Ak vaše zariadenie nie je vždy zapnuté, nastavte dátum a čas, kedy je pravdepodobné, že bude zapnuté a pripojené k internetu.
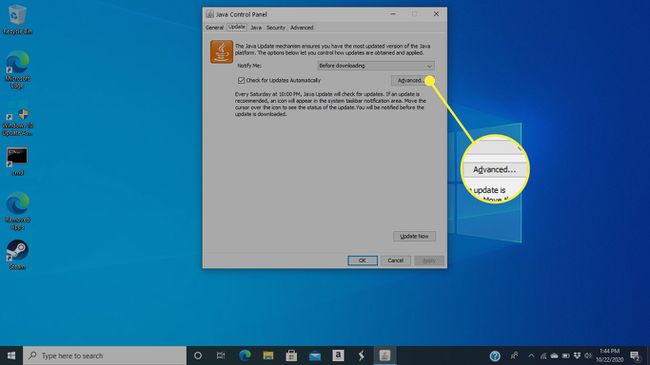
-
V spodnej časti obrazovky sú podrobnosti o tom, kedy bola vykonaná posledná aktualizácia. Vyberte Teraz aktualizovať manuálne skontrolovať, či je k dispozícii novšia verzia Java. Ak áno, spustí sa proces sťahovania a inštalácie.
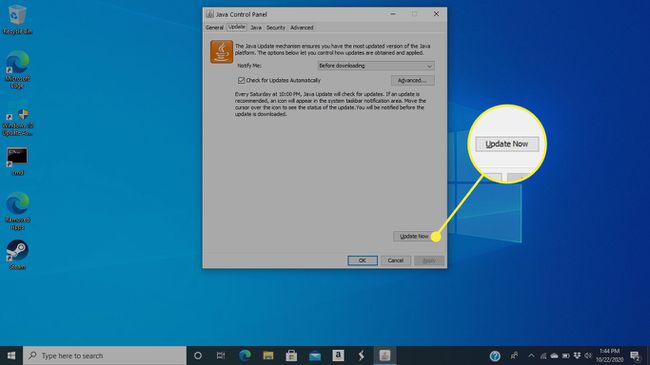
Udeľte Java Updater povolenie na vykonávanie zmien vo vašom počítačovom systéme.
Dokončite proces aktualizácie podľa zobrazených výziev.
Ako aktualizovať Javu v systéme MacOS
Manuálnu aktualizáciu Java v systéme macOS spolu s jej aktualizovanými nastaveniami je možné dosiahnuť z ovládacieho panela Java.
-
Otvorené Systémové preferencie, buď výberom z Apple alebo kliknutím na jeho ikonu v Docku.

-
Vyberte Java ikonu, ktorá sa zvyčajne nachádza v spodnom riadku predvolieb.
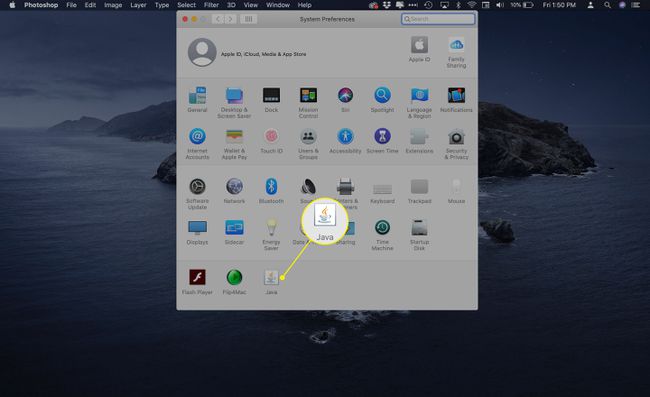
-
V Ovládací panel Java v dialógovom okne prejdite na Aktualizovať tab.
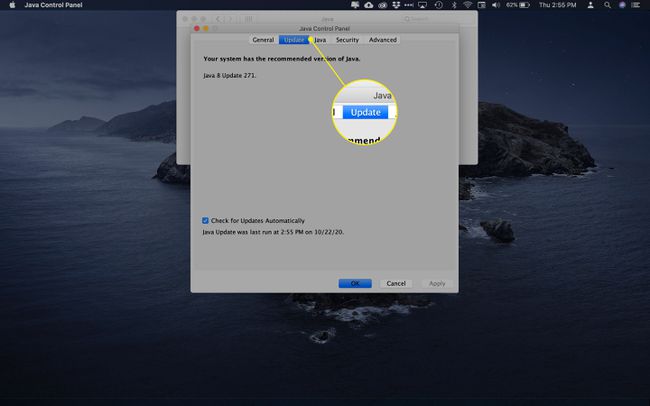
-
Informácie odhaľujú, kedy bola Java naposledy aktualizovaná na vašom Macu, ako aj to, či je k dispozícii nová aktualizácia. Odísť Automaticky kontrolovať aktualizácie nastavenie aktívne, alebo ho povoľte začiarknutím príslušného políčka.
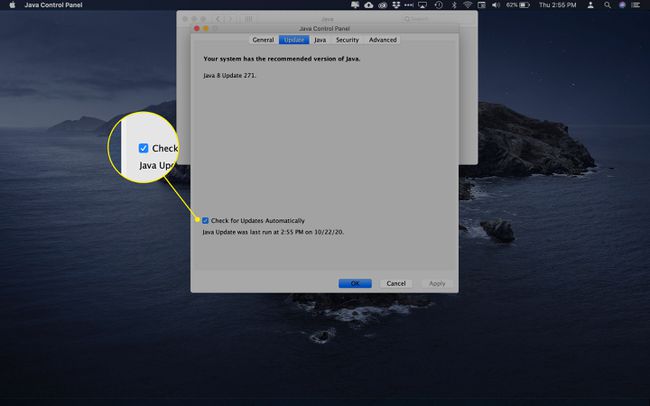
-
Ak sa stiahne nová aktualizácia, dokončite proces podľa zobrazených výziev.
Môžete byť požiadaní o zadanie hesla pre macOS, aby ste umožnili Java Update nainštalovať nový pomocný nástroj. Ak sa zobrazí výzva na zadanie tohto hesla, zadajte ho a potom vyberte Inštalovať pomocníka.
Ako aktualizovať Javu v systéme Android
Na rozdiel od Windows a macOS nemôžete Javu aktualizovať na smartfónoch a tabletoch s Androidom. Bez použitia riešení emulátora alebo rootovanie telefónu a inštalácii aplikácií tretích strán, Java nie je technicky podporovaná rovnakým spôsobom ako v iných operačných systémoch.
Neexistuje spôsob, ako skontrolovať alebo vynútiť aktualizáciu Java na zariadení so systémom Android. Všetky súvisiace aktualizácie zvyčajne spravuje výrobca zariadenia alebo mechanizmus aktualizácie OS.
