Ako urobiť snímku obrazovky na Samsung Note 10
Čo vedieť
- Najjednoduchší spôsob, ako zachytiť snímku obrazovky, je prejsť dlaňou po obrazovke sprava doľava.
- Pero S Pen môžete použiť aj výberom Screen Write z Letecké velenie alebo povedzte hlasovému asistentovi Bixby: „urob snímku obrazovky“.
- Ak uprednostňujete používanie tlačidiel, stlačte tlačidlo Bixby a Znížiť hlasitosť tlačidlá súčasne.
Tento článok obsahuje štyri rýchle a jednoduché spôsoby, ako získať snímky obrazovky na Samsung Galaxy Note 10 a Poznámka 10+.
Najjednoduchší spôsob Urobte snímku obrazovky na Samsung Galaxy Note 10 alebo Note 10+
Ak používate svoj Galaxy Note 10 alebo Note 10+ a potrebujete urobiť rýchlu snímku obrazovky, najjednoduchší spôsob, ako to urobiť, potiahnite dlaňou (alebo presnejšie bočnou stranou dlane) priamo po obrazovke. Môžete potiahnuť prstom sprava doľava alebo zľava doprava, ale ak ste tak ešte neurobili, možno budete musieť túto možnosť nastaviť v nastavenie.
Ísť do nastavenie > Pokročilé vlastnosti.
Vyberte Pohyb a gestá.
-
Potom klepnutím povoľte Potiahnutím dlane zachytíte.
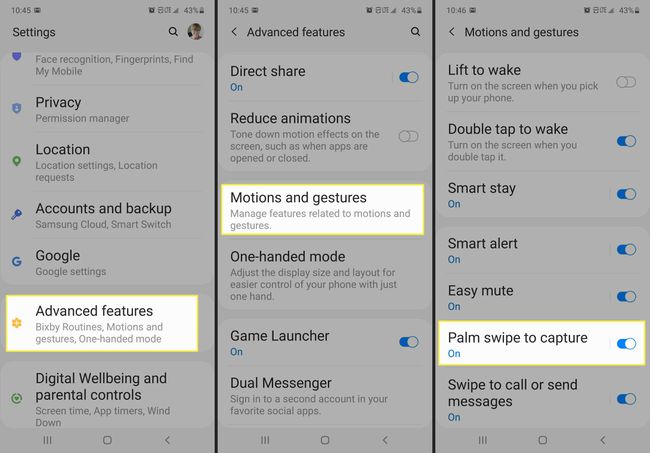
Ako zachytiť snímky obrazovky pomocou pera S na Galaxy Note 10 a Note 10+
Ďalším jednoduchým spôsobom, ako získať snímku obrazovky na Note 10 alebo Note 10+, je použiť S Pen a ponuku Air Command.
Prejdite na obrazovku, z ktorej chcete urobiť snímku obrazovky, a potom vyberte pero S Pen z doku.
-
V zobrazenej ponuke Air Command klepnite na Screen Write.
Ak už máte pero S Pen, všetko, čo musíte urobiť, je prejsť na obrazovku, ktorú chcete nasnímať, a potom klepnúť na Letecké velenie menu a vyberte Screen Write.
Svoje pero S Pen môžete tiež nastaviť tak, aby automaticky urobilo snímku obrazovky po stlačení tlačidla na pere. Ak to chcete nastaviť, prejdite na nastavenie > Pokročilé vlastnosti > S Pen > Air Actions > Ak chcete, podržte tlačidlo pera. Potom vyberte Zápis na obrazovku.
-
Ak chcete, môžete pomocou pera S Pen písať na snímku obrazovky, ktorú ste práve zachytili. V opačnom prípade klepnite na Stiahnuť ▼ šípku na uloženie snímky obrazovky do vašej galérie.

Ako používať tlačidlá na vytvorenie snímky obrazovky na Galaxy Note 10 alebo Note 10+
Ak vám viac vyhovuje použitie kombinácie tlačidiel na vytvorenie snímky obrazovky, máte šťastie. Na Samsung Galaxy Note 10 a Note 10+ stlačíte Bixby a Znížiť hlasitosť tlačidlá súčasne na zachytenie snímky obrazovky. Obrazovka krátko zabliká a snímka obrazovky sa uloží do Galérie.
Ako používať Bixby na vytvorenie snímky obrazovky na Galaxy Note 10 a Note 10+
Ak na snímanie obrazovky Galaxy Note 10 alebo Note 10+ radšej používate svoj hlas, môžete to urobiť, ak máte povolenú službu Bixby. Na obsahu, ktorý chcete nasnímať, stačí povoliť Bixby (buď pomocou tlačidla Bixby alebo tlačidla „Ahoj Príkaz Bixby) a povedzte: „Urobte snímku obrazovky.“ Snímka obrazovky sa zachytí a odošle vám Galéria.
Ak na vytvorenie snímky obrazovky používate hlasový príkaz, môžete spárovať príkazy, aby ste so snímkami obrazovky urobili viac. Môžete napríklad povedať: „Urobte snímku obrazovky a pošlite ju na Twitter“, čím otvoríte príspevok na Twitteri s priloženou snímkou obrazovky.
