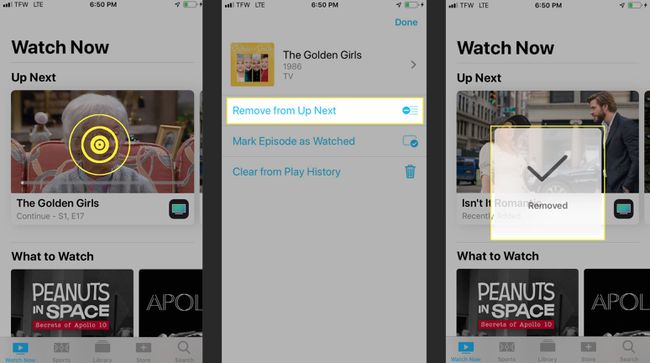Ako používať aplikáciu iPhone TV
The Aplikácia Apple TV pre iPhone aj iPad je najlepší spôsob, ako nájsť všetky svoje filmy, televízne programy a ďalšie na jednom mieste. Aplikácia TV vám poskytuje prístup ku všetkým vašim streaming služby (napríklad Hulu) a dokonca aj vaši poskytovatelia káblových služieb (napríklad Spectrum), kedykoľvek ste na cestách. Apple povedal to najlepšie: "Teraz je každá obrazovka televíznou obrazovkou."
Zistite, ako nájsť starého obľúbeného film, požičiavajte si nové trháky, streamujte zo svojich obľúbených online služieb a prispôsobujte nastavenia/možnosti v rámci svojej aplikácie.
Ako nájsť filmy a televízne programy v aplikácii Apple TV
Ak chcete začať, musíte si stiahnuť súbor Aplikácia Apple TV, jednoducho s názvom „TV“ do vášho iPhone alebo iPad, ak tam ešte nie je. Aplikácia TV je predinštalovaná na zariadeniach, ktoré používajú iOS 11 a 12.
Na používanie aplikácie TV nepotrebujete Apple TV.
Pri prvom otvorení aplikácie sa zobrazí výzva na pripojenie ďalších aplikácií, ako sú Hulu alebo NBC, ak sú k dispozícii, na vašom zariadení. Vaše relácie sa zobrazia v sekcii Ďalšie na domovskej stránke.
Uvidíte tiež sekciu Čo pozerať, kde nájdete návrhy na to, čo si môžete pozrieť ďalej, sekciu Prehľadávať podľa žánru a zoznam obľúbených filmov a relácií v príslušných žánroch.
Pokyny na prehrávanie filmu alebo televíznej relácie sú jednoduché.
Klepnite na televíznu reláciu alebo film, ktorý chcete sledovať.
-
Ak chcete pozerať od miesta, kde ste skončili, klepnite na hrať ikonu. Ak sledujete televíznu reláciu, môžete si prezerať dostupné epizódy a vybrať si tú, ktorú chcete sledovať, a potom klepnúť na hrať ikonu.
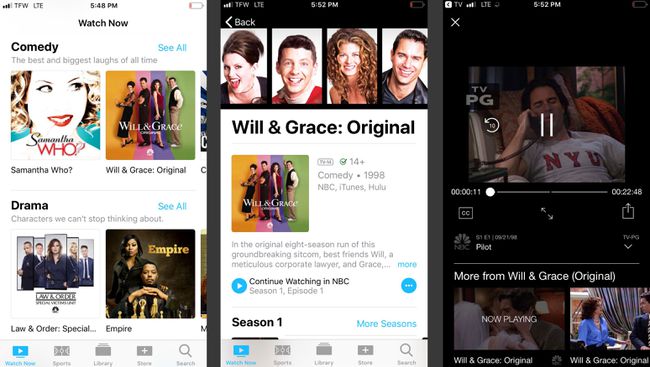
Ak chcete sledovať film alebo televíznu reláciu, ktorá nie je dostupná v aplikácii nainštalovanej vo vašom zariadení, zobrazí sa výzva na stiahnutie požadovanej aplikácie.
Ako používať funkciu vyhľadávania
Hľadáte konkrétny film alebo televíznu reláciu? V aplikácii môžete použiť funkciu Hľadať.
Na domovskej obrazovke klepnite na Vyhľadávanie v pravom dolnom rohu obrazovky.
Zadajte kľúčové slovo alebo názov do vyhľadávacieho panela v hornej časti obrazovky a potom klepnite na Vyhľadávanie.
-
Keď nájdete televíznu reláciu alebo film, ktorý hľadáte, jednoducho naň ťuknite. Tu nájdete všetky dostupné možnosti prezerania, vrátane možností kúpy, prenájmu a ďalších.
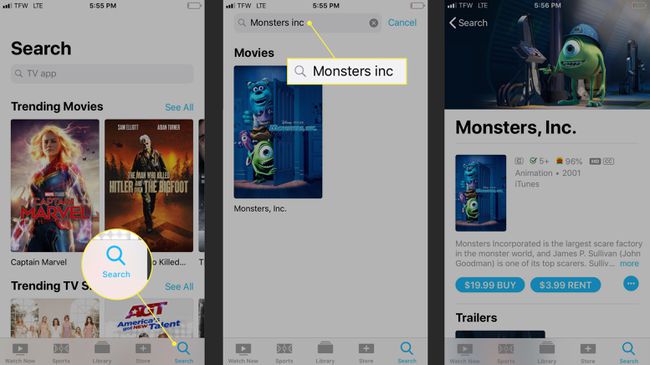
Ako nájsť predchádzajúce nákupy a prenájmy
Ak hľadáte televízne programy alebo filmy, ktoré ste si predtým zakúpili pomocou inej aplikácie Apple TV na inom zariadení, môžete ich nájsť pomocou funkcie Knižnica.
Na domovskej obrazovke klepnite na Knižnica v strede ponuky v spodnej časti obrazovky. Tu nájdete všetky tituly, ktoré ste si predtým zakúpili pomocou svojho Apple ID.
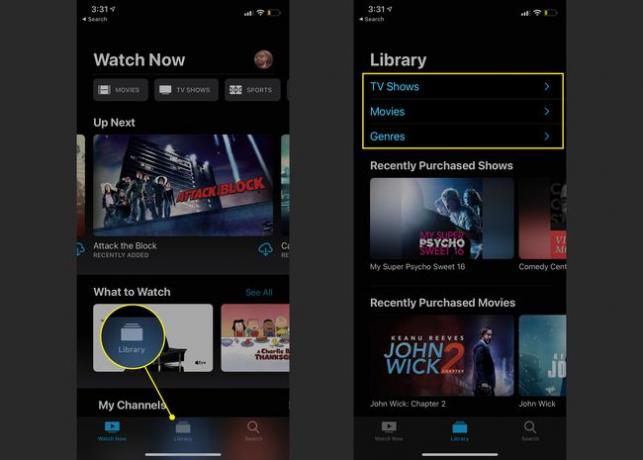
Ako si požičať filmy, televízne programy a ďalšie z iTunes
Aplikácia Apple TV vám dáva možnosť požičiavať si filmy, televízne programy a ďalší obsah z iTunes pomocou funkcie Obchod v rámci aplikácie.
-
Ak chcete začať, klepnite na Obchod v ponuke v spodnej časti obrazovky. Posunutím nadol na obrazovke nájdete odporúčaný obsah, nové vydania a ďalšie.
Pamätajte, že pomocou funkcie Hľadať môžete nájsť filmy a televízne programy na vypožičanie alebo zakúpenie podľa kľúčového slova alebo názvu.
Klepnite na obsah, ktorý si chcete kúpiť alebo vypožičať.
-
Klepnite Kúpiť alebo Nájomnéa potom dokončite nákup podľa pokynov.
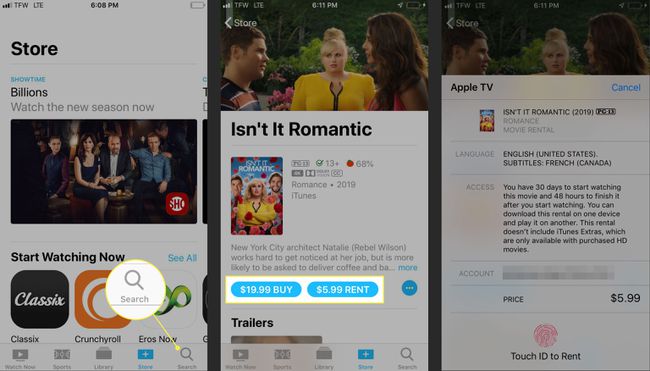
Pri vypožičiavaní máte 30 dní na pozeranie obsahu, ale len 48 hodín od začiatku, keď ho začnete dohrávať.
Ak chcete obsah uložiť na neskôr bez jeho zakúpenia, klepnite na elipsy > Pridať k ďalšiemu. Týmto pridáte obsah do sekcie Ďalšie na domovskej obrazovke.
Ako streamovať obsah z online služieb
Ak používate streamovacie služby ako Hulu alebo Amazon Prime Video, Apple TV vám umožňuje používať TV aplikáciu na sledovanie všetkého vášho obľúbeného obsahu.
Otvorte na svojom zariadení aplikáciu TV.
-
Klepnite Pripojte sa alebo ďalej v správe s otázkou, či chcete pripojiť svoju streamovaciu službu k Apple TV.
Nedostali ste správu? Uistite sa, že máte aplikáciu streamovacej služby stiahnutú do svojho zariadenia. Inak to nepôjde.
V sekcii Ďalšie na domovskej stránke teraz uvidíte všetky televízne programy alebo filmy, ktoré sledujete pomocou aplikácie na streamovanie.
-
Klepnite na televíznu reláciu alebo film, ktorý si chcete pozrieť, a otvorí sa správna aplikácia.
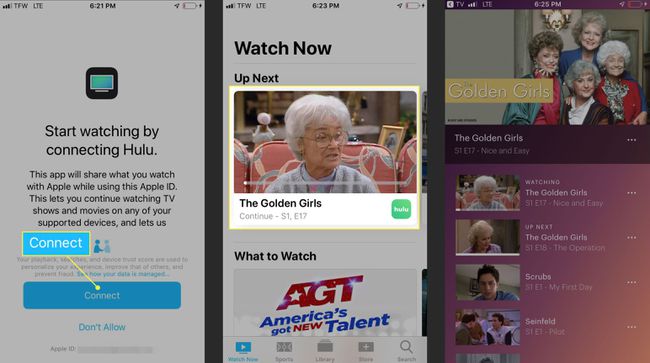
Apple má kompletný zoznam streamovacích služieb ktoré fungujú s Apple TV.
Ako prispôsobiť nastavenia/možnosti v aplikácii Apple TV
Rovnako ako akúkoľvek inú aplikáciu, aj aplikáciu Apple TV si môžete prispôsobiť svojim potrebám.
Keď získate aplikáciu tak, ako ju chcete, uvidíte všetky zmeny, ktoré sa prejavia na vašich ostatných zariadeniach vrátane iPhonu, iPadu a Apple TV.
Ako odstrániť pripojenia aplikácií
Pripojenia aplikácií, ako je Hulu, môžete odstrániť v nastaveniach televíznej aplikácie.
Otvorené nastavenie na vašom iPhone alebo iPade klepnite na TV.
Posuňte zobrazenie nadol na časť Pripojiť k TV. Tu si môžete vybrať, ktoré aplikácie chcete pripojiť alebo odpojiť od aplikácie Apple TV.
-
Prepnite prepínač streamovacej služby alebo aplikácie na Vypnuté. Klepnite Odstrániť alebo Odstrániť a vymazať históriu prehrávania odstrániť všetky informácie o tom, čo ste počas používania aplikácie pozerali.
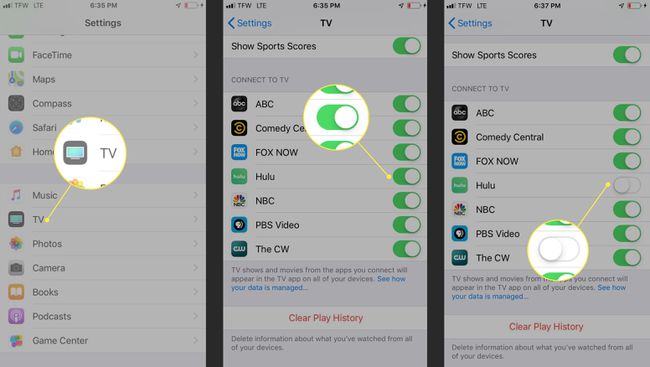
Ako si prispôsobiť svoje obľúbené športové tímy vo svojej TV aplikácii
Ak radi sledujete šport, aplikácia TV uľahčuje sledovanie vašich obľúbených tímov pomocou funkcie Vyberte si obľúbené tímy.
Otvorte aplikáciu TV. Klepnite Šport z ponuky v spodnej časti obrazovky.
Prejdite do časti Vyberte si obľúbené tímy a klepnite na banner.
Hľadajte podľa ligy a klepnite na ligu, ktorú hľadáte.
-
Keď nájdete svoj tím, klepnite na plus (+) aby ste si ho pridali medzi obľúbené.

Klepnite hotový keď skončíte. Aplikácia predvedie akýkoľvek nový obsah s vybranými tímami.
Ako odstrániť obsah zhora Ďalej
Obsah, ktorý už nepozeráte, môžete tiež odstrániť zo sekcie Ďalšie na vašej domovskej obrazovke.
Na domovskej obrazovke nájdite obsah, ktorý chcete odstrániť.
Klepnutím a podržaním obsahu zobrazíte ponuku.
-
Klepnite Odstrániťz Ďalšie na odstránenie obsahu. Obsah tejto sekcie už neuvidíte.