Ako nájsť číslo modelu MacBooku
Čo vedieť
- Najjednoduchší spôsob: Je vytlačený na spodnej strane notebooku.
- Prípadne prejdite na Apple Menu > O tomto Macu, všimnite si identifikátor modelua krížovo skontrolujte stránku podpory spoločnosti Apple.
- Číslo modelu sa používa na kontrolu kompatibility s inováciami softvéru, príslušenstva a hardvéru.
Číslo modelu vášho MacBooku je na obale, v ktorom bol notebook dodaný, ale ak ste si ich neponechali, máte aj iné spôsoby, ako získať informácie. Tu je návod, ako – a prečo – získať číslo modelu vášho MacBooku.
Kde nájsť číslo modelu na MacBooku
Prvá a najjednoduchšia vec, ktorú môžete vyskúšať, je pozrieť sa na samotný počítač. Prevráťte svoj MacBook; číslo modelu je vytlačené drobným písmom v hornej časti puzdra. Toto číslo môžete použiť na väčšinu otázok, ktoré možno budete potrebovať o svojom Macu.
Rovnaká oblasť bude obsahovať sériové číslo vášho MacBooku, ktoré vám môže poskytnúť ešte viac informácií.
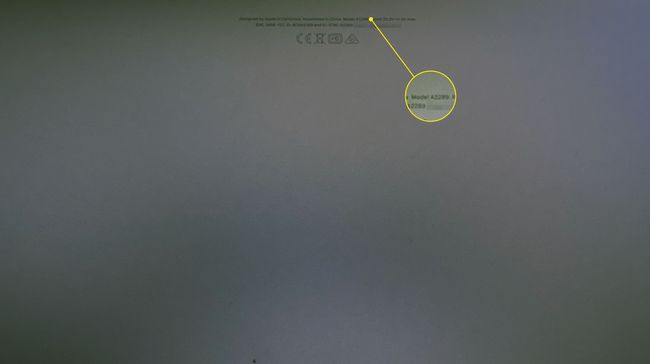
Ako používať O tomto Macu na nájdenie modelu Macu
Ak máte problém vidieť malé písmená na obale MacBooku a váš Mac sa spustí, informácie nájdete inde.
-
Kliknite na Apple menu v ľavom hornom rohu obrazovky a vyberte O tomto Macu.
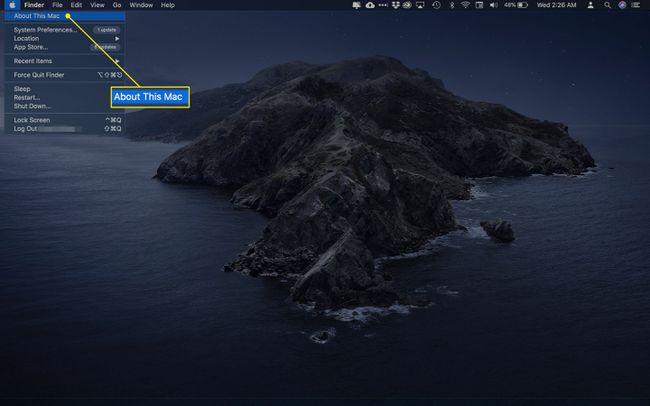
-
Na tejto obrazovke uvidíte informácie o modeli, ktoré ukazujú typ vášho notebooku (t. j. MacBook, MacBook Pro alebo MacBook Air), veľkosť displeja a rok, kedy ho Apple predstavil. Ak spoločnosť Apple uviedla na trh viacero modelov v roku debutu vášho počítača, môžete vidieť aj modifikátor; napríklad "polovica roka 2015."
Na tejto obrazovke nájdete aj sériové číslo svojho MacBooku.
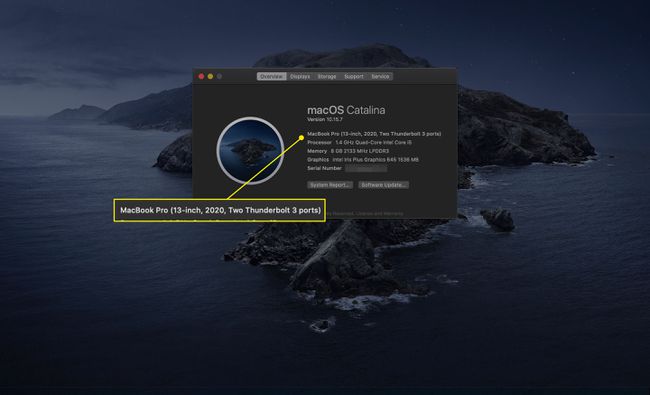
-
Informácie o type a roku by mali byť také dobré ako číslo modelu, aby ste získali potrebné informácie o svojom počítači. Ak však chcete ďalšie informácie, kliknite Systémová správa.
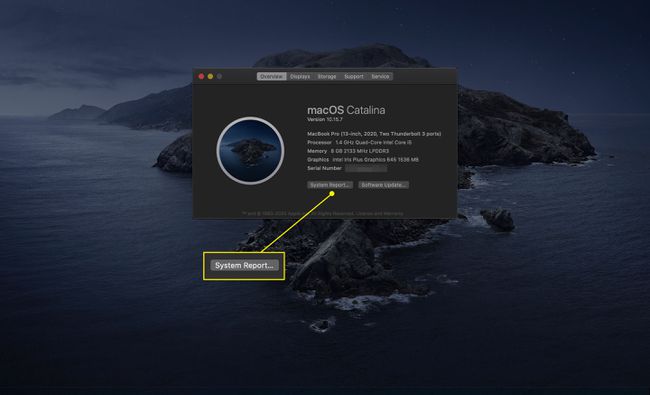
-
Poznamenajte si Identifikátor modelu na ďalšej obrazovke.
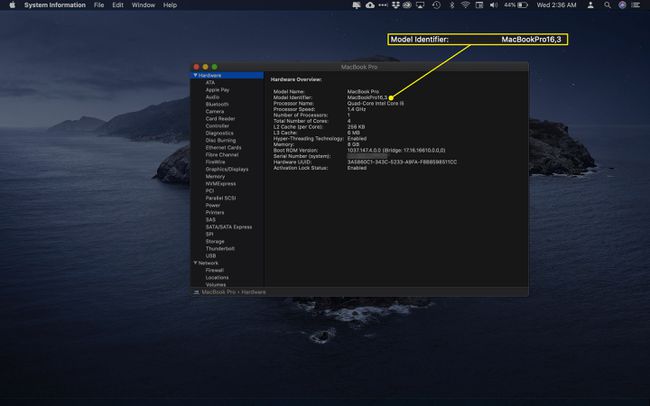
Teraz prejdete na stránku podpory spoločnosti Apple, kde získate číslo modelu. Prejdete na inú stránku v závislosti od toho, či vlastníte a MacBook, Macbook air, alebo MacBook Pro.
-
Na tejto stránke vyhľadajte svoj identifikátor modelu; pod ním uvidíte položky pod a Čísla dielov nadpis.
Položky s číslami dielov nie sú číslom modelu vášho MacBooku, ale sú špecifické pre každý typ. Technici zvyčajne používajú tieto informácie pri vykonávaní opráv.
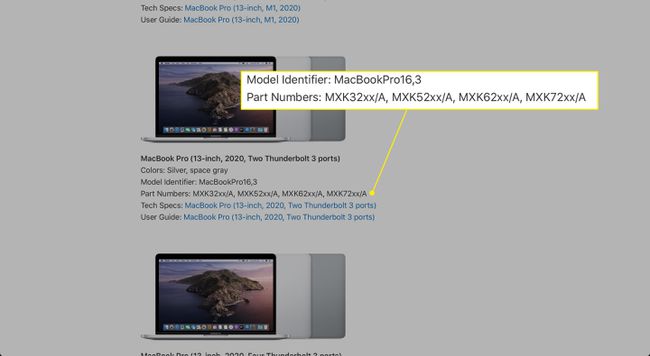
Prečo by ste chceli číslo modelu svojho MacBooku?
Informácie o modeli vášho MacBooku vám môžu pomôcť urobiť niekoľko vecí. Napríklad do inovovať pamäť alebo úložisko, chcete sa uistiť, že máte RAM alebo iný hardvér kompatibilný s vaším počítačom.
Podobne sa možno budete chcieť pozrieť na príslušenstvo pre váš MacBook. Zvyčajne bude kompatibilita závisieť viac od verziu systému macOS bežíš. Ale v prípade produktov, ako sú puzdrá, externé klávesnice a iné veci špecifické pre veľkosť, sa budete chcieť uistiť, že dostanete správnu položku, pričom vám môže pomôcť znalosť informácií o vašom modeli.
Možno budete chcieť zistiť, či máte stále nárok na záručný servis. V takom prípade bude sériové číslo cennejšie ako model, no ak si nepamätáte, ako dlho uplynulo od zakúpenia vášho MacBooku, táto informácia sa vám okamžite zobrazí.
FAQ
-
Ako pripojíte AirPods k Macbooku?
Keď sú slúchadlá AirPods v puzdre, otvorte veko a stlačte a podržte tlačidlo nastavenia kým nezabliká na bielo. Potom na svojom MacBooku prejdite na Apple menu > Systémové preferencie > Bluetooth a vyberte AirPods zo zoznamu.
-
Ako obnovíte továrenské nastavenia MacBooku Pro?
Ak používate macOS Monterey, prejdite na ApplePonuka > systémPredvoľby > VymazaťVšetkyObsahanastavenie. Ak nie, vypnite MacBook a podržaním ho spustite v režime obnovenia Command+R pri spustení zariadenia. Vyberte Disková utilita > vyhliadka > Zobraziť všetky zariadenia > [váš pevný disk] > Vymazať, potom ukončite Disk Utility, vráťte sa do predchádzajúceho okna a vyberte Preinštalujte MacOS.
-
Ako robíte snímky obrazovky na MacBooku?
Urobte snímku obrazovky na MacBooku podržaním Shift+Command+3. Použite Shift+Command+4 alebo Shift+Command+4+medzerník zachytiť len časť obrazovky. Snímky obrazovky sa predvolene ukladajú na vašu plochu a majú názov „Snímka obrazovky [dátum] o [čas].png.“
-
Ako čistíte klávesnicu MacBooku?
Držte MacBook pod uhlom 75 stupňov a postriekajte klávesnicu stlačeným vzduchom. Potom otočte MacBook na pravú stranu a znova nastriekajte, pričom tento krok zopakujte aj na ľavej strane.
