Ako nainštalovať písma v systéme Windows 11
Čo vedieť
- Kliknite pravým tlačidlom myši na súbor písma a vyberte Inštalácia.
- Presuňte súbor do nastavenie > Personalizácia > Písma.
- Vyhľadávanie Písma v obchode Microsoft Store vyberte Získajte na stránke písma.
Tento článok vysvetľuje, ako nainštalovať písma v systéme Windows 11. Súbor s písmom môžete získať sami z webu alebo pomocou obchodu Microsoft Store nájsť a jednoducho nainštalovať nové písma. Preberieme tiež, ako odstrániť písma, ktoré už nechcete.
Ako funguje inštalácia písiem v systéme Windows 11
Súbory písiem sú ako bežné súbory, z ktorých sa dajú stiahnuť z webových stránok a zdieľať medzi počítačmi prostredníctvom flash diskov, diskov CD atď.
Existuje veľa miest, kde môžete získať písma online, vrátane bezplatných zdrojov, ako sú Google Fonts, DaFonta FontSpace. Nižšie uvidíme, že Windows 11 má tiež svoju vlastnú vstavanú metódu získavania písiem.
Ak máte súbor s písmom, napríklad súbor s príponou OTF alebo TTF, nemôžete ho len tak vložiť kamkoľvek do počítača a očakávať, že bude použiteľný. Windows 11 a rozširujúce programy ako Word nerozpoznajú písmo, kým nie je správne nainštalované.
Nainštalované písma sú uložené v špecifickom priečinku, ako je uvedené nižšie. Pokiaľ program, v ktorom chcete použiť písmo, hľadá súbory s písmom v štandardnom priečinku Windows Fonts, podľa nižšie uvedených krokov umožníte, aby daný softvér použil daný súbor.
Ako nainštalovať písma z webu
Tu je návod, čo robiť so súborom, ktorý ste si stiahli, aby ste mohli začať používať písmo vo svojich programoch:
-
Nájdite súbor písma. Potrebujete skutočné súbor, takže ak bolo písmo stiahnuté v archíve (pravdepodobne bolo), najskôr ho rozbaľte: Vyberte ho raz a potom prejdite na Nástroje pre komprimovaný priečinok > Extrahovať všetko > Výťažok. Písmo sa zobrazí v priečinku s rovnakým názvom ako archív.

Ak sa vaše písmo sťahuje v rámci archívneho súboru, je to s najväčšou pravdepodobnosťou a PSČ súbor. Ak však ide o niečo iné ako 7Z alebo RAR, budete potrebovať a nástroj na extrakciu súborov tretej strany aby ste ho otvorili. Keď z archívu získate skutočné písmo, zvyšok týchto krokov sa použije rovnako ako pri písmach ZIP.
-
Existuje niekoľko spôsobov, ako nainštalovať písmo v systéme Windows 11. Najjednoduchšie je naň dvakrát kliknúť alebo kliknúť pravým tlačidlom myši a vybrať Inštalácia.
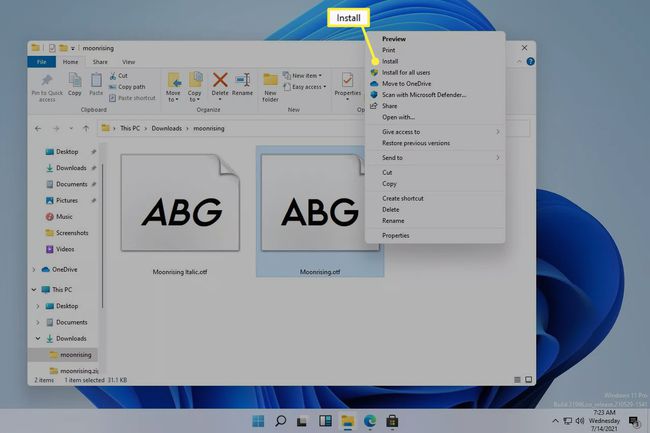
Môžete tiež ísť do nastavenie > Personalizácia > Písmaa presuňte súbor písma do súboru Pridajte písma oblasť. Funguje to aj s viacerými typmi písma.

Inštalácie fontov môžu prebiehať aj priamo z priečinka Windows Fonts na adrese C:\Windows\Fonts. Skopírujte a prilepte alebo presuňte jedno alebo viac písiem, aby ste ich hromadne nainštalovali.

Ak žiadna z týchto metód nefunguje, overte si, že máte čo do činenia so skutočným písmom a nie s archívom, v ktorom ste prišli. Ak Windows 11 nerozpozná písmo, ktoré máte, skúste ho previesť do podporovaného formátu.
Ako nainštalovať písma prostredníctvom obchodu Microsoft Store
Ďalším spôsobom, ako získať písma, je obchod Microsoft Store. Namiesto toho, aby ste hľadali dôveryhodnú webovú stránku, z ktorej by ste mohli získať písma, a potom si súbor museli stiahnuť sami, má Windows 11 zabudovanú metódu, ktorá celý proces zefektívňuje.
-
Ísť do nastavenie > Personalizácia > Písma > Získajte viac písiem v obchode Microsoft Store.
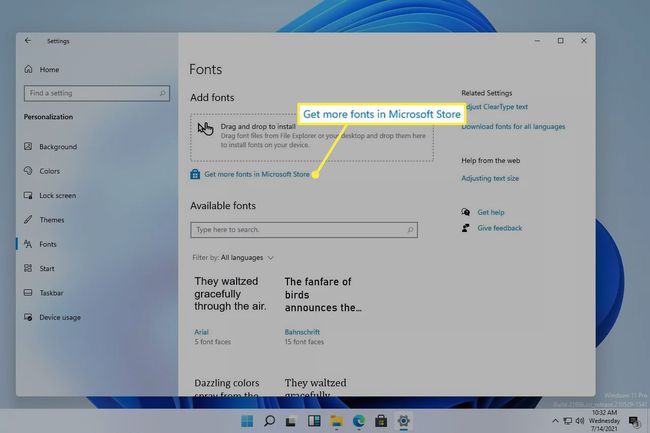
Jedným zo spôsobov prístupu k nastaveniam je kliknúť pravým tlačidlom myši na tlačidlo Štart a vybrať ho zo zoznamu.
-
Vyberte písmo, ktoré chcete nainštalovať, a potom vyberte Získajte.

-
Vyberte Inštalácia ak sa nezačne inštalovať automaticky.

Ako odstrániť písma v systéme Windows 11
Je ľahké ísť cez palubu inštalácie vlastných písiem. Nie je na tom nič zlé, pokiaľ ste nezozbierali toľko vašich programov, ktoré teraz bežia pomaly a snažia sa ich všetky načítať, alebo je ťažké pretrieť všetky možnosti.
Najprv sa pozrime na jednoduchší spôsob odinštalovania písiem:
Kliknite pravým tlačidlom myši na tlačidlo Štart a prejdite na nastavenie > Personalizácia > Písma.
-
Vyberte písmo z Dostupné písma oblasť. Nájdete ho vyhľadaním jeho názvu alebo rolovaním v zozname.

-
Vyberte Odinštalovaťa potom to potvrďte v kontextovom okne.
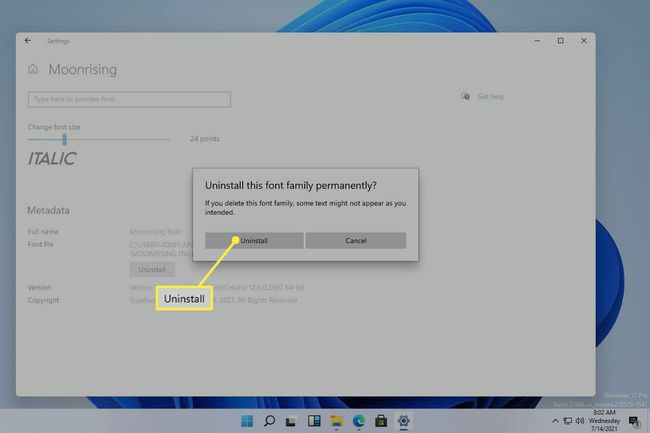
Iný spôsob odstránenia písiem je lepšia technika, ak chcete odstrániť viacero písiem naraz. Navštívte túto cestu v Prieskumníkovi súborov a vyberte písmo (písma), ktoré chcete odstrániť, a potom vyberte Odstrániť z ponuky hore:
C:\Windows\Fonts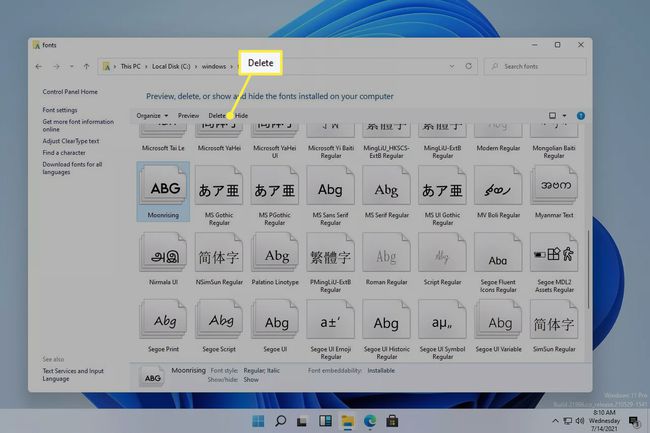
Ak na písmo kliknete pravým tlačidlom myši alebo použijete Organizovať v ponuke, môžete ho skopírovať inam na účely zálohovania alebo zdieľania.
FAQ
-
Ako pridám písma do programu Microsoft Word?
Komu pridať písma do programu Microsoft Word a ďalšie programy Windows 11, nainštalujte písmo do systému podľa pokynov vyššie. Možno budete musieť zavrieť a znova otvoriť program, aby sa písmo objavilo.
-
Aké písmo sa používa v systéme Windows 11?
Segoe UI Variable je predvolené písmo pre Windows 11. Microsoft už mnoho rokov používa rodinu písiem Segoe pre svoje používateľské rozhrania a marketingové materiály.
-
Kde nájdem písma v systéme Windows 11?
Otvorte Windows 11 File Explorer a ísť do C:\Windows\Fonts priečinok, aby ste videli všetky písma nainštalované vo vašom systéme.
