Ako upraviť rozlíšenie obrazovky v systéme Windows 11
Čo vedieť
- Najjednoduchší spôsob, ako zmeniť rozlíšenia, je kliknúť pravým tlačidlom myši na pracovnú plochu, vybrať Nastavenia displejaa potom vyberte nové rozlíšenie.
- V systéme Windows 11 môžete kedykoľvek zmeniť rozlíšenie monitora.
Zmena rozlíšenia môže byť dobrým spôsobom, ako zvýšiť celkovú kvalitu zobrazenia v systéme Windows a Windows 11 vám umožňuje zmeniť rozlíšenie rovnako jednoducho ako iné verzie systému Windows minulosti. Niektoré spôsoby zobrazovania údajov v systéme Windows 11 na displeji sa však oproti systému Windows 10 zmenili. V tomto článku podrobne popíšeme, ako dosiahnuť nastavenia rozlíšenia dvoma rôznymi spôsobmi, aby ste mohli jednoducho zmeniť rozlíšenie na najvyššiu kvalitu, ktorú váš monitor podporuje.
Ako upravím rozlíšenie obrazovky v systéme Windows 11?
Úprava rozlíšenia v systéme Windows 11 je skutočne veľmi jednoduchá. V skutočnosti to môžete urobiť kedykoľvek priamo z pracovnej plochy. Tu je to, čo robiť.
Kliknite pravým tlačidlom myši na ľubovoľné prázdne miesto na pracovnej ploche.
-
Kliknite Nastavenia displeja.
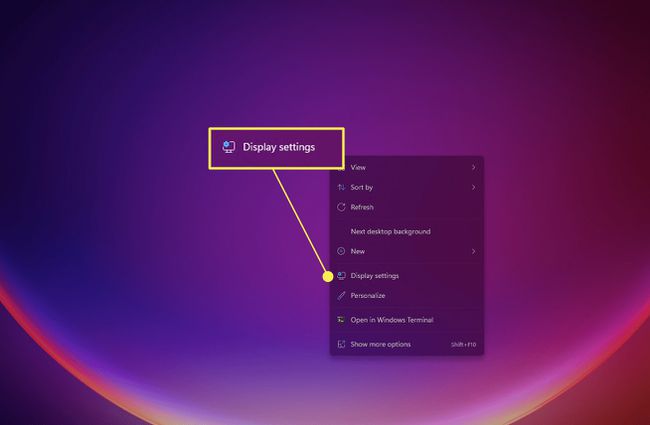
-
Ak sa to neotvorí priamo v časti Zobrazenie nastavení, nájdite a kliknite naň Displej v zoznamoch menu. Mal by byť umiestnený v blízkosti vrcholu.
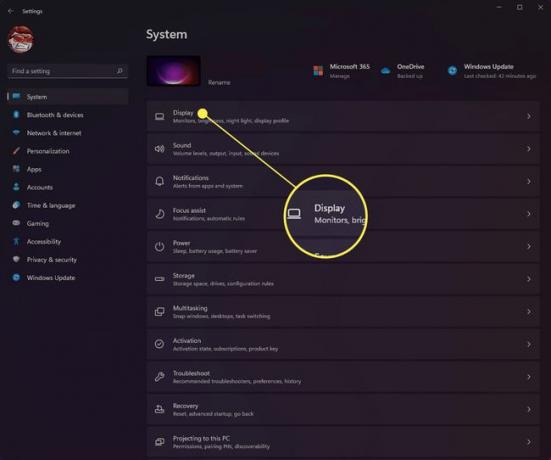
-
Posúvajte sa nadol, kým neuvidíte Mierka a rozloženie oddiele.
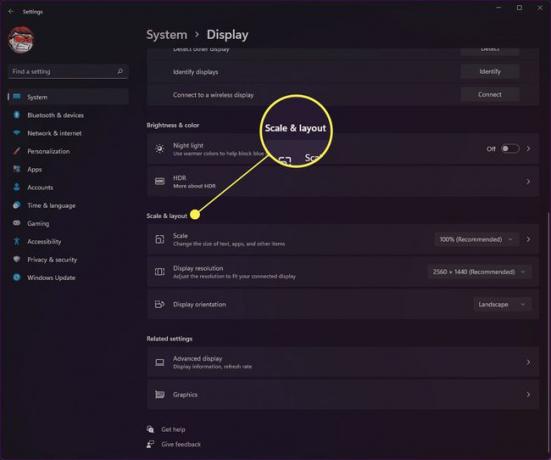
-
Vyberte rozbaľovaciu ponuku vedľa Rozlíšenie displeja vyberte nastavenia rozlíšenia obrazovky, ktoré chcete použiť. Pri prezeraní týchto nastavení Windows vždy odporučí vstavané optimálne rozlíšenie displeja vášho monitora.
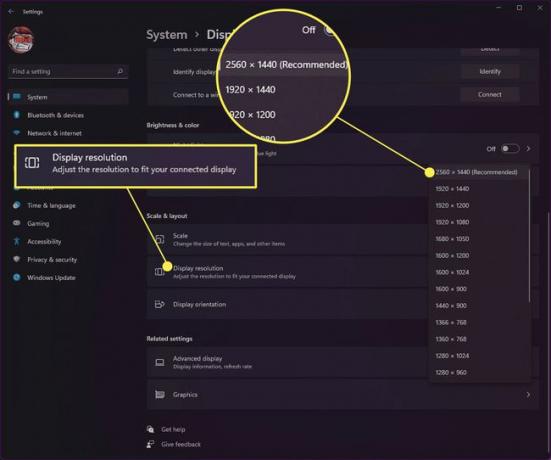
Po zmene rozlíšenia obrazovky sa môže zmeniť spôsob zobrazenia ikon a otvorených okien na obrazovke. Preto odporúčame zmeniť nastavenia na čistej verzii pracovnej plochy tak, že zatvoríte a otvoríte okná prehliadača alebo aplikácie, ktoré máte v danom čase spustené.
Ako získam rozlíšenie 1920 x 1080 v systéme Windows 11?
Ak z nejakého dôvodu váš počítač automaticky nenastaví predvolené rozlíšenie 1080P v systéme Windows 11, môžete toto nastavenie zmeniť manuálne. Samozrejme, váš monitor bude musieť toto rozlíšenie podporovať, než ho budete môcť zmeniť. Napríklad monitor, ktorý podporuje iba rozlíšenie 1280x720 (alebo 720P), nebude môcť bežať v rozlíšení 1920x1080, pretože nepodporuje také vysoké rozlíšenie. Ak chcete otvoriť nastavenia displeja a zmeniť rozlíšenie na 1920 x 1080, postupujte podľa nasledujúcich krokov.
Kliknite na Windows ikonu na paneli úloh.
-
Nájdite nastavenie ikonu aplikácie a vyberte ju.
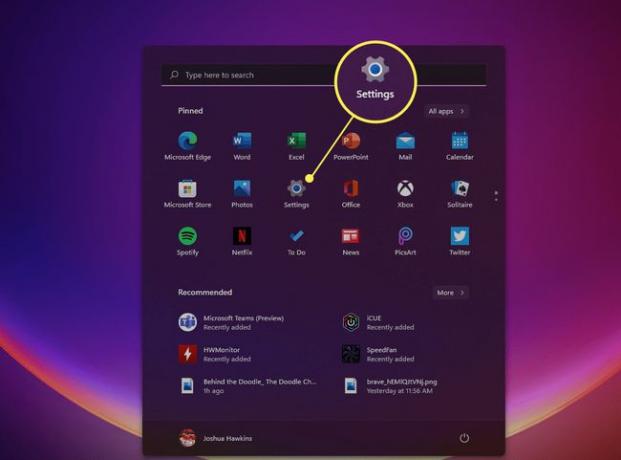
-
Kliknite Displej otvorte nastavenia displeja.
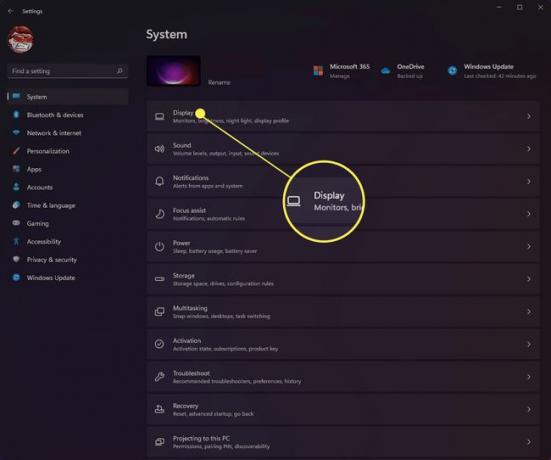
-
Prejdite nadol, kým neuvidíte Mierka a rozloženie.
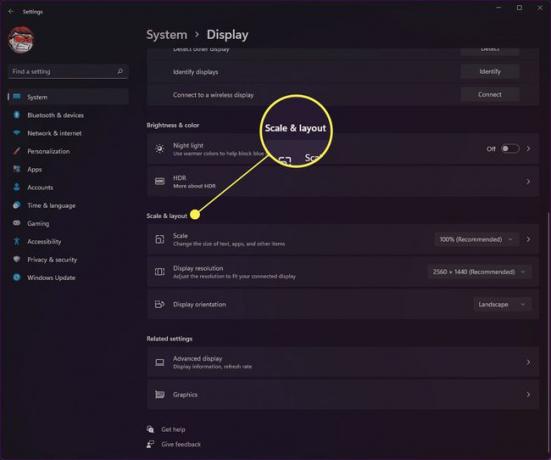
-
Vyberte 1920 x 1080 rozlíšenie z rozbaľovacej ponuky napravo, aby ste vykonali zmeny.
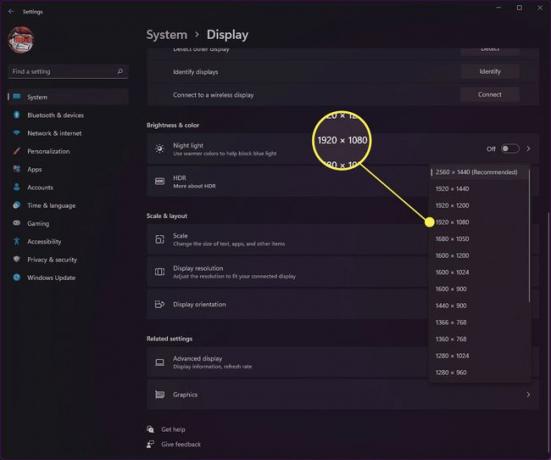
Ako získate rozlíšenie 1920 x 1080 na displeji 1366 x 768?
Ak používate displej, ktorý automaticky nastaví vaše rozlíšenie na 1366 x 768, je pravdepodobné, že nebudete môcť upgradovať rozlíšenie na 1920 x 1080. Dôvodom je, že displej, na ktorom pracujete, v skutočnosti nepodporuje rozlíšenie 1920 x 1080. Aj keď ste na zmenu rozlíšenia, určitého textu a podobne použili softvér tretej strany, ako napríklad Custom Resolution Utility položky sa môžu stať nečitateľnými v dôsledku zmenšenia potrebného na zobrazenie položiek v tomto rozlíšení na obrazovke, ktorá nepodporuje to.
Je tiež dôležité poznamenať, že kým systém Windows 11 nedostane úplné vydanie, mnohé aplikácie tretích strán, ktoré vám umožňujú nastaviť vlastné možnosti rozlíšenia, nemusia byť plne podporované.
FAQ
-
Ako zmením rozlíšenie obrazovky v systéme Windows 10?
Komu upravte rozlíšenie obrazovky v systéme Windows 10, z ponuky Štart prejdite na nastavenie > systém > Displej. Pod Mierka a rozloženie, pomocou rozbaľovacej ponuky upravte veľkosť textu a aplikácie. Použite rozbaľovaciu ponuku pod Rozlíšenie displeja na úpravu rozlíšenia obrazovky. Ísť do nastavenie a hľadať kalibrovať farebný displej na úpravu kalibrácie farieb.
-
Ako upravím rozlíšenie obrazovky v systéme Windows 7?
Kliknite na Štart menu a prejdite na Ovládací panel, potom nájdite vzhľad a prispôsobenie oddiele. Vyberte rozbaľovaciu ponuku vedľa Rozhodnutie upravte rozlíšenie podľa svojich preferencií a potom kliknite Použiť.
-
Ako zistím rozlíšenie obrazovky v systéme Windows 10?
Ak chcete nájsť aktuálne rozlíšenie obrazovky v systéme Windows 10, prejdite na Nastavenia displejaa potom prejdite nadol na Mierka a rozloženie oddiele. Budete môcť vidieť svoje aktuálne rozlíšenie obrazovky a pravdepodobne bude Odporúčané uvedené za ním.
