Ako vypnúť upozornenia na počítači Mac
Mac upozornenia môžu byť užitočné, pretože poskytujú spôsob, ako jednoducho zobraziť nadchádzajúce udalosti vo vašom kalendári, dostávajte upozornenia na e-maily a správy a dokonca si pozrite aktualizácie z webových stránok, ktoré ste si predplatili do. To všetko sa však môže stať trochu veľa. Ak sa snažíte dokončiť prácu, potrebujete zrkadliť obrazovku kvôli prezentácii alebo si len potrebujete oddýchnuť od neustálych upozornení, tu je návod, ako vypnúť upozornenia na Macu.
Ako dočasne zakázať upozornenia na Macu
MacOS poskytuje množstvo spôsobov, ako vypnúť upozornenia, čo vám umožňuje veľkú kontrolu nad tým, kedy a ako vás môžu aplikácie vyrušovať bannermi a upozorneniami.
Tu je prehľad spôsobov, ako môžete vypnúť upozornenia na počítači Mac:
- Prostredníctvom ponuky Upozornenia: To vám dáva najväčšiu mieru kontroly. Môžete zakázať upozornenia na konkrétne časové obdobie každý deň, zabrániť upozorneniam na základe množstva ďalších kritérií a dokonca môžete ovládať upozornenia pre jednotlivé aplikácie.
- Z pracovnej plochy: Toto je najjednoduchší spôsob a jednoducho vyžaduje kombináciu kláves + kliknutie myšou, ale neposkytuje žiadne pokročilé možnosti.
- Z centra upozornení: Táto metóda je tiež skutočne rýchla, ale chýbajú jej pokročilé možnosti. Ak použijete túto metódu, upozornenia sa znova zapnú nasledujúci deň.
Ako zakázať upozornenia na Macu prostredníctvom Centra upozornení
MacOS uľahčuje dočasné vypnutie všetkých upozornení na určitý čas, čo vám umožňuje vytvoriť prispôsobený prestoj bez upozornení, vypnúť upozornenia, keď ste v škole alebo v práci, zabrániť upozorneniam, keď spíte, alebo vytvoriť obdobie bez upozornení každý deň pre iné dôvod.
Tu je postup, ako dočasne vypnúť upozornenia na Macu na určitý čas každý deň:
-
Kliknite na Apple menu ikonu.
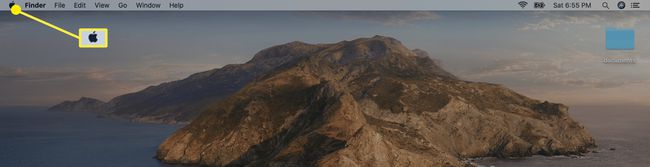
-
Kliknite systémPredvoľby.

-
Kliknite Upozornenia.

-
Kliknite Nevyrušujte na ľavej table, ak ešte nie je vybratá.

-
Zadajte časové obdobie, počas ktorého nechcete dostávať upozornenia Od: a Komu: polia a začiarknite príslušné políčko.

Upozornenia budú každý deň počas zvoleného časového obdobia potlačené. Ak sa chcete vrátiť k normálu, jednoducho sa vráťte do tejto ponuky a zrušte začiarknutie vľavo od Od.
Viac o možnostiach Mac Nerušiť
Okrem toho, že vám ponuka Nerušiť umožňuje nastaviť si každý deň prispôsobený prestoj bez rozptyľovania, ponúka množstvo ďalších možností. Môžete ho tiež nastaviť tak, aby potlačil upozornenia, keď displej spí, keď je obrazovka uzamknutá a keď sa zrkadlí na televízory a projektory.
Možnosti na potlačenie upozornení, keď displej spí alebo uzamknuté sú užitočné, pretože automaticky zabránia spusteniu upozornení, keď Mac práve nepoužívate. Upozornenia sa budú zhromažďovať v centre upozornení a zobrazia sa vždy, keď sa zobudíte alebo odomknete displej.
Možnosť vypnúť upozornenia, keď zrkadlenie vášho displeja je skvelé, ak sa chcete vyhnúť trápnym alebo osobným upozorneniam, ktoré sa objavia, keď si iní ľudia prezerajú vašu obrazovku. Je to tiež o niečo profesionálnejšie, aby ste sa vyhli zahlcovaniu displeja upozorneniami pri prezentácii.
Ako zakázať upozornenia z jednej aplikácie
MacOS vám tiež umožňuje zakázať upozornenia pre jednotlivé aplikácie. Ak chcete dostávať väčšinu upozornení, no existuje niekoľko aplikácií, ktoré vás obťažujú, je ľahké jednoducho zakázať upozornenia z týchto konkrétnych aplikácií a nechať všetko ostatné sám.
Táto možnosť je užitočná, ak chcete vypnúť upozornenia v kalendári, zabrániť webovým stránkam odosielať upozornenia cez Safarialebo jednoducho prerušte zasielanie upozornení akejkoľvek inej aplikácii.
-
Kliknutím na ikonu otvorte ponuku nastavení upozornení Apple menu a potom prejdite na Systémové preferencie > Upozornenia.

Kliknite na aplikácie pre prístup k nastaveniam upozornení.
Kliknite na posúvač vedľa Povoliť upozornenia z (aplikácie).
Táto aplikácia nebude môcť odosielať upozornenia, kým znova neklepnete na posúvač.
Viac o nastaveniach upozornení aplikácie
Okrem jednoduchého zakázania aplikácií vám tá istá ponuka ponúka množstvo ďalších možností. Môžete zmeniť štýl upozornenia, aby ste povolili upozornenia, bannery alebo žiadne kontextové upozornenia. Môžete si tiež vybrať, či chcete povoliť upozornenia z danej aplikácie na uzamknutej obrazovke, vybrať, kedy sa majú zobrazovať ukážky upozornení, či alebo nemôže aplikácia umiestňovať upozornenia do centra upozornení a či dokáže prehrať zvuk pri odosielaní oznámenie.
Ako rýchlo zakázať a znova povoliť všetky upozornenia
Ak chcete okamžite zapnúť všetky upozornenia bez toho, aby ste museli prehrabávať množstvo ponúk, a neskôr ich rovnako jednoducho znova povoliť, macOS vám to tiež umožňuje.
Tu je postup, ako okamžite vypnúť všetky upozornenia:
Stlačte a podržte Kľúč voľby.
-
Kliknite na Centrum notifikácií ikonu v pravom hornom rohu panela s ponukami.

-
Ikona sa zmení na sivú a vaše upozornenia sa pozastavia.

Ak chcete upozornenia znova zapnúť, stlačte a podržte tlačidlo Kľúč voľby a kliknite na Centrum notifikácií znova ikonu.
Ďalší spôsob, ako rýchlo vypnúť upozornenia
Okrem metódy klávesu Option existuje ďalší jednoduchý spôsob, ako rýchlo zapnúť režim Nerušiť. Pri použití tejto metódy sa režim Nerušiť vypne na začiatku nasledujúceho dňa alebo keď sa ho rozhodnete ukončiť, podľa toho, čo nastane skôr.
Tu je návod, ako rýchlo zapnúť režim Nerušiť na Macu:
-
Kliknite na Centrum notifikácií ikonu v pravom hornom rohu panela s ponukami.

-
Potiahnite prstom smerom nadol v notifikačnom centre.

Na vykonanie tohto kroku použite potiahnutie dvoma prstami.
-
Kliknite na posúvač vedľa NEVYRUŠUJTE.
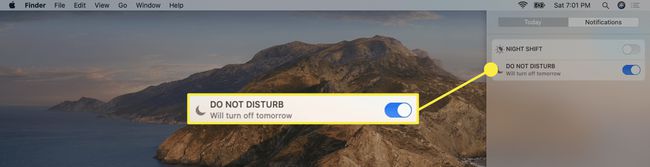
Režim Nerušiť sa zapne a potlačí všetky upozornenia až do nasledujúceho dňa.
Ak chcete vypnúť režim Nerušiť, vráťte sa do tejto ponuky a kliknite na NEVYRUŠUJTE posúvač, aby ste ho zakázali.
