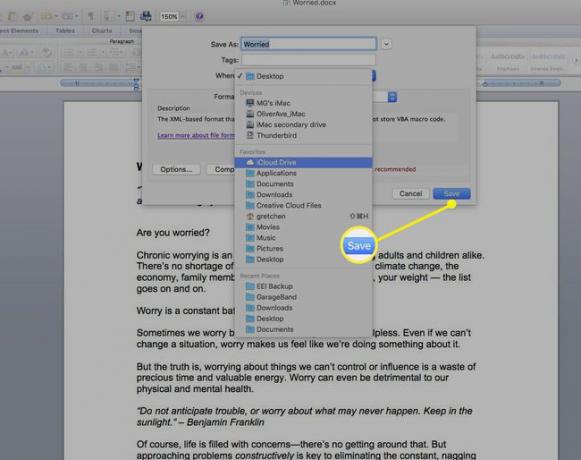Ako ukladať súbory na iCloud Drive na Macu
iCloud je cloudové úložisko a cloud computing službu Apple spustil v roku 2011. iCloud nielenže bezpečne ukladá váš obsah, ale tiež udržuje vaše aplikácie a údaje synchronizované na všetkých vašich zariadeniach, ako je váš Mac, iPad a iPhone.
iCloud Drive je súčasťou iCloud. Uložte si fotografie, dokumenty, dáta aplikácií a oveľa viac do svojho úložiska iCloud Drive a potom k týmto súborom pristupujte na všetkých svojich zariadeniach, podobne ako v službách ako Dropbox.
Pomocou iCloud a iCloud Drive je jednoduché ukladať súbory z Macu a potom k nim pristupovať z iPhonu, iPadu alebo iCloud.com. Tu je pohľad na nastavenie iCloud Drive a ukladanie súborov z pracovnej plochy Macu.
Informácie v tomto článku sa týkajú iCloud Drive na počítačoch Mac (OS X 10.10 alebo novší). Uistite sa, že ste sa na všetkých počítačoch a zariadeniach prihlásili do iCloud pomocou svojho Apple ID.
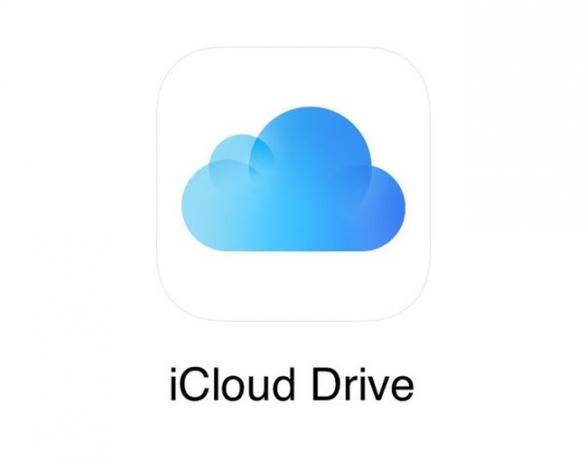
Nastavte iCloud Drive
Ak ste ešte nenastavili iCloud Drive, proces je rýchly a jednoduchý. Budete musieť povoliť iCloud Drive na všetkých svojich zariadeniach so systémom iOS, ako sú iPhone a iPad, ako aj na Macu.
Skôr ako začnete, aktualizujte svoje zariadenia na najnovšiu verziu iOS alebo iPadOS a aktualizujte svoj Mac na najnovšiu verziu macOS, ktorú môže podporovať.
Na vašom iPhone, iPade a iPode Touch
Otvorené nastavenie na zariadení a potom klepnite na svoje meno.
Klepnite iCloud.
-
Prejdite nadol a zapnite iCloud Drive.
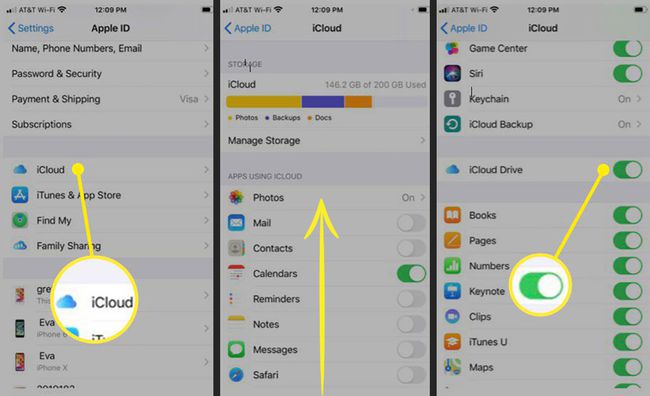
Na vašom Macu
-
V ponuke Apple vyberte Systémové preferencie.

-
Ak používate macOS Catalina, vyberte Apple ID. Ak používate macOS Mojave alebo starší, vy nie musíte vybrať Apple ID.

-
Vyberte iCloud.

Ak sa zobrazí výzva, prihláste sa pomocou svojho Apple ID.
-
Zapnite iCloud Drive začiarknutím políčka vedľa neho.

Používanie súborov s iCloud Drive
Keď nastavíte iCloud Drive a povolíte ho na všetkých svojich zariadeniach, všetky dokumenty, ktoré už máte uložené v iCloude, sa automaticky presunú do iCloud Drive. Na zariadeniach so systémom iOS, ako je iPhone a iPad, uvidíte svoje súbory v aplikácii Súbory, ako aj v aplikácii Súbory Stránky, Numbers a Keynote.
V predvolenom nastavení má iCloud Drive priečinky pre každý váš Apple pracujem aplikácie (Keynote, Pages a Numbers), ako aj priečinky pre Automat, Náhľad, QuickTime Player, Script Editor a TextEdit. Pridajte aj svoje vlastné priečinky a ukladajte dokumenty, ktoré chcete. (Viac o tom nižšie.)
Spôsob ukladania dokumentov a iných súborov na iCloud Drive závisí od verzie operačného systému OS X alebo macOS, ktorú máte. Pre macOS Sierra a vyššie, je to bez námahy. Stačí povoliť automatickú synchronizáciu priečinkov Pracovná plocha a Dokumenty s iCloud Drive. Pre staršie verzie OS X alebo macOS budete musieť manuálne presunúť súbory a dokumenty na ploche do iCloud Drive.
Keď sa zaregistrujete do iCloud, automaticky získate 5 GB bezplatného úložiska. Ak potrebujete viac miesta v iCloude, môžete upgradovať na väčší plán úložiska.
Uložte súbory na iCloud Drive so Sierrou a novšími
Počnúc systémom macOS Sierra máte možnosť uložiť svoju pracovnú plochu a priečinok Dokumenty na iCloud Drive a pristupovať k nim na všetkých svojich zariadeniach. Začnite napríklad vytvárať dokument na pracovnej ploche Macu a neskôr na ňom pracujte na svojom iPhone, iPade alebo iPode touch a na stránke iCloud.com. Všetko je automaticky všade aktuálne.
Pridanie priečinka Pracovná plocha a Dokumenty na iCloud Drive:
-
V ponuke Apple vyberte Systémové preferencie.

-
Vyberte Apple ID. (V systéme macOS Mojave, High Sierra alebo Sierra nemusíte vyberať Apple ID.)

-
Kliknite iCloud.

-
Začiarknutím políčka vedľa neho skontrolujte, či je povolený iCloud Drive.

-
Vedľa položky iCloud Drive vyberte možnosti.
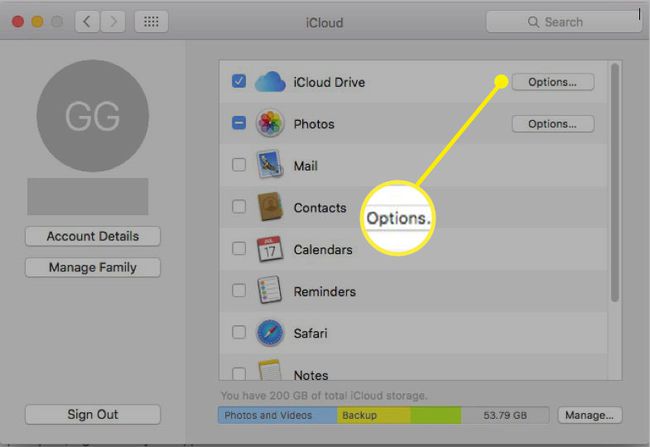
-
Začiarknite vedľa Pracovná plocha a priečinky dokumentov.
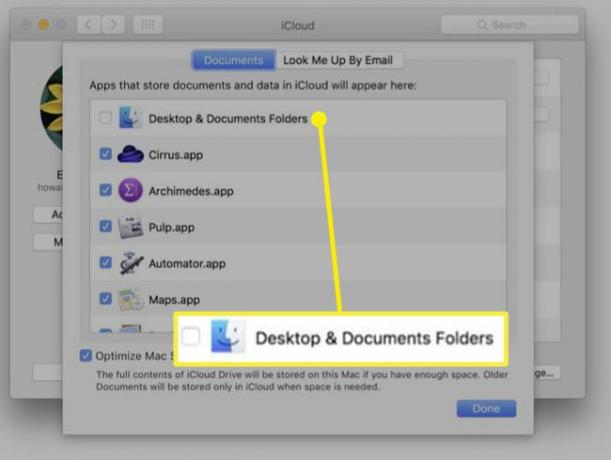
Vyberte hotový. Vo Finderi teraz uvidíte svoje Desktop a Dokumenty priečinky v iCloud časti vášho bočného panela. Tieto súbory sa automaticky synchronizujú na všetkých vašich zariadeniach.
Uložte súbory na iCloud Drive so staršími verziami OS
So staršími verziami OS X a macOS nemáte možnosť povoliť uloženie priečinkov Pracovná plocha a Dokumenty na iCloud Drive. Môžete však manuálne vytvárať priečinky na iCloud Drive a presúvať alebo kopírovať svoje súbory tam, aby ste k nim mali prístup na svojich iOS zariadeniach alebo na iCloud.com.
Ak chcete získať prístup k službe iCloud Drive, vyberte položku Finder ikonu v doku pre Mac.
-
Vyberte iCloud Drive z Obľúbené bočný panel.
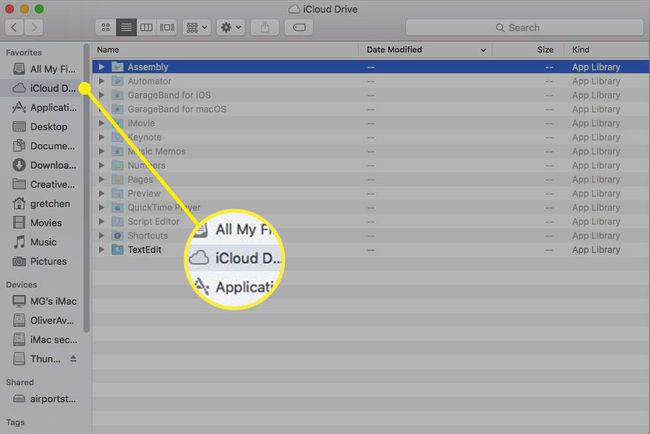
-
Kliknite pravým tlačidlom myši v okne a vyberte Nový priečinok. Pomenujte priečinok ako chcete, napr. Pracovné dokumenty.
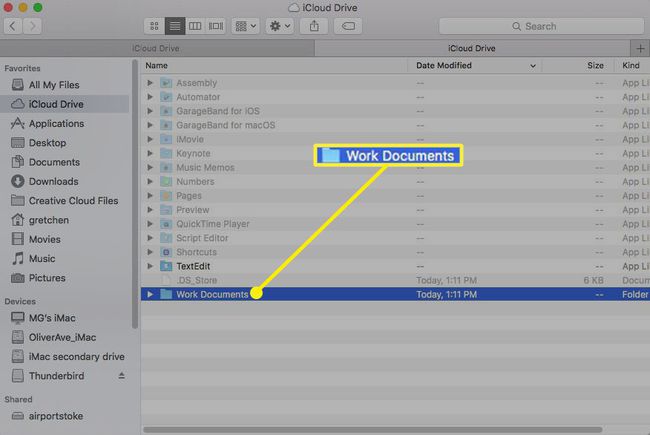
-
Kliknite pravým tlačidlom myši na iCloud Drive a vyberte Otvoriť na novej karte.
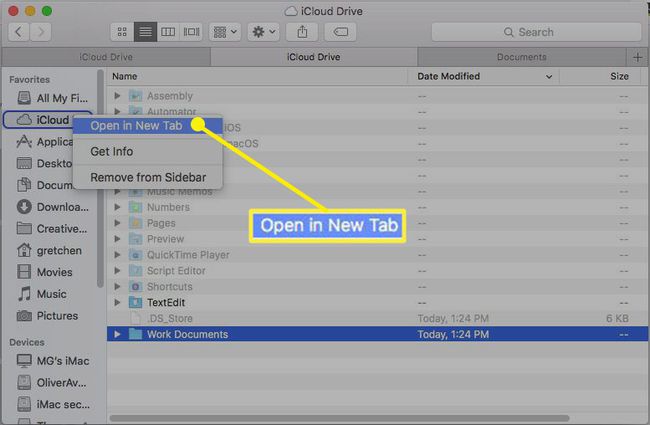
Prejdite do priečinka so súbormi, ktoré chcete uložiť do nového Pracovné dokumenty priečinok v iCloud Drive.
-
Vyberte súbory, ktoré chcete na iCloud Drive. Komu pohybovať sa súbor alebo súbory, presuňte ich na kartu iCloud Drive v hornej časti okna Finder.
Komu kopírovať súbor alebo súbory, podržte stlačené tlačidlo Možnosť a presuňte súbor alebo súbory na kartu iCloud Drive v hornej časti okna Finder.
Metóda drag-and-drop je predvolená sťahovanie vaše súbory, pričom podržte stlačené tlačidlo Možnosť kľúč uchováva kópiu súboru na pôvodnom mieste.
-
Podržte, kým sa neotvorí okno iCloud Drive, a potom potiahnite na Pracovné dokumenty priečinok (alebo ako ste ho nazvali). Ak kopírujete, uvoľnite Možnosť kľúč.
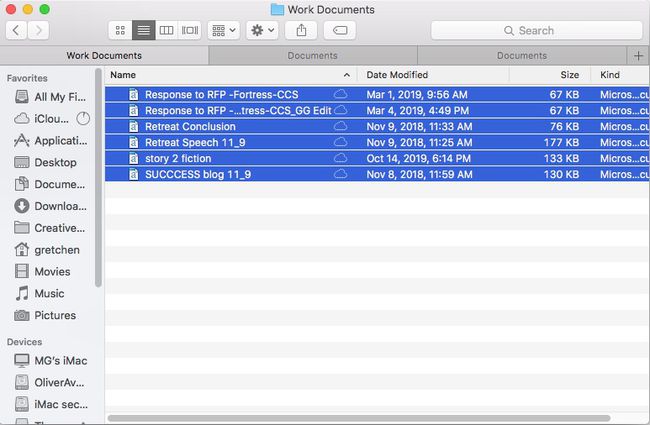
Vytvorte si ľubovoľný počet priečinkov a presúvajte alebo skopírujte ľubovoľné súbory, pokiaľ súbor nie je väčší ako 50 GB a nepresahuje pridelené úložisko v iCloude.
Pri ukladaní dokumentu uložte súbory na iCloud Drive
Jednoduchým spôsobom uloženia kópie súboru na iCloud Drive je uloženie nového dokumentu.
Otvorte súbor alebo dokument, ktorý chcete uložiť na iCloud Drive, napríklad dokument programu Word.
Vyberte Uložiť alebo Uložiť ako.
-
Vyberte rozbaľovaciu ponuku vedľa Kde a vyberte si iCloud Drive.
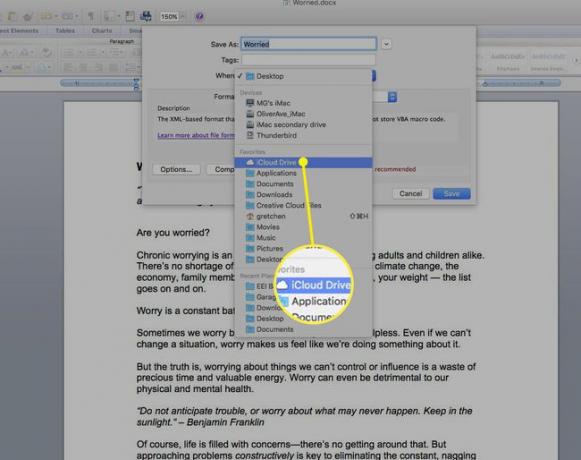
-
Vyberte Uložiť. Tento dokument bol uložený na iCloud Drive a budete k nemu mať prístup zo svojich iOS zariadení a zo stránky iCloud.com.