Ako sťahovať písma na iPhone
Čo vedieť
- V súčasnosti vám umožňujú prepínať písma iba aplikácie ako Pages a Keynote.
- Inštalácia písiem na iPhone vyžaduje použitie samostatnej aplikácie, ako je iFont alebo Fonteer.
- Nové a vlastné písma si môžete stiahnuť cez webový prehliadač, ale na ich inštaláciu budete potrebovať samostatnú aplikáciu na písma.
Tento článok obsahuje podrobné pokyny, ako stiahnuť a nainštalovať písma do vášho iPhone.
Budete musieť použiť aplikáciu, ktorá umožňuje výber písiem, napríklad Pages, aby ste mohli používať všetky nainštalované písma. Kvôli obmedzeniam spoločnosti Apple nebudú stiahnuté fonty momentálne fungovať s aplikáciami ako Facebook alebo Instagram.
Ako si môžem stiahnuť bezplatné písma do svojho iPhone?
Najjednoduchší spôsob, ako stiahnuť nové písma do vášho iPhone, je použiť aplikáciu tretej strany. Odporúčame aplikácie ako napr iFont a Fonteer ale množstvo ďalších nájdete v App Store jednoduchým vyhľadaním výrazu „fonts“.
Ako nainštalujem písma pomocou iFont?
iFont ponúka bezplatné sťahovanie a inštaláciu písiem, podporované reklamami. Môžete ho použiť na sťahovanie písiem z Google Fonts, Dafont a Fontspace. Môžete ho použiť aj na inštaláciu písiem, ktoré ste si možno stiahli samostatne.
Každá z dostupných knižníc písiem iFont používa iné rozloženie, takže navigácia sa medzi nimi bude mierne líšiť.
Stiahnite si, nainštalujte a otvorte iFont.
Na hlavnej stránke aplikácie klepnite na Nájdite písma na inštaláciu.
-
Klepnite na knižnicu písiem, ku ktorej chcete získať prístup (Google Fonts, Dafont alebo Fontspace), alebo klepnite na Otvorte Súbory na inštaláciu písiem, ktoré ste si stiahli mimo iFont.

Ak sťahujete z knižnice písiem, nájdite písmo, ktoré chcete stiahnuť, a klepnite na Stiahnuť ▼.
Po zobrazení výzvy potvrďte stiahnutie a inštaláciu.
-
Návrat na hlavnú stránku iFont, potom nájdite písmo, ktoré ste pridali, a klepnite na Inštalácia začať.
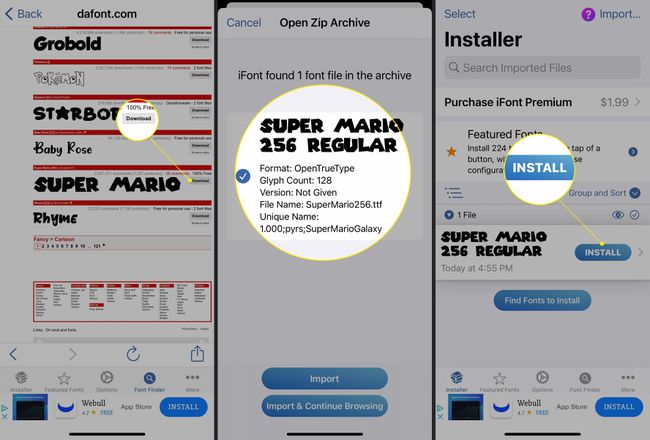
iFont požiada o povolenie na stiahnutie súboru. Vyberte Povoliť pokračovať.
Po dokončení sťahovania budete upozornení a potom sa zobrazí kontextová obrazovka s vysvetlením, ako dokončiť inštaláciu.
-
Otvorte svoj iPhone nastaveniea potom klepnite na Profil bol stiahnutý smerom k hornej časti ponuky.

Na stránke profilu klepnite na Inštalácia.
-
Po zobrazení výzvy zadajte systémové heslo vášho iPhone (to, ktoré používate na odomknutie zariadenia).
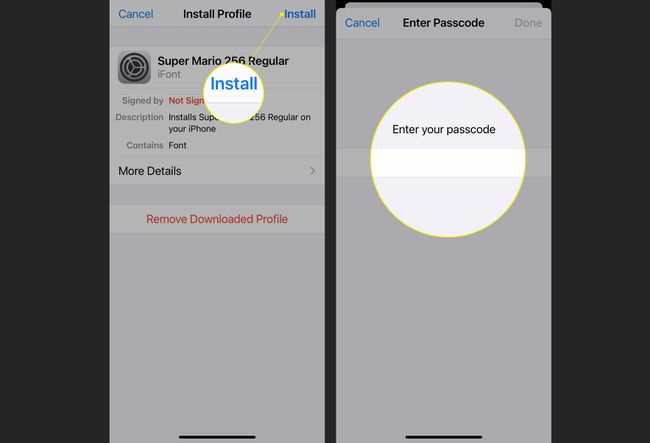
Klepnite Inštalácia v pravom hornom rohu stránky a potom znova klepnite na Inštalácia vo vyskakovacom menu.
-
Vaše nové písmo bolo nainštalované! Zobrazí sa tiež ako Nainštalované vo vašom zozname písiem iFont.
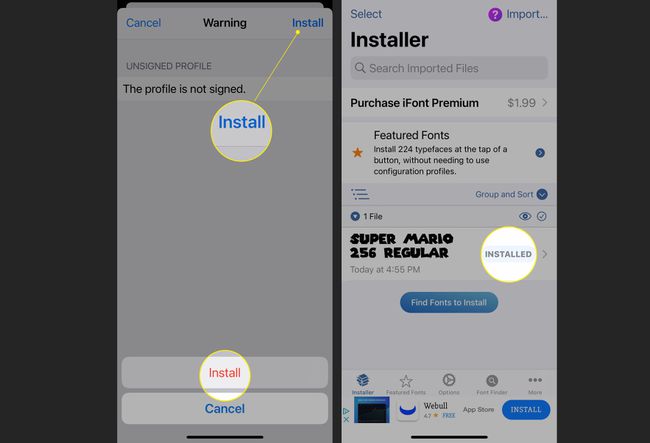
Pripomíname, že kvôli obmedzeniam spoločnosti Apple budú nainštalované písma použiteľné iba vo vybraných aplikáciách, ako sú Pages a Keynote.
Ako nainštalujem písma pomocou Fonteer?
Fonteer vám umožňuje sťahovať a inštalovať písma v skupinách, a nie po jednom ako iFont. Má tiež prístup k Google Fonts a Font Squirrel.
Stiahnite si, nainštalujte a otvorte Fonteer.
Na hlavnej stránke aplikácie klepnite na + na vytvorenie novej kolekcie.
-
Vyberte názov pre svoju zbierku písiem.
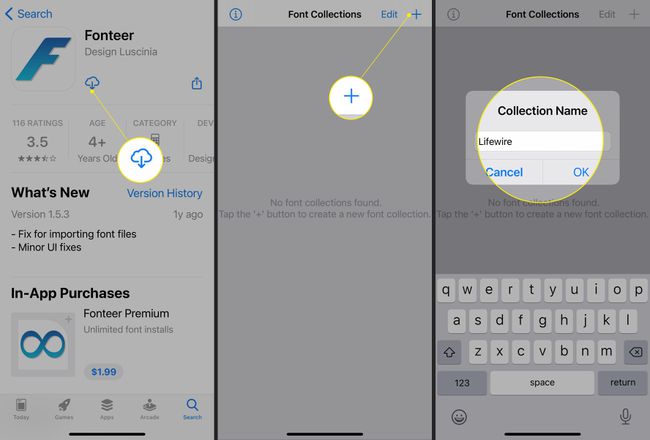
V priečinku zbierky klepnite na +a potom vyberte jednu z možností Google Fonts alebo Font Squirrel ako váš zdroj.
Vyberte toľko písiem, koľko chcete, zo zoznamu zvoleného zdroja.
-
Po dokončení klepnite na Pridať do zbierky a potom klepnite na OK keď Fonteer potvrdí váš výber pomocou kontextového okna.
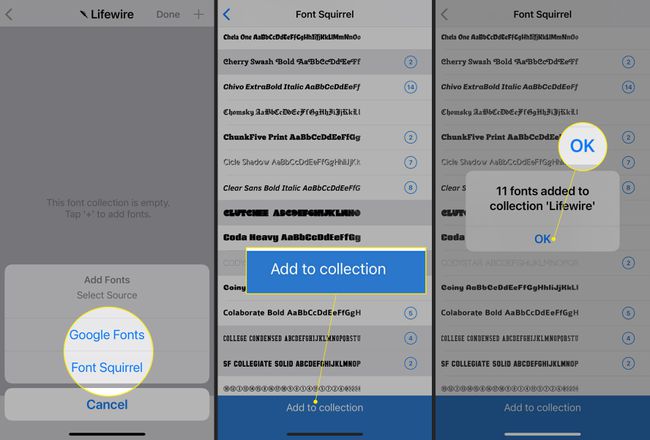
Klepnite < v ľavom hornom rohu obrazovky sa vrátite späť do svojej zbierky Fonteer.
Klepnite Nainštalujte písma začať inštaláciu.
-
Otvorí sa Safari a zobrazí sa upozornenie o stiahnutí konfiguračného súboru. Klepnite Povoliť.
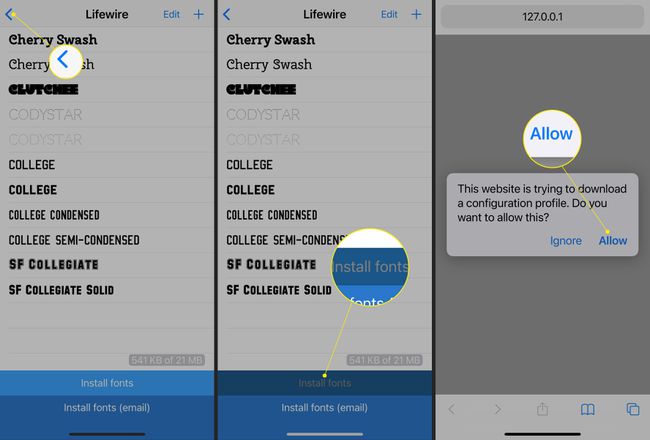
Po dokončení otvorte svoj iPhone nastaveniea potom klepnite na Profil bol stiahnutý smerom k hornej časti ponuky.
Na stránke profilu klepnite na Inštalácia.
-
Po zobrazení výzvy zadajte systémové heslo vášho iPhone (to, ktoré používate na odomknutie zariadenia).

Klepnite Inštalácia v pravom hornom rohu stránky a potom znova klepnite na Inštalácia vo vyskakovacom okne.
-
Vaše nové písma boli nainštalované!
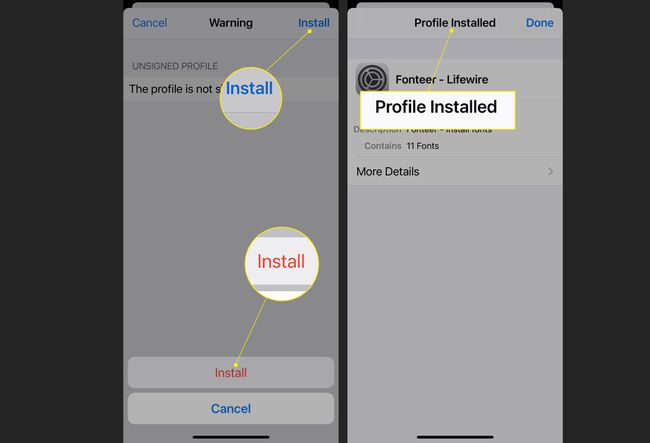
Ako stiahnem písmo z internetu do svojho iPhone?
Otvorte Safari a prejdite na webovú stránku, ktorá ponúka sťahovanie písiem. Na účely tejto príručky to budú písma Google.
Nájdite písmo, ktoré vás zaujíma, a vyberte ho.
-
Môžete prechádzať rôznymi verziami písma (svetlé, bežné, tučné atď.).
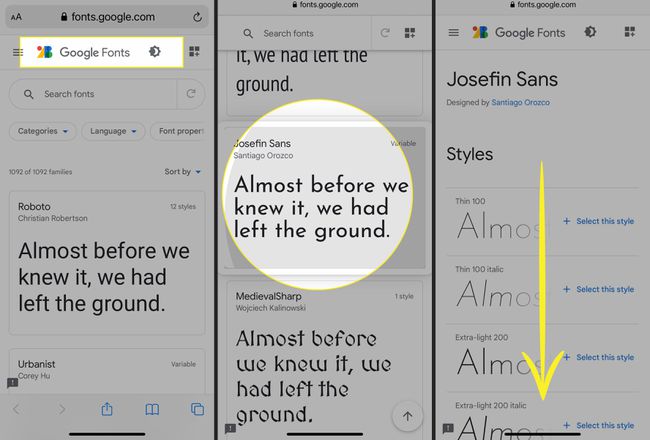
Klepnite Vyberte tento štýl.
V ponuke, ktorá sa zobrazí, klepnite na Stiahnuť všetko.
-
Safari otvorí nové kontextové okno a vyzve vás na stiahnutie súboru. Klepnite Stiahnuť ▼ na stiahnutie.
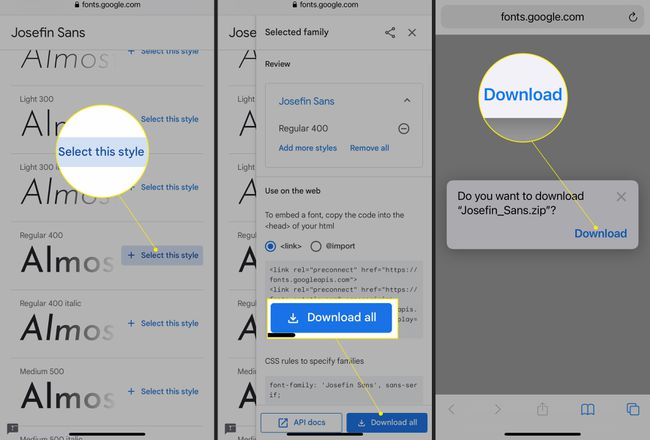
Ak chcete pokračovať, otvorte aplikáciu na inštaláciu písiem, napríklad iFont.
V iFont klepnite na Nájdite písma na inštaláciu potom klepnite na Otvorte Súbory.
-
Vyberte stiahnutý súbor písma.
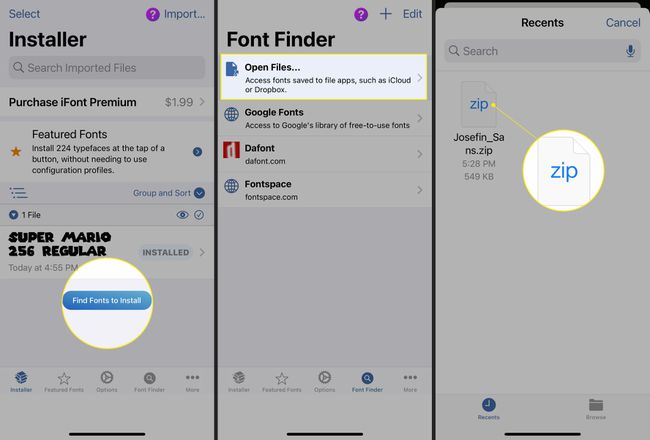
V kontextovej ponuke klepnite na Importovať.
Stiahnutý súbor sa zobrazí vo vašom zozname iFont. Nájdite písmo, s ktorým chcete začať, a klepnite na Inštalácia začať.
-
iFont požiada o povolenie na stiahnutie súboru. Klepnite Povoliť pokračovať.
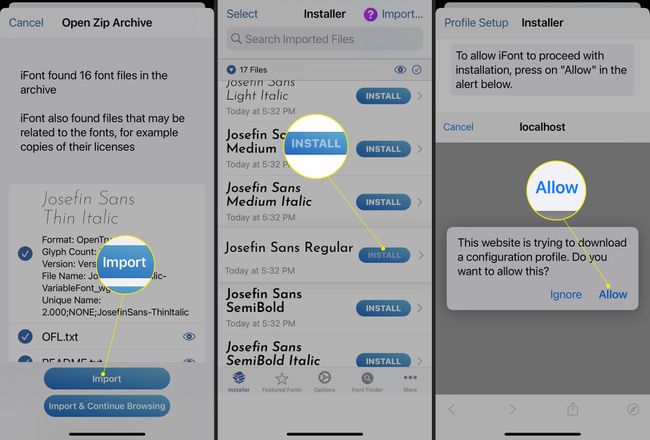
Po dokončení sťahovania budete upozornení a potom sa zobrazí kontextová obrazovka s vysvetlením, ako dokončiť inštaláciu.
Otvorte svoj iPhone nastaveniea potom klepnite na Profil bol stiahnutý smerom k hornej časti ponuky.
-
Na stránke profilu klepnite na Inštalácia.
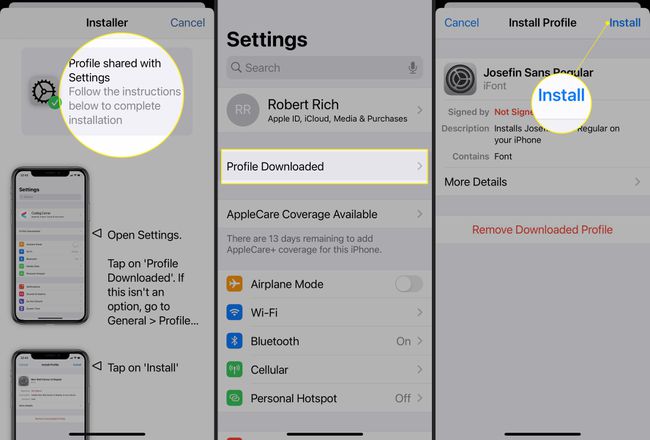
Po zobrazení výzvy zadajte systémové heslo vášho iPhone (to, ktoré používate na odomknutie zariadenia).
Klepnite Inštalácia v pravom hornom rohu stránky a potom znova klepnite na Inštalácia vo vyskakovacom menu.
-
Vaše nové písmo bolo nainštalované! Vo vašom sa tiež zobrazí ako „Nainštalované“. iFont zoznam písiem.
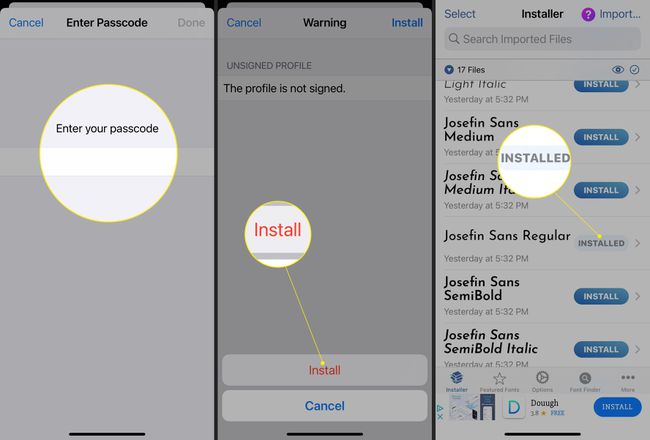
Ako si stiahnem vlastné písma na iOS?
Sťahovanie vlastných písiem funguje rovnako ako pri sťahovaní písiem z internetu do telefónu. Jediné, čo musíte urobiť, je navštíviť webovú stránku s prispôsobenými fontami, ako je Fontspace, a potom si stiahnuť a nainštalovať zvolené fonty pomocou iFont ako je uvedené vyššie.
Ako odinštalujem písma na svojom iPhone?
Ak ste sa z akéhokoľvek dôvodu rozhodli, že už nechcete používať žiadne z písiem, ktoré ste si nainštalovali, môžete ich odstrániť. Napriek tomu, čo si možno myslíte, tieto nainštalované písma sa nezobrazia v časti Písma v nastaveniach vášho iPhone.
Písma pridané v dávkach, ako v prípade Fonteer, nemožno jednotlivo odstraňovať. Odstránením profilu odstránite všetky fonty, ktoré sú v ňom zoskupené.
Otvorte svoj iPhone nastavenie, potom prejdite nadol a klepnite na generál.
Posuňte zobrazenie nadol a klepnite na Profily.
-
V ponuke Profily uvidíte všetky profily písiem, ktoré ste nainštalovali.

Klepnite na profil písma, ktorý chcete odstrániť.
Klepnite Odstrániť profil.
-
Po zobrazení výzvy zadajte systémové heslo vášho iPhone (to, ktoré používate na odomknutie zariadenia).

Klepnite Odstrániť vo vyskakovacom okne v spodnej časti obrazovky.
-
Písmo bolo odinštalované!
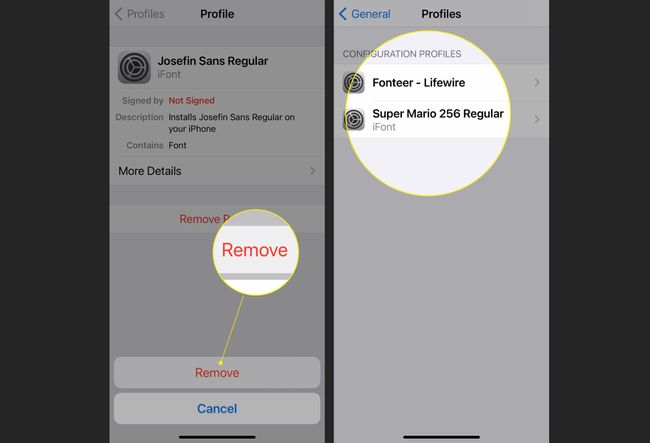
FAQ
-
Ako si stiahnem písma pre Cricut na iPhone?
Ak chcete stiahnuť písma pre Cricut Design Space (sprievodná aplikácia k vysekávaciemu stroju Cricut), najprv stiahnite si aplikáciu písiem, ako je AnyFont, z App Storea potom vyberte a stiahnite svoje obľúbené písma. Na obrazovke potvrdenia sťahovania klepnite na Otvorenév > AnyFonta potom vyberte svoje písmo a klepnite na Inštalácia. Otvorte aplikáciu Cricut Design Space a začnite vytvárať nové plátno. Keď ťuknete Pridaj text, vaše nové písmo bude k dispozícii.
-
Ako zmením veľkosť písma na iPhone?
Komu zmeniť veľkosť písma na iPhone, ísť do nastavenie > Displej a jas > Veľkosť textu. Potiahnutím jazdca doprava zväčšíte veľkosť textu alebo posunutím doľava zmenšíte veľkosť textu. Pri úprave veľkosti uvidíte, že sa vzorový text zmení. Ak chcete text ešte zväčšiť, prejdite na nastavenie > Prístupnosť > Väčší text a zapnite Väčšie veľkosti dostupnosti.
-
Ako zmením farbu písma na iPhone?
Môžete pridať farebné filtre, ktoré vám pomôžu rozlíšiť farby na vašom iPhone. Ísť do nastavenie > Prístupnosť > Displej a veľkosť textu a klepnite na Farebné filtre. Zapnite Farebné filtre a vyberte si z dostupných možností.
