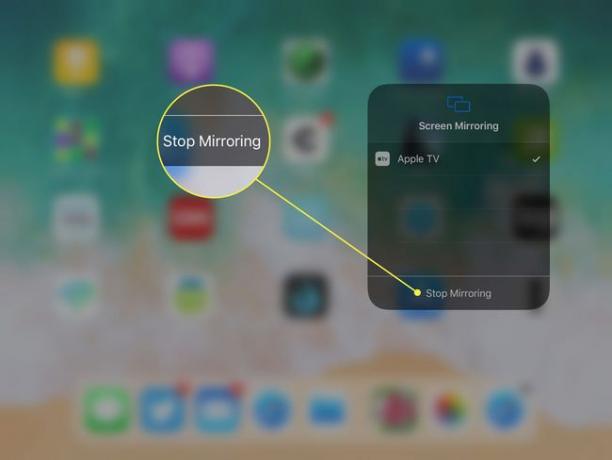Ako používať Apple TV s iPadom
Zatiaľ čo Apple TV je skvelé streamovacie zariadenie, jeho najlepšie využitie môže byť ako príslušenstvo iPadu. Nielen, že iPad môže ovládať zariadenie, pričom prevezme Siri Remote, ktorý sa dodáva s Apple TV, ale displej iPadu je možné odoslať aj do Apple TV cez AirPlay, ktorá vám umožní sledovať iPad na vašej veľkej obrazovke.
Pomocou AirPlay môžete streamovať hudbu cez zvukovú lištu televízora, hrať hry na iPade na HDTV, pochváliť sa fotkami na iPade alebo pozerať film.
Informácie v tomto článku sa vzťahujú na iPady so systémom iOS 12, 11 a 10, pokiaľ nie je uvedené inak. Vyžaduje sa Apple TV druhej alebo novšej generácie.
iPad ako diaľkové ovládanie Apple TV
Apple TV je vynikajúcim doplnkom k zábavnému systému, ale jeho Siri Remote nepatrí medzi výnimočné produkty Apple. Drobné zariadenie je nepohodlné na používanie a ľahko sa stratí medzi vankúšmi vašej pohovky.
Váš iPad môže nielen fungovať ako náhradné diaľkové ovládanie pre Apple TV, zatiaľ čo Siri Remote je nesprávne umiestnené, ale je to aj lepšie diaľkové ovládanie. Klávesnica na obrazovke iPadu výrazne zrýchľuje zadávanie textu a vyhľadávanie a pomocou hlasového diktovania na iPade môžete Apple TV povedať názov filmu, ktorý si chcete pozrieť.
Aplikácia Apple TV Remote je zadarmo na stiahnutie v App Store pre iPhone aj iPad.
Nastavenie aplikácie Apple TV Remote
Po stiahnutí aplikácie Remote:
Zapnite Apple TV.
-
Spustite Apple TV Remote aplikáciu na vašom iPade a vyberte Apple TV na obrazovke, ktorá sa zobrazí.

Lifewire -
Zariadenia sa zvyčajne spárujú okamžite, pretože sú v rovnakej sieti Wi-Fi. Ak nie, otvorí sa iná obrazovka. Ak chcete zariadenia spárovať, zadajte kód, ktorý sa zobrazí na obrazovke Apple TV, do polí na iPade.
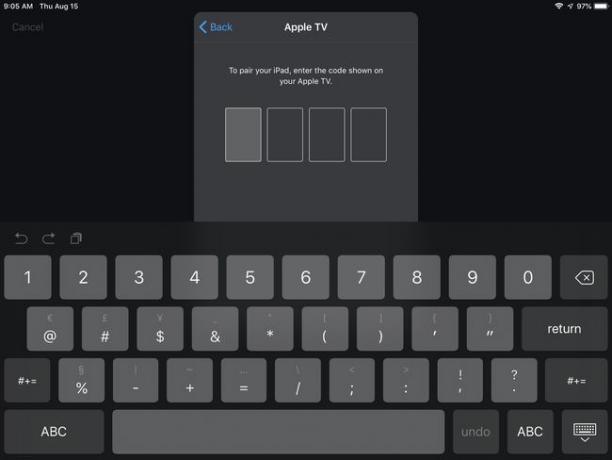
Lifewire Ak máte problémy so spárovaním zariadení, prejdite na Apple TV. Otvorené nastavenie, vyberte si Diaľkové ovládače a zariadeniaa vyberte svoj iPad v zozname spárovateľných zariadení. Spárovanie je potrebné iba pri prvom použití vzdialenej aplikácie.
Po spárovaní zariadení iPad pridá aplikáciu Apple TV Remote do Control Center, aby k nej bol jednoduchý prístup.
Pomocou aplikácie Apple TV Remote
Keď sa aplikácia otvorí, uvidíte jednoduchú obrazovku.
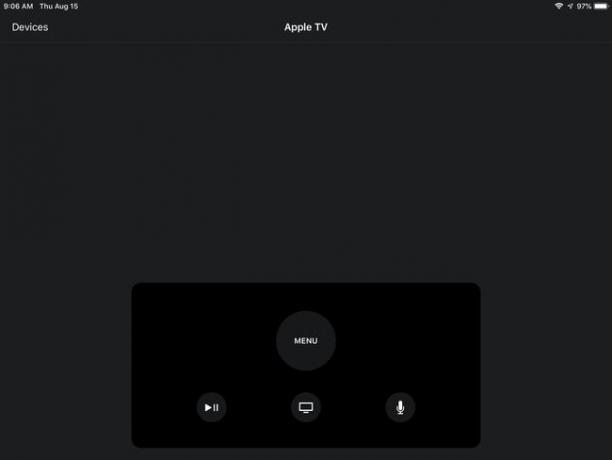
Použite celú obrazovku iPadu ako trackpad na potiahnutie prstom alebo ťuknutie. Predstavte si to ako oveľa väčšiu verziu trackpadu na Siri Remote.
Prídavných ovládacích prvkov je rovnako ako na Siri Remote riedke a fungujú podobne.
- Stlačte tlačidlo Ponuka pre opustenie obrazovky a zobrazenie predchádzajúcej obrazovky.
- Klepnite na ikonu TV prejdite na obrazovku Sledovať teraz. Stlačte a podržte TV zobrazíte obrazovku Spánok, kde môžete vypnúť Apple TV.
- Použi Prehrať/Pozastaviť ikonu na spustenie a zastavenie prehrávania média.
- Klepnutím na mikrofón aktivujte Siri pre vyhľadávanie.
Tajná klávesnica iPad pre Apple TV
Ak chcete používať klávesnicu iPadu s Apple TV, nemusíte si sťahovať aplikáciu Apple TV Remote. iPad a iPhone majú v systéme iOS 10 a novšom nainštalovanú skrytú aplikáciu s názvom Apple TV Keyboard.
Táto aplikácia sa automaticky zobrazí na obrazovke vášho otvoreného iPadu vždy, keď vás Apple TV požiada, aby ste niečo napísali, pokiaľ sú obe zariadenia pripojené k rovnakému Wi-Fi sieť. Je to skvelá funkcia, keď si uvedomíte, aké ťažké je písať písmená pomocou diaľkového ovládača Siri.
iPad, Apple TV a AirPlay
Ovládanie Apple TV pomocou aplikácie Remote na vašom iPade je skvelé, ale to, čo robí Apple TV takým skvelým doplnkom iPadu, je AirPlay Mirroring. AirPlay je protokol spoločnosti Apple na komunikáciu medzi zariadeniami, ktorý vám umožňuje streamovať hudbu do reproduktorov kompatibilných s AirPlay alebo streamovať hudbu a video do Apple TV.
To znamená, že na iPade môžete používať aplikácie alebo hrať hry a zároveň ich sledovať na veľkej televíznej obrazovke.
Keď pridáte AirPlay zrkadlenie z displeja vášho iPadu do vášho TV, je ľahké pochopiť, prečo Apple TV pridáva hodnotu vášmu iPadu.
Ako zrkadliť displej iPadu na Apple TV
Pokiaľ máte iPad 2 alebo novší so systémom iOS 5 alebo novším a Apple TV druhej generácie alebo novší, používanie zrkadlenia AirPlay je hračka.
Pripojte obe zariadenia k rovnakej sieti Wi-Fi.
Zapnite svoj Apple TV.
Otvorte potiahnutím nadol z ľavého horného rohu obrazovky iPadu Riadiace centrum v systéme iOS 12 alebo iOS 11. (Potiahnutím zo spodnej časti obrazovky iPadu otvorte Control Center v starších verziách iOS.)
-
Klepnite Zrkadlenie obrazovky v systéme iOS 12 alebo iOS 11. (Ťuknite na AirPlay v starších verziách systému iOS.)
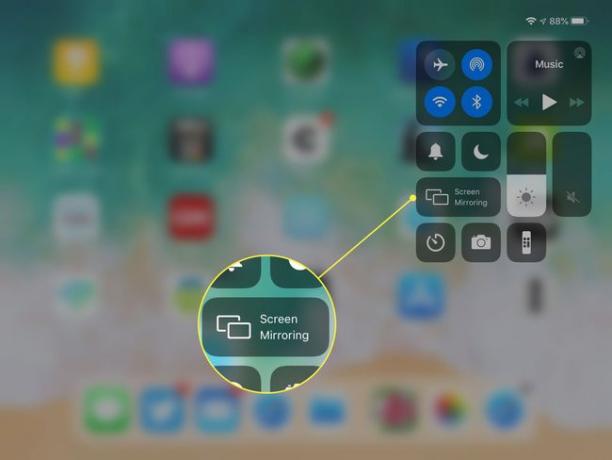
-
Klepnite Apple TV v zobrazenom zozname zariadení.

Obrazovka vášho iPadu sa okamžite zrkadlí na vašom televízore.
Zastaviť zrkadlenie
Odpojenie AirPlay a zastavenie zrkadlenia:
Otvorené Riadiace centrum znova.
-
Klepnite na tlačidlo, ktoré hovorí Apple TV na ňom.

-
Klepnite Zastaviť zrkadlenie v spodnej časti ďalšej obrazovky.