Obrazovka iPhonu alebo iPadu sa neotáča? Opravte to tu
Jedna naozaj skvelá vlastnosť iPhone a ďalších zariadení ako iPad a iPod touch je, že ich obrazovky sa automaticky otáčajú podľa toho, ako zariadenie držíte. Ale niekedy, keď otočíte svoj iPhone, iPad, resp Ipod Touch obrazovka sa neotáča automaticky, aby zodpovedala. To môže sťažiť používanie vášho zariadenia alebo si dokonca budete myslieť, že váš telefón je poškodený. Existuje niekoľko dôvodov, prečo sa obrazovka nemusí otáčať – a väčšina z nich sa dá ľahko opraviť. Tu je to, čo sa môže stať a ako to opraviť.
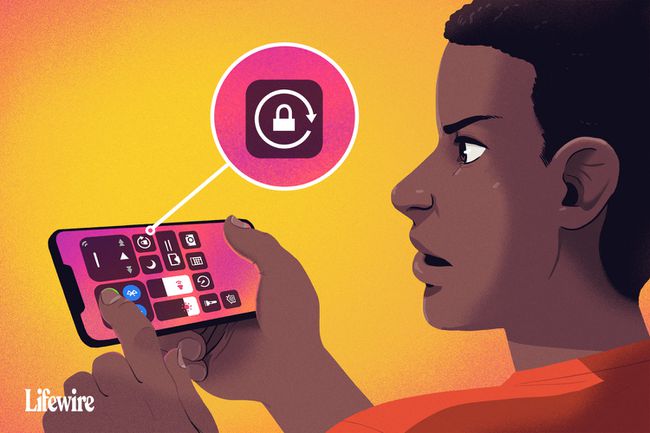
Kyle Fewel / Lifewire
Tipy v tomto článku platia pre všetky spustené modely iPhone a iPod touch iOS 11 a vyššie, ako aj iPady so všetkými verziami iPadOS.
Vypnite zámok otáčania obrazovky iPhone
Nastavenia zámku otáčania obrazovky bránia vášmu iPhonu, iPadu alebo iPodu touch v automatickom otáčaní obrazovky bez ohľadu na to, ako zariadenie otočíte. Ak sa obrazovka neotáča, môže to byť spôsobené tým, že máte zapnutý zámok otáčania.
Ak chcete skontrolovať, či je zapnutý zámok otáčania obrazovky, pozrite sa do pravého horného rohu obrazovky vedľa
Na zariadeniach iPhone X, XS, XR a 11 sa táto ikona zobrazuje iba v ovládacom centre, nie na domovskej obrazovke.
Ak je ikona zámku viditeľná, uzamknutie otáčania obrazovky môžete vypnúť podľa týchto krokov:
-
Zobrazte potiahnutím prstom nahor z dolnej časti obrazovky Riadiace centrum. Ikona úplne vľavo — zámok a šípka ikona — je zvýraznená, čo znamená, že je zapnutá.
Na iPhone X a novších modeloch alebo na iPadoch so systémom iPadOS 12 a novším potiahnite prstom nadol z pravého horného rohu.
-
Klepnite ikona zámku a šípky na vypnutie zámku otáčania. Zobrazí sa správa v hornej časti obrazovky Zámok orientácie: Vyp.
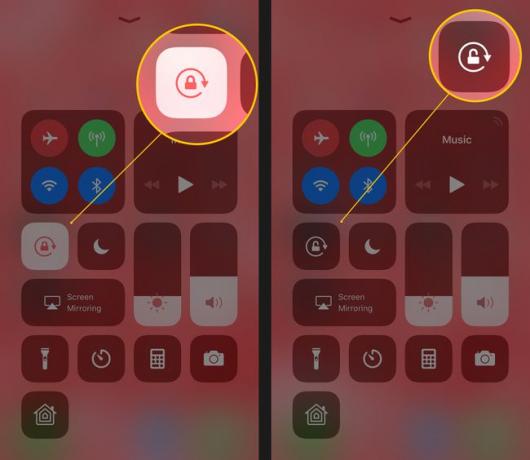
Keď skončíte, stlačte tlačidlo Domov, klepnite na obrazovku alebo potiahnutím prstom zatvorte Control Center a vrátite sa späť na svoju domovskú obrazovku.
Po dokončení skúste znova otočiť iPhone. Obrazovka by sa mala automaticky otáčať, keď zmeníte polohu zariadenia. Ak nie, prejdite na ďalšie kroky.
Na starších verziách systému iOS sa zámok otáčania nachádza v Rýchly prepínač aplikácií. Otvorte ho dvojitým kliknutím na Domovské tlačidlo a potom potiahnite prstom zľava doprava.
Podporuje vaša aplikácia otáčanie obrazovky?
Nie každá aplikácia podporuje automatické otáčanie obrazovky. Ak používate aplikáciu, ktorá túto funkciu nepodporuje, nečakajte, že sa obrazovka bude otáčať.
Napríklad úvodná obrazovka väčšiny modelov iPhone a iPod touch sa nedá otáčať (hoci pri modeloch Plus áno s extra veľkými obrazovkami, ako sú iPhone 7 Plus a 8 Plus) a niektoré aplikácie sú navrhnuté tak, aby fungovali iba v jednej orientácia.
Ak otočíte zariadenie a obrazovka sa neotáča a ak nie je aktivovaný zámok otáčania, aplikácia je pravdepodobne navrhnutá tak, aby sa neotáčala. Vyskúšajte aplikáciu, o ktorej viete, že podporuje rotáciu, napr webový prehliadač Safari, aby ste potvrdili, že rotácia obrazovky funguje.
Ďalšou rýchlou opravou aplikácie, ktorá by sa mala otáčať, ale nie je, je ukončiť aplikáciu a reštartovať ju. Toto by malo odstrániť všetky chyby. Zistite ako v Ako zatvoriť aplikácie na iPhone.
Ak chcete obnoviť otáčanie obrazovky iPhone, vypnite priblíženie displeja
Ak máte iPhone 6 Plus, 6S Plus, 7 Plus, 8 Plus alebo akýkoľvek model iPhone Max, rozloženie domovskej obrazovky sa automaticky otáča, keď otočíte telefón. Ak sa pri týchto modeloch neotáča domovská obrazovka a nie je zapnutý zámok otáčania obrazovky, na vine môže byť zväčšenie zobrazenia.
Display Zoom zväčšuje ikony a text na väčších obrazovkách týchto zariadení, aby ich bolo lepšie vidieť, ale zároveň blokuje otáčanie obrazovky. Ak nemôžete otočiť domovskú obrazovku na týchto zariadeniach, deaktivujte zobrazenie lupy podľa týchto krokov:
Klepnite nastavenie.
Klepnite Displej a jas.
Klepnite vyhliadka v Zobrazenie Zoom oddiele.
Klepnite Štandardné.
-
Klepnite Set.

Telefón sa reštartuje v novom nastavení priblíženia a domovská obrazovka sa bude dať otáčať.
Reštartujte svoje zariadenie
Ďalším dobrým a rýchlym riešením pre zariadenie, ktorého obrazovka sa nebude automaticky otáčať, je reštartovanie zariadenia. Ak máte problém s hardvérom, nevyrieši ho to, ale vyrieši väčšinu problémov so softvérom. V týchto článkoch sa dozviete, ako reštartovať každý model iPhone a iPad:
- Ako reštartovať iPhone (všetky modely).
- Zaseknutý iPad? Tu je návod, ako ho reštartovať.
Dobrý čas na to vyčistite obrazovku vášho iPhone je, kým je vypnutý. To zaisťuje, že náhodne nevyberiete žiadne aplikácie ani nezmeníte žiadne nastavenia na svojom zariadení.
Ak sa obrazovka vášho iPhone neotáča, váš akcelerometer sa môže pokaziť
Ak aplikácia, ktorú používate, určite podporuje automatické otáčanie obrazovky a uzamknutie orientácie a priblíženie displeja sú určite vypnuté, ale obrazovka sa stále neotáča, môže byť problém s vaším zariadením hardvér.
Otáčanie obrazovky je riadené akcelerometrom zariadenia —senzor, ktorý sleduje pohyb zariadenia. Ak je akcelerometer poškodený, nebude schopný sledovať pohyb a nebude vedieť, kedy otočiť obrazovku zariadenia. Ak máte podozrenie na hardvérový problém vášho telefónu, dohodnite si stretnutie v Apple Store aby to bolo skontrolované.
Používanie zámku otáčania obrazovky na iPade
Zatiaľ čo iPad používa veľmi podobný operačný systém ako iPhone a iPod touch, jeho otáčanie obrazovky funguje trochu inak. Po prvé, domovská obrazovka všetkých modelov iPadu sa môže otáčať. Po druhé, na niektorých modeloch sa nastavenie ovláda trochu inak.
Ak máte iPad skôr ako iPad Air alebo iPad mini 3, tento tip sa týka aj vás.
V nastavenie aplikáciu, klepnite na generál a nájdete nastavenie s názvom Použite bočný prepínač na ktorá vám umožní vybrať si, či malý prepínač na boku nad tlačidlami hlasitosti ovláda funkciu stlmenia alebo uzamknutia otáčania.
Na novších modeloch iPadu (iPad Air 2 a novšie) použite Control Center na ovládanie otáčania obrazovky, ako je popísané vyššie v článku.
