Prispôsobenie panela s nástrojmi Finder na počítači Mac
Panel s nástrojmi Finder, zbierka ikon a vyhľadávacie pole umiestnené v hornej časti Finder zapnuté okno Mac počítačov, sa dá ľahko prispôsobiť vašim špecifickým potrebám. Hoci predvolená konfigurácia panela s nástrojmi funguje pre väčšinu používateľov, panel s nástrojmi sa mení pridaním nového príkazy alebo jeho preusporiadanie tak, aby lepšie vyhovovalo vášmu štýlu, môže posunúť panel s nástrojmi Findera z adekvátneho na preplňovaný.
Okrem možností Späť, Zobraziť a Akcia, ktoré sú už v paneli nástrojov prítomné, môžete pridať funkcie ako napr Vysunúť, Spáliťa Odstrániť, ako aj ďalšie akcie, ktoré môžu výrazne zjednodušiť používanie Findera.
Tento článok sa týka nasledujúcich operačných systémov: macOS Catalina (10.15), macOS Mojave (10.14), macOS High Sierra (10.13), macOS Sierra (10.12), OS X El Capitan (10.11), OS X Yosemite (10.10), OS X Mavericks (10.9), OS X Mountain Lion (10.8), OS X Lion (10.7), OS X Snow Leopard (10.6) a OS X (10.5) Leopard, okrem ako poznamenal.
Pridať položky na panel s nástrojmi Findera
Ak chcete prispôsobiť panel s nástrojmi Findera:
-
Otvorte okno Finder na Macu kliknutím na Ikona Findera v Docku.

-
V Finder panel s ponukami, kliknite vyhliadka > Prispôsobiť Panel s nástrojmi z roletového menu, príp kliknite pravým tlačidlom myši do prázdnej oblasti panela s nástrojmi Findera a vyberte Prispôsobiť Panel s nástrojmi z kontextovej ponuky.

-
Obrazovka, ktorá sa vysunie do zobrazenia, obsahuje možnosti prispôsobenia Finder panel nástrojov.

Niektoré z najpohodlnejších funkcií, ktoré možno pridať na panel s nástrojmi, sú:- Cesta: Zobrazuje aktuálnu cestu k priečinku, ktorý si prezeráte v aktívnom Okno vyhľadávača.
- Nový priečinok: Umožňuje vám pridať nový priečinok do priečinka, ktorý si práve prezeráte.
- Dostať informácie: Zobrazuje podrobné informácie o vybranom súbore alebo priečinku, napríklad kde sa nachádza na disku, kedy bol vytvorený a kedy bol naposledy upravený.
- Vysunúť: Vysúva vymeniteľné médiá, ako sú disky CD a DVD, z optická mechanika.
- Odstrániť: Odošle súbory alebo priečinky do koša.
-
Kliknite na ikonu a potiahnite ju z dialógového hárka nahor Finder panel nástrojov. Presunuté ikony je možné umiestniť kdekoľvek na paneli s nástrojmi, pričom aktuálne ikony sa presúvajú, aby sa vytvorilo miesto pre nové, ktoré potiahnete na miesto.
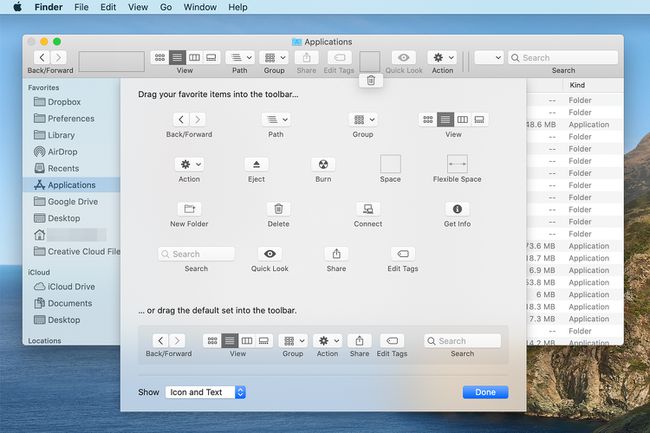
Kliknite hotový po dokončení pridávania položiek na panel s nástrojmi.
Priestor, flexibilný priestor a oddeľovače
Možno ste si všimli niekoľko nezvyčajných položiek v dialógovom hárku na prispôsobenie panela s nástrojmi Findera: priestor, Flexibilný priestora v závislosti od verzie operačného systému Mac, ktorý používate, Oddeľovač. Tieto položky môžu pridať trochu lesku na panel s nástrojmi Finder tým, že vám pomôžu usporiadať ho.
- priestor: Pridá na panel s nástrojmi priestor pevnej veľkosti, približne veľkosť jednej ikony na paneli s nástrojmi. Priestor môžete použiť na to, aby ste položkám na paneli s nástrojmi Findera poskytli trochu priestoru na oddych.
- Flexibilný priestor: Vytvára priestor, ktorý má premenlivú veľkosť. So zmenou veľkosti okna Finder sa mení aj flexibilná veľkosť priestoru, ale nikdy nebude menšia ako štandardná (predvolená) položka priestoru.
- Oddeľovač: Pridá vizuálnu zvislú čiaru, ktorá pomôže oddeliť ikony na paneli s nástrojmi. Dobrým použitím oddeľovača je pomoc pri definovaní skupiny súvisiacich ikon na paneli s nástrojmi. Nemôžete nájsť položku oddeľovača? Apple ho odstránil z možností panela s nástrojmi počnúc OS X Lion. To je príliš zlé; bola to užitočná funkcia. Flexibilný priestor môžete použiť na vykonávanie funkcie, ktorá je podobná separátoru, len nie je taká elegantná.
Odstrániť ikony panela s nástrojmi
Po pridaní ikon na panel s nástrojmi Findera sa môžete rozhodnúť, že je príliš preplnený. Odoberanie položiek je rovnako jednoduché ako ich pridávanie.
-
Otvorte okno Finder kliknutím na Ikona Findera v Docku.

-
Vyberte vyhliadka > Prispôsobiť Panel s nástrojmi.

Kliknite na nechcenú ikonu a potiahnite ju preč z panela s nástrojmi. Zmizne v obláčiku dymu.
Predvolená sada panelov s nástrojmi
Chcete sa vrátiť k predvolenej sade ikon na paneli s nástrojmi? Aj to je ľahká práca. Kompletnú sadu predvolených ikon panela s nástrojmi nájdete v spodnej časti Prispôsobiť Panel s nástrojmi okno. Keď pretiahnete predvolenú sadu ikon na panel s nástrojmi, presunú sa ako kompletná sada; nie je potrebné ťahať jednu položku naraz.
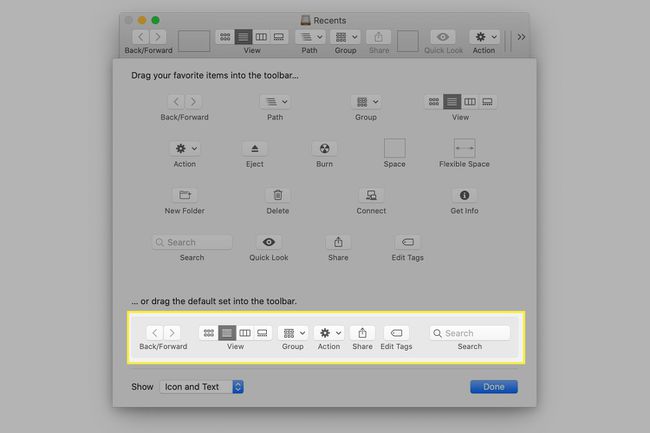
Možnosti zobrazenia panela s nástrojmi
Okrem toho, že si môžete vybrať, ktoré ikony nástrojov sa nachádzajú na paneli s nástrojmi Findera, môžete si vybrať aj spôsob ich zobrazenia. Možnosti sú:
- Ikona a text
- Iba ikona
- Iba text
Použi Šou rozbaľovacej ponuky, aby ste si mohli vybrať. Môžete vyskúšať každý z nich a potom sa rozhodnúť pre ten, ktorý sa vám najviac páči. The Ikona a text možnosť je skvelá, ale ak uprednostňujete trochu viac miesta na lakte v oknách Findera, môžete vyskúšať možnosti Iba text alebo Iba ikona.
Po dokončení zmien kliknite hotový.
