Pridanie vlastných dokovacích podložiek na váš Mac je jednoduché
The Dock je užitočný spúšťač aplikácií, ale jeho organizačné schopnosti trochu chýbajú. Môžete zmeniť usporiadanie Ikony doku aby ste ich zoradili v požadovanom poradí, ale to je tak všetko. Keď máte Dock plný ikon, je ľahké sa vizuálne stratiť a strácať čas hľadaním konkrétnej ikony v Docku.
Avšak, Mac's Dock umožňuje použitie medzikusov, čo sú prázdne oblasti medzi ikonami Docku, ktoré môžete použiť na lepšie usporiadanie Docku. Trik na vytváranie týchto prázdnych vložiek pomocou terminálu je dobre známy, ale môžete si vytvoriť aj vlastné ikony, ktoré sa použijú ako vložky doku.
Informácie v tomto článku sa týkajú počítačov Mac so systémom macOS Catalina (10.15) až OS X Lion (10.7).
Obidva spôsoby vytvárania a používania medzikusov Dock s Macom sú užitočné na zoskupovanie ikon. Možno budete chcieť zoskupiť svoje pracovné aplikácie, mediálne aplikácie, prehliadače alebo iné kategórie, ktoré vám vyhovujú. Pridaním vizuálneho priestoru medzi každú kategóriu je ľahké nájsť skupiny na prvý pohľad.

Lepšia organizácia prístavu
Dock potrebuje vizuálne vodítka, ktoré vám pomôžu usporiadať a nájsť ikony Docku. Dock už má jednu organizačnú stopu: vertikálny oddeľovač umiestnený medzi pravou a ľavou stranou doku. Väčšia ľavá strana obsahuje aplikácie a systémové položky, zatiaľ čo menšia pravá strana je domovom koša, minimalizovaných okien, Dokumenty a priečinky. Ak máte na doku veľa ikon, pravdepodobne by vám mohli pomôcť ďalšie oddeľovače.
Prázdna ikona, ktorá sa pridá do doku, funguje ako medzerník. Ikona pridáva medzeru medzi dvoma ikonami doku podľa vášho výberu, čím poskytuje jednoduchý vizuálny vodítko, ktoré vám môže ušetriť čas a rozhorčenie.
Sú dve rôzne Terminál príkazy na vytvorenie medzikusov: jeden pre ľavú stranu aplikácie a jeden pre pravú stranu dokumentu. Po pridaní medzerníka môžete zmeniť jeho usporiadanie, rovnako ako akúkoľvek inú ikonu doku, ale nemôžete ju presunúť za oddeľovač zvislej čiary.
Použite terminál na pridanie dištančnej vložky na aplikačnú stranu vášho doku
Zvyčajne je to strana aplikácie doku, ktorá ťaží z dištančných vložiek, pretože obsahuje najviac ikon. Výroba rozperiek je jednoduchá pomocou príkazu Terminál.
Spustiť Terminál, ktorý sa nachádza v Aplikácie > Verejné služby.
-
Do terminálu zadajte nasledujúci príkazový riadok. Skopírujte a vložte text do terminálu. Príkaz je jeden riadok textu, ale váš prehliadač ho môže rozdeliť na viacero riadkov. Zadajte príkaz ako jeden riadok v aplikácii Terminál.
predvolené hodnoty write com.apple.dock persistent-apps -array-add '{tile-type="spacer-tile";}' Stlačte tlačidlo Zadajte alebo Návrat.
-
Zadajte nasledujúci text do terminálu. Ak text namiesto kopírovania a vkladania píšete, dbajte na to, aby sa v texte zhodovali veľké a malé písmená.
killall Dock.
Stlačte tlačidlo Zadajte alebo Návrat.
-
Dock na chvíľu zmizne a potom sa znova objaví s prázdnou medzerou smerom k úplnej pravej strane aplikácií v Docku, vedľa zvislej čiary, ktorá oddeľuje aplikácie od dokumentov.
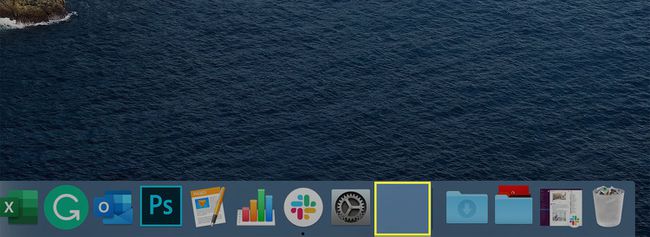
-
Do terminálu zadajte nasledujúci text:
východ
Stlačte tlačidlo Zadajte alebo Návrat.
Ukončite Terminál.
Opakujte tento postup pre toľko prázdnych miest, koľko potrebujete, aby ste ikony aplikácií zoskupili pre jednoduché použitie. Po vytvorení medzerníka ju presuňte kdekoľvek na doku, rovnako ako akúkoľvek ikonu. Pomocou viacerých medzikusov zoskupte aplikácie, aby sa dali ľahko nájsť.

Keď už nepotrebujete vložku, potiahnite ju z doku alebo kliknite na vložku pravým tlačidlom myši a kliknite Odstrániť z doku.
Použite terminál na pridanie dištančnej vložky na stranu dokumentu doku
Hoci to nie je také bežné, na stranu dokumentu doku možno pridať rozpery doku.
Spustiť Terminál, ktorý sa nachádza v Aplikácie > Verejné služby.
-
Do terminálu zadajte nasledujúci príkazový riadok. Skopírujte a vložte text do terminálu ako jeden riadok.
predvolené hodnoty write com.apple.dock persistent-others -array-add '{tile-data={}; tile-type="spacer-tile";}' Stlačte tlačidlo Zadajte alebo Návrat.
-
Zadajte nasledujúci text do terminálu. Ak text namiesto kopírovania a vkladania píšete, dbajte na to, aby sa v texte zhodovali veľké a malé písmená.
killall Dock.
Stlačte tlačidlo Zadajte alebo Návrat.
-
Dock na chvíľu zmizne a potom sa znova objaví.
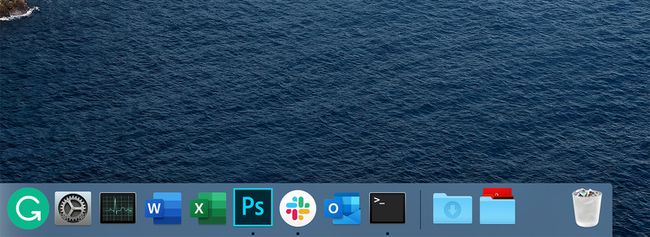
-
Do terminálu zadajte nasledujúci text:
východ
Stlačte tlačidlo Zadajte alebo Návrat.
Príkaz exit spôsobí, že terminál ukončí aktuálnu reláciu. Potom môžete ukončiť Aplikácia terminálu.
Dištančnú vložku môžete potiahnuť kdekoľvek napravo od deliacej čiary. Odstráňte ho potiahnutím z doku alebo kliknutím pravým tlačidlom myši na medzerník a výberom Odstrániť z doku.
Prehľad vlastných dokovacích rozpier
Ak prázdny spacer nie je to, čo ste hľadali, môžete si vytvoriť vlastný Dock Spacer alebo si stiahnuť ikonu, ktorú ste našli a ktorú chcete použiť. Keď máte ikonu, ktorú chcete použiť ako medzerník doku, vyberte aplikáciu, ktorá bude fungovať ako hostiteľ pre vašu novú ikonu.
Po nainštalovaní novej ikony do hostiteľskej aplikácie potiahnete hostiteľskú aplikáciu do doku, aby ste ju mohli použiť ako vlastný medzerník. Pamätajte, že túto aplikáciu nepoužívate tak, ako bola pôvodne zamýšľaná, ale iba pre jej schopnosť pôsobiť ako hostiteľ pre vlastnú ikonu, ktorá sa má zobrazovať v Docku ako medzerník.
Čo je potrebné
Začnite výberom aplikácie. Môže to byť tá, ktorú už máte nainštalovanú na svojom Macu a nikdy ju nepoužívate, alebo si môžete stiahnuť jednu z mnohých bezplatných aplikácií dostupných v Mac App Store.
Keď vyberiete aplikáciu, ktorá bude slúžiť ako hostiteľ pre váš vlastný spacer, premenujte ju Dock Spacer alebo niečo podobné, aby ste vedeli, na čo sa používa.
Na použitie potrebujete aj vlastnú ikonu. Táto ikona nahrádza štandardnú ikonu hostiteľskej aplikácie a zobrazí sa v Docku, keď pretiahnete hostiteľskú aplikáciu do Docku. Ikona, ktorú použijete, musí byť vo formáte .icns, čo je formát ikony používaný aplikáciami pre Mac. Ak ešte nie je vo formáte .icns, použite na konverziu súboru do formátu .icns jeden z bezplatných online prevodníkov.
Existujú zdroje pre ikony Mac, ak si nechcete vytvárať svoje vlastné, vrátane DeviantArt a IconFactory. Keď nájdete ikonu, ktorú chcete použiť, stiahnite si ju a potom ju pripravte na novú úlohu.
Príprava vlastnej ikony
Nájdite ikonu, ktorú ste si stiahli do Macu (alebo vytvorili), a potvrďte, že je vo formáte .icns. Vo Finderi, mala by sa zobraziť ako názov ikony s pripojenou príponou .icns. Ak je Finder nastavený tak, aby skryl prípony súborov, celý názov súboru môžete zobraziť kliknutím pravým tlačidlom myši na súbor ikony a výberom položky Dostať informácie z kontextovej ponuky. Názov súboru s príponou sa zobrazí v okne Získať informácie.
Po potvrdení súboru ikony s príponou .icns premenujte súbor ikony na Icon.icns.
Vložte vlastnú ikonu do hostiteľskej aplikácie
Nájdite hostiteľská aplikácia budete používať. Pravdepodobne sa nachádza v priečinku Aplikácie, ale môže byť kdekoľvek ho chcete umiestniť. Už si to premenoval. V tomto príklade je jeho názov Dock Spacer.
-
Kliknite pravým tlačidlom myši a Dock Spacer aplikáciu a vyberte Zobraziť obsah balíka vo vyskakovacom menu.

-
V zobrazenom priečinku otvorte Obsah priečinok.

-
V Obsah otvorte priečinok Zdroje priečinok.

-
V Zdroje priečinok je súbor s a .icns rozšírenie, ktoré zodpovedá aktuálnej ikone aplikácie. Skopírujte názov tohto súboru.

Premenujte svoje vlastná ikona (ten menovaný Icon.icns) aby sa zhodovalo s menom, ktoré ste práve skopírovali.
-
Presuňte svoju novo pomenovanú ikonu do Zdroje priečinok.
Ak je priečinok uzamknutý, kliknite pravým tlačidlom myši Zdroje a vyberte Dostať informácie. Kliknite na zámok v spodnej časti obrazovky Get Info a zadajte svoje heslo na odomknutie priečinka.

Potvrďte, že chcete nahradiť súbor .icns, ktorý už existuje. Kliknite na Vymeňte tlačidlo.
Pridajte do doku aplikáciu Modified Dock Spacer
Choďte na Aplikácie priečinok a potiahnite ho Dock Spacer aplikáciu na Dock. Presuňte vlastný medzikus Docku kamkoľvek ho chcete umiestniť na Docku. Ak chcete medzerník odstrániť, potiahnite ho z doku alebo naň kliknite pravým tlačidlom myši a vyberte Odstrániť z doku.
