Používanie Apple Hardware Test na diagnostiku problémov
Apple Hardware Test bol nahradený Apple Diagnostics. Apple Diagnostics je nová služba, ktorá funguje inak ako Apple Hardware Test. V závislosti od vášho Macu existujú rôzne pokyny na používanie Apple Diagnostics, takže si ich určite prečítajte Stránka podpory spoločnosti Apple.
Na diagnostiku problémov s hardvérom vášho Macu môžete použiť Apple Hardware Test (AHT). To môže zahŕňať problémy s a Displej Macu, grafika, procesor, pamäť a úložisko. Na vylúčenie väčšiny hardvérových problémov pri riešení problémov s Macom môžete použiť Apple Hardware Test.
Skutočné zlyhanie hardvéru je zriedkavé, ale z času na čas sa to stane. Bežnou poruchou hardvéru je pamäť s náhodným prístupom (RAM). Apple Hardware Test môže skontrolovať RAM vášho Macu a upozorniť vás, ak sa vyskytnú nejaké problémy. Niektoré modely Macu vám umožňujú upgradovať pamäť RAM sami, ale vo všeobecnosti platí, že čím novší váš Mac, tým menšia je pravdepodobnosť, že bude táto funkcia podporovaná.
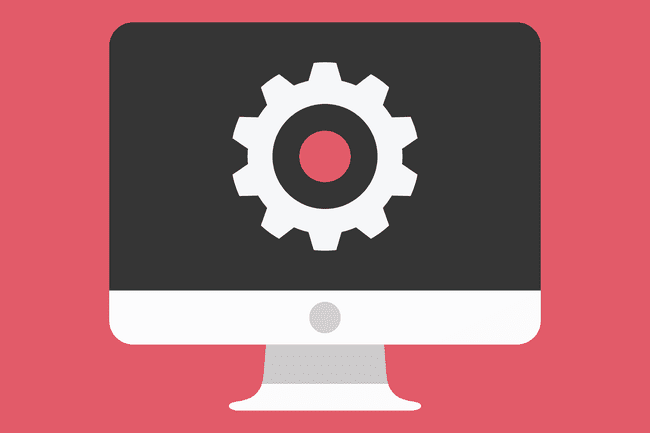
Jane Kelly / Shutterstock
Hardvérové testy Apple na novších počítačoch Mac
Nie všetky počítače Mac môžu používať internetový AHT. Niektoré musia používať lokálnu verziu, ktorá je buď nainštalovaná na spúšťacej jednotke Macu, alebo je zahrnutá na inštalačnom DVD OS X.
Macy vyrobené po roku 2013 musia používať novšiu verziu hardvérového testu s názvom Apple Diagnostics. Pokyny na testovanie novších počítačov Mac pomocou nástroja Apple Diagnostics nájdete na adrese Používanie diagnostiky Apple na riešenie problémov s hardvérom vášho Macu.
Počítače Mac, ktoré môžu používať internetovú verziu AHT
| 11-palcový MacBook Air | MacBookAir 3 | Koncom rokov 2010 až 2012 13-palcový MacBook Air |
| MacBookAir 3 | Koncom rokov 2010 až 2012 13-palcový MacBook Pro | MacBookPro 8 |
| Začiatkom rokov 2011 až 2012 15-palcový MacBook Pro | MacBookPro 6 | V polovici rokov 2010 až 2012 17-palcový MacBook Pro |
| MacBook v polovici rokov 2010 až 2012 | MacBook 7 | Mac Mini z polovice roku 2010 |
| Mac Mini 4 | V polovici rokov 2010 až 2012 21,5-palcový iMac | iMac 11 |
| V polovici rokov 2010 až 2012 27-palcový iMac |
Poznámka: Modely z polovice roka 2010 a zo začiatku roka 2011 môžu vyžadovať Firmvér EFI aktualizujte pred použitím Apple Hardware Test cez internet. Ak chcete zistiť, či váš Mac potrebuje aktualizáciu EFI, postupujte takto:
- Od Apple menu, vyberte O tomto Macu.
- V okne, ktoré sa otvorí, kliknite na Viac informácií tlačidlo.
- Ak bežíte OS X Lion alebo neskôr kliknite na Systémová správa tlačidlo; v opačnom prípade pokračujte ďalším krokom.
- V okne, ktoré sa otvorí, skontrolujte Hardvér je zvýraznený v ľavom paneli.
- Na pravej table si poznačte číslo verzie zavádzacej pamäte ROM, ako aj číslo verzie SMC (ak existuje).
- S číslami verzií v ruke prejdite na Webová stránka aktualizácie firmvéru Apple EFI a SMC a porovnajte svoju verziu s najnovšou dostupnou verziou. Ak má váš Mac staršiu verziu, najnovšiu verziu si môžete stiahnuť pomocou odkazov na vyššie uvedenej webovej stránke.
- Keď skončíte s používaním Apple Hardware Test, ukončite test kliknutím na niektorý z Reštart alebo Vypnúť tlačidlo.
Použite test hardvéru Apple cez internet
Teraz, keď viete, že váš Mac je schopný používať AHT cez internet, je čas spustiť test. Na to potrebujete káblové alebo Wi-Fi pripojenie na internet.
- Uistite sa, že je váš Mac vypnutý.
- Ak testujete prenosný Mac, pripojte ho k zdroju striedavého prúdu. Nespúšťajte test hardvéru iba pomocou batérie vášho Macu.
- Stlačením tlačidla napájania spustite proces zapnutia.
- Okamžite podržte tlačidlo Možnosť a D kľúče.
- Pokračujte v držaní Možnosť a D kľúče, kým neuvidíte a Spustenie obnovy internetu správu na displeji vášho Macu. Keď uvidíte správu, môžete ju uvoľniť Možnosť a D kľúče.
- Po krátkom čase sa na displeji zobrazí výzva na výber siete. Pomocou rozbaľovacej ponuky vyberte z dostupných sieťových pripojení.
- Ak ste zvolili pripojenie k bezdrôtovej sieti, zadajte heslo a potom stlačte Zadajte alebo Návratalebo kliknite na tlačidlo začiarknutia na displeji.
- Po pripojení k sieti sa zobrazí správa „Spúšťa sa obnovenie internetu“, čo môže chvíľu trvať.
- Počas tejto doby sa do vášho Macu stiahne Apple Hardware Test. Po dokončení sťahovania sa zobrazí možnosť výberu jazyka.
- Použite kurzor myši alebo Šípka hore/dole klávesmi zvýraznite jazyk, ktorý chcete použiť, a potom kliknite na tlačidlo v pravom dolnom rohu (to so šípkou smerujúcou doprava).
- Apple Hardware Test kontroluje, aký hardvér je nainštalovaný vo vašom Macu. Tento proces môže chvíľu trvať. Akonáhle bude dokončená, Test tlačidlo je zvýraznené.
- Pred stlačením tlačidla Test Kliknutím na tlačidlo môžete skontrolovať, aký hardvér test našiel Hardvérový profil tab. Je dobré sa na to zbežne pozrieť, len aby ste sa uistili, že všetky hlavné komponenty vášho Macu sa zobrazujú správne. Overte, či je hlásené správne množstvo pamäte spolu so správnym procesorom a grafikou. Ak sa zdá, že niečo nie je v poriadku, overte si, aká by mala byť konfigurácia vášho Macu. Môžete to urobiť začiarknutím políčka Stránka podpory spoločnosti Apple pre špecifikácie na Macu, ktorý používate. Ak sa informácie o konfigurácii nezhodujú, možno máte chybné zariadenie.
- Ak sa informácie o konfigurácii zdajú byť správne, môžete pokračovať v testovaní.
- Kliknite na Hardvérový test tab.
- Apple Hardware Test podporuje dva typy testovania: štandardný test a rozšírený test. Rozšírený test je dobrou voľbou, ak máte podozrenie na problém s pamäťou RAM alebo videom/grafikou. Vo všeobecnosti je však dobré začať s kratším štandardným testom.
- Kliknite na Test tlačidlo.
- Spustí sa test hardvéru, pričom sa zobrazí stavový riadok a všetky chybové hlásenia, ktoré z toho vyplynú. Test môže chvíľu trvať, takže buďte trpezliví. Môžete počuť, ako sa fanúšikovia vášho Macu otáčajú hore a dole; je to normálne počas procesu testovania.
- Po dokončení testu stavový riadok zmizne. The Výsledky testu oblasti okna zobrazí buď hlásenie "Nenašiel sa žiadny problém" alebo zoznam problémov. Ak vo výsledkoch testu vidíte chybu, pozrite si časť s kódmi chýb nižšie, kde nájdete zoznam bežných chybových kódov a ich význam.
- Ak sa nezistili žiadne problémy, možno budete chcieť spustiť rozšírený test, ktorý je lepší pri hľadaní problémov s pamäťou a grafikou. Ak to chcete urobiť, začiarknite políčko Vykonajte rozšírené testovanie (trvá to podstatne viac času) a potom kliknite na Test tlačidlo.
- Keď skončíte s používaním Apple Hardware Test, ukončite test kliknutím na niektorý z Reštart alebo Vypnúť tlačidlo.
Ukončite prebiehajúci test hardvéru Apple
Akýkoľvek prebiehajúci test môžete zastaviť kliknutím na Zastaviť testovanie tlačidlo.
Chybové kódy testovania hardvéru Apple
Chybové kódy generované testom hardvéru Apple majú tendenciu byť prinajlepšom záhadné a sú určené pre servisných technikov spoločnosti Apple. Mnohé z chybových kódov sa však stali známymi a nasledujúci zoznam by mal byť užitočný:
| Kód chyby | Popis |
|---|---|
| 4VZDUCH | Bezdrôtová karta AirPort |
| 4ETH | Ethernet |
| 4 HDD | Pevný disk (vrátane SSD) |
| 4IRP | Logická doska |
| 4 MEM | Pamäťový modul (RAM) |
| 4 MHD | Externý disk |
| 4 MLB | Ovládač logickej dosky |
| 4MOT | Fanúšikovia |
| 4PRC | procesor |
| 4SNS | Zlyhaný snímač |
| 4YDC | Video/grafická karta |
Väčšina z vyššie uvedených chybových kódov označuje poruchu súvisiaceho komponentu a môže vyžadovať pomoc technika na určenie príčiny a nákladov na opravu. Pred odoslaním Macu do obchodu to však skúste resetovanie PRAM rovnako ako aj resetovanie SMC. To môže byť užitočné pri niektorých chybách, vrátane problémov s logickou doskou a ventilátorom.
Vykonajte ďalšie riešenie problémov
Môžete vykonať ďalšie riešenie problémov s RAM, pevným diskom a externým diskom. V prípade mechaniky, či už internej alebo externej, ju môžete opraviť pomocou Disková utilita (ktorý je súčasťou OS X), alebo aplikáciu tretej strany, ako napr Drive Genius.
Ak má váš Mac moduly RAM opraviteľné používateľom, vyčistite ich a znova ich nasaďte. Vyberte pamäť RAM, použite čistú gumu na čistenie kontaktov modulov RAM a potom znova nainštalujte pamäť RAM. Po preinštalovaní pamäte RAM znova spustite test hardvéru Apple pomocou možnosti rozšíreného testovania. Ak máte stále problémy s pamäťou, možno budete musieť vymeniť RAM.
