Ako používať AirTags so staršími telefónmi iPhone
Čo vedieť
- AirTags môžete používať so starými telefónmi iPhone, ale nebudete môcť používať funkciu Precision Finding.
- Ak chcete nájsť svoje AirTags na staršom iPhone, otvorte Nájsť moje, klepnite na Položky, klepnite na stratená položkaa prejdite na stránku umiestnenie vyznačené na mape.
- Keď ste na poslednom známom mieste stratenej položky, klepnite na stratená položka v Nájsť moje a klepnite na Prehrať zvuk aby AirTag zaznel tón.
Tento článok vysvetľuje, ako používať AirTags so staršími telefónmi iPhone. Tento článok tiež vysvetlí, ako používať AirTags s iPadmi.
Používanie AirTags so staršími telefónmi iPhone
AirTags využívajú čip Apple U1 na poskytovanie presných informácií o polohe, čo vám umožňuje nájsť stratený AirTag s obrovským stupňom presnosti. Háčik je v tom, že veľa iPhonov neobsahuje čip U1. The iPhone X a staršie iPhony ho nemajú a tiež bol vynechaný z druhej generácie iPhonu SE, aj keď čip už existoval, keď bol uvedený na trh. Od M1 iPad Pro (2021) to nemá ani žiadny iPad.
AirTags môžete používať so staršími iPhonmi, iPadmi a dokonca aj Macmi, ale nemáte prístup ku všetkým funkciám. AirTags môžete nastaviť aj na staršom iPhone, takže AirTags môžete používať aj v prípade, že ste svoj iPhone nejaký čas neaktualizovali, alebo máte iPhone SE druhej generácie, ktorému chýba čip U1.
Najväčší rozdiel medzi používaním AirTags so staršími telefónmi iPhone a novšími telefónmi iPhone (s čipom U1) je, že nemôžete použiť funkciu Precision Finding, ak váš telefón nemá čip U1. Bez čipu U1 váš telefón tiež nemôže pomôcť iným ľuďom nájsť ich stratené AirTag, ak sa náhodou ocitnete v tesnej blízkosti strateného AirTag.
Ak váš starší iPhone má NFC, stále môžete skontrolovať, či sa v stratenom AirTag nenachádza správa, ale váš telefón automaticky nerozpozná stratený AirTag a nebude pingovať Apple s jeho polohou, ak nemáte čip M1.
Ako nastaviť AirTags na starších telefónoch iPhone
AirTag si môžete nastaviť aj so starším iPhonom, no existujú určité limity. Váš iPhone musí používať iOS 14.5 alebo novší, musíte mať zapnutú funkciu Find My zapnite Bluetootha musíte zapnite lokalizačné služby. Ak máte iPad so systémom iPadOS 14.5 alebo novším a spĺňa ostatné požiadavky, môžete na nastavenie AirTags použiť aj iPad.
Tu je postup, ako nastaviť AirTags na staršom iPhone:
Uistite sa, že váš iPhone má Nájsť moje, Bluetootha Lokalizačné služby všetko zapnuté.
-
Odstráňte obal z vášho AirTag a vytiahnutím jazýčka aktivujte batériu.
Ak je váš AirTag pripravený na nastavenie, prehrá zvuk. Ak nepočujete zvuk, skontrolujte, či bol štítok batérie úplne odstránený.
-
Držte AirTag blízko k vášmu iPhone alebo iPadu.
Vidíte správu, že bolo zistených viac ako jeden AirTag? Presuňte svoje ďalšie značky AirTags ďalej od telefónu, aby bola v blízkosti telefónu vždy len jedna.
Klepnite Pripojte sa.
Vyberte možnosť názov položky z poskytnutého zoznamu alebo vyberte Vlastný názov ak nevidíte meno, ktoré chcete použiť.
-
Klepnite ďalej.
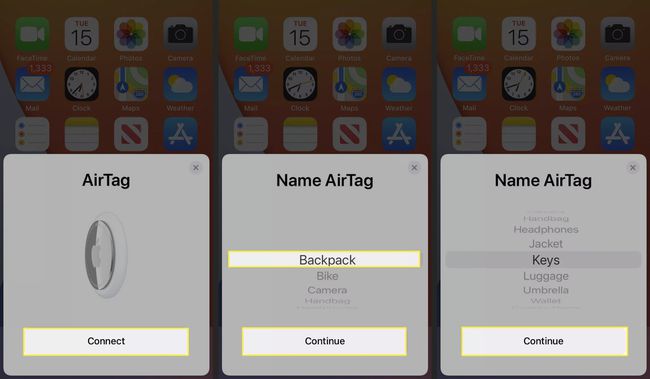
Klepnite ďalej znova a zaregistrujte AirTag pomocou svojho Apple ID.
-
Počkajte na dokončenie procesu nastavenia a potom klepnite na hotový.
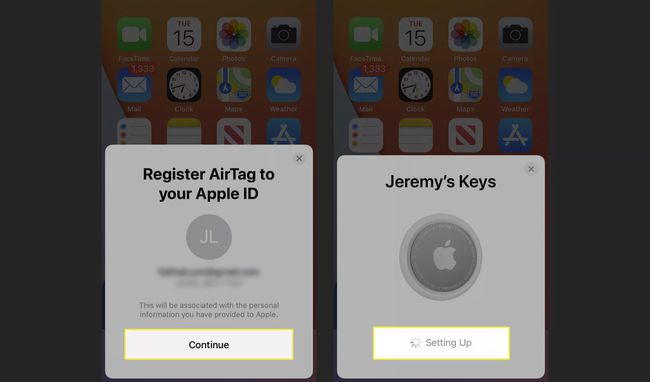
Tento postup zopakujte, ak máte ďalšie značky AirTags.
Ako používať AirTags so staršími telefónmi
AirTags môžete používať so svojím starším iPhonom prostredníctvom aplikácie Find My rovnako ako novšie iPhony, s výnimkou toho, že funkcia Precision Finding bude zablokovaná. To znamená, že môžete použiť svoj starší iPhone na prepnutie AirTag do Lost Mode, zobrazenie polohy strateného AirTag na mape a premenovanie AirTags.
Možno budete chcieť poskytnúť telefónne číslo a správu, keď zapnete stratený režim pre vaše AirTags, as Keď k nim dorazíte, nebudete môcť použiť funkciu Precision Finding na presné určenie vašich AirTags umiestnenie.
Tu je návod, ako nájsť svoje AirTags na staršom iPhone:
Otvor Nájsť moje aplikáciu na vašom iPhone.
Klepnite položky.
Klepnite na ikonu chýbajúca položka na mape pre viac informácií.
-
Klepnite Pokynya potom prejdite na miesto uvedené na mape.
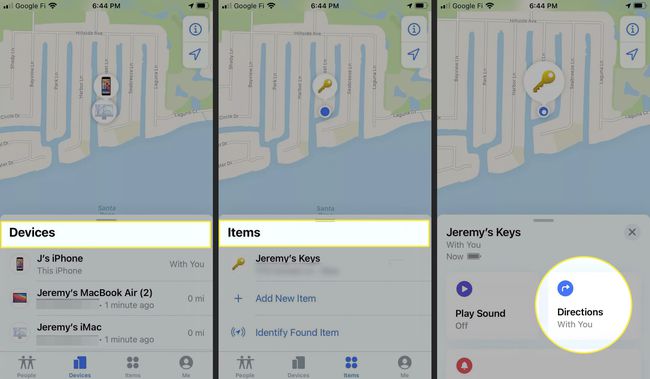
Keď dorazíte na posledné známe miesto, otvorte Nájsť moje a klepnite na chýbajúca položka opäť na mape.
Klepnite Prehrať zvuk.
Ak je váš AirTag v dosahu Bluetooth, zahrá tón.
-
Ak AirTag neprehrá tón, zmeňte svoju polohu a zostaňte v blízkosti posledného známeho umiestnenia AirTag a klepnite na Prehrať zvuk znova. Môžete tiež klepnúť Zastaviť zvuk ak položku nájdete, keď je zvuk stále aktívny.
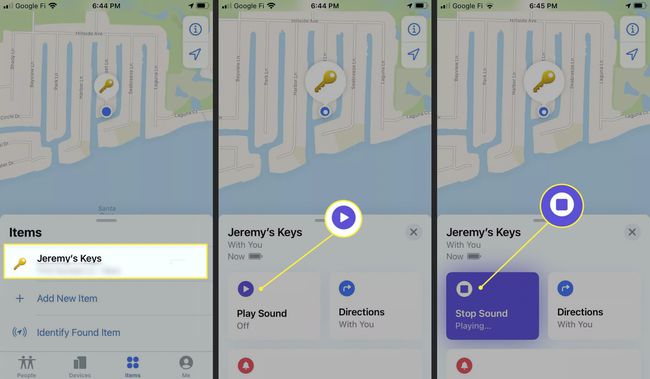
FAQ
-
Ktoré telefóny sú kompatibilné s AirTag?
AirTag funguje s telefónmi iPhone so systémom iOS 14.5 a novším, ale funkcia Precision Finding funguje iba s vybranými modely: iPhone 11, iPhone 11 Pro, iPhone 11 Pro Max, iPhone 12, iPhone 12 mini, iPhone 12 Pro a iPhone 12 Pro Max. Telefóny s Androidom nepodporujú nastavenie a sledovanie AirTag, ale môžete na to použiť aplikáciu na skenovanie cez Bluetooth čítať a nájsť stratené AirTags na zariadení so systémom Android.
-
Môžete použiť AirTag na nájdenie iPhone?
Samozrejme, ak ste sa rozhodli nie povoliť funkciu Nájsť môj iPhone, je možné nájsť AirTag priradený a pripojený k vášmu telefónu. Najprv skúste nájsť AirTag na mape aplikácie Find My alebo klepnite na Prehrať zvuk. Ak to nevidíte alebo nepočujete, prepnite svoj AirTag do strateného režimu; potiahnite prstom nahor po svojom AirTag a vyberte si Stratený režim > ďalej > zadajte svoje telefónne číslo alebo e-mail > a klepnite na Aktivovať.
