Ako pridať zvuky pri spustení do vášho Macu
Čo vedieť
- Vytvorte obálku aplikácie okolo príkazu terminálu, aby ste povedali frázu alebo prehrali zvukový súbor.
- Pridajte ho ako položku pri spustení.
- Pomocou tejto metódy môžete ako zvuk pri spustení pridať hudbu, reč alebo zvukový efekt.
Mac si môžete prispôsobiť zmenou zvuku, ktorý sa prehrá pri jeho spustení. Tu je návod, ako to urobiť na Macu so systémom OS X 10.4 (Tiger) alebo novším.

Vytváranie zvukov pri spustení pre váš Mac
Skript shellu, ktorý používame, závisí od toho, či chceme, aby Mac hovoril konkrétny text pomocou jedného z dostupných vstavaných hlasov, alebo prehrával zvukový súbor, ktorý obsahuje hudbu, reč alebo zvukové efekty. Ukážeme vám, ako použiť oba spôsoby. Prvým krokom je vytvorenie obalu aplikácie v rámci Automator.
Použite Automator na vytvorenie obálky aplikácie
Či už chcete použiť vlastný text so vstavaným hlasom alebo prehrať zvukový súbor, musíte najprv vytvoriť obálku aplikácie pomocou Automator.
Ísť do Aplikácie a spustiť Automat. Alebo zadajte Automat do Spotlight Search.
-
Vyberte Aplikácia ako typ šablóny, ktorý sa má použiť, a potom vyberte Vyberte si.

-
Uistite sa, že sa nachádza v ľavom hornom rohu okna Akcie je zvýraznené.

-
Od Akcie knižnica, vyberte Verejné služby.

-
Vyberte a potiahnite Spustite skript Shell na panel pracovného toku.

Hovorenie textu pomocou vstavaných hlasov Mac
Na vytvorenie našej vlastnej aplikácie hovoreného textu použijeme príkaz say. V tomto príklade dáme Macu pokyn, aby povedal: „Ahoj, vitajte späť, chýbaš mi“ pri spustení pomocou vstavaného hlasu Fred.
-
Skopírujte príkaz uvedený nižšie a zadajte ho do poľa Run Shell Script:
Povedz -v fred "Ahoj, vitaj späť, chýbaš mi"
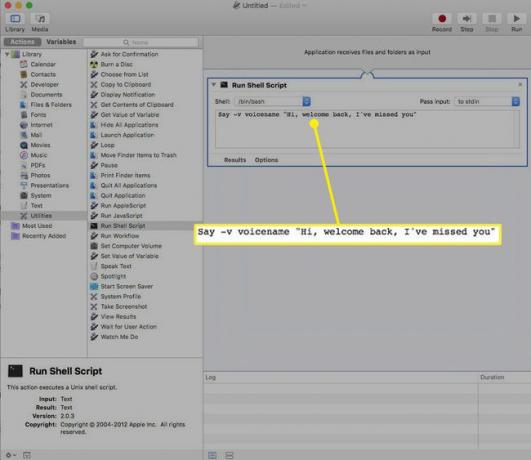
Text vkladáme do úvodzoviek, pretože obsahuje interpunkčné znamienka a všetko v úvodzovkách sa považuje za text a nie za iný príkaz. Aj keď váš text neobsahuje žiadnu interpunkciu, je dobré ho uzavrieť dvojitými úvodzovkami.
-
Vyberte Bežať z pravej hornej časti obrazovky a otestujte aplikáciu.

-
Svoju správu budete počuť hlasom Freda a v nižšie uvedenom protokole uvidíte zelené značky začiarknutia, ktoré označujú, že skript a pracovný postup sú dokončené.
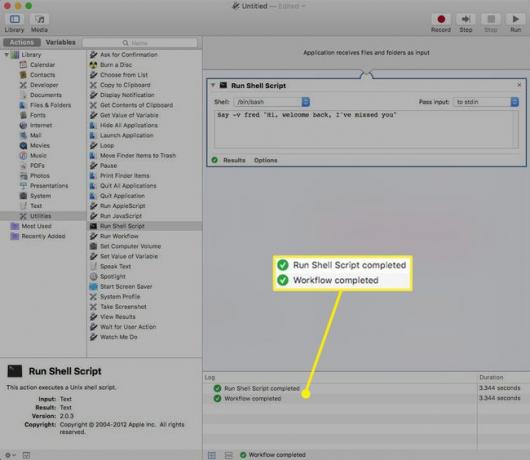
Keď si overíte, že váš skript funguje správne, prejdite na stránku Súbor menu a vyberte Uložiť.
-
Pomenujte súbor a uložte ho do svojho Macu. Poznačte si, kde ste súbor uložili.

Ako prehrať zvukový súbor
Ak by ste ako zvuk pri spustení radšej použili zvukový súbor, ktorý obsahuje hudbu, reč alebo zvukové efekty, použijete príkaz afplay. Príkaz afplay prikáže terminálu prehrať zvukový súbor po príkaze.
Príkaz afplay dokáže prehrať väčšinu formátov zvukových súborov, ako napr MP3, WAV, AIFF, alebo AAC súbory, ale neprehrá sa chránené súbory iTunes.
Nájdite súbor zvukových efektov, ktorý chcete použiť, a poznačte si jeho cestu.
-
Použite tento príkaz v poli Run Shell Script a zmeňte „cestu k zvukovému záznamu“ na správne umiestnenie zvuku vo vašom počítači:
Afplay cesta k zvukovému záznamu
-
V tomto príklade používame bezplatný ZapSplat Nedávno stiahnutý zvukový efekt oceánu:
Afplay /Users/gretchen/Downloads/zapsplat_nature_ocean_wave_large_single_crash_on_beach_47861.mp3
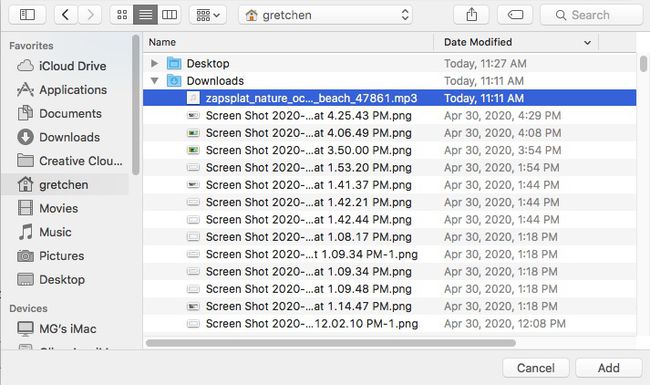
Ak máte problém zistiť presnú cestu k vášmu zvukovému efektu, otvorte okno terminálu a presuňte doň zvukový súbor. Zobrazí sa názov cesty a potom ho môžete skopírovať a vložiť do skriptu.
Vyberte Bežať z pravej hornej časti obrazovky a otestujte aplikáciu.
Budete počuť svoj zvukový efekt a v protokole nižšie uvidíte zelené značky začiarknutia, ktoré označujú, že skript a pracovný postup sú dokončené.
Keď si overíte, že váš skript funguje správne, prejdite na stránku Súbor menu a vyberte Uložiť.
-
Pomenujte súbor a uložte ho do svojho Macu. Poznačte si, kde ste súbor uložili.

Ako pridať aplikáciu ako položku pri spustení
Teraz, keď ste vytvorili aplikáciu s vlastným hovoreným textom alebo zvukovým súborom, je čas pridať ju ako položku pri spustení.
-
Od Apple menu, vyberte Systémové preferencie. (Alebo napíšte Systémové preferencie do Spotlight Search).

-
Vyberte Používateľ a skupiny ikona (príp účty v starších verziách OS X).

-
Vyberte si svoj užívateľské meno a potom vyberte Prihlásiť saPoložky tab.
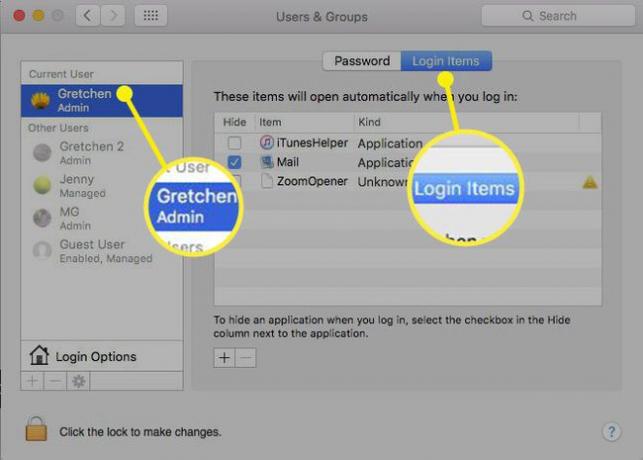
-
Vyberte znamienko plus (+) pod Prihlasovacie položky okno na otvorenie štandardnej obrazovky prehľadávania Findera.
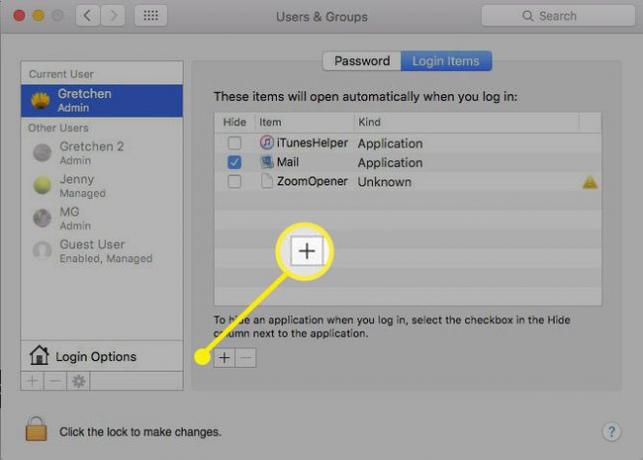
-
Prejdite do svojej novovytvorenej zvukovej aplikácie a vyberte ju.

-
Vyberte Pridať tlačidlo.

-
Váš zvukový súbor je teraz súčasťou Prihlasovacie položky zoznam. Pri ďalšom spustení Macu budete počuť nový zvuk pri spustení.

