Ako používať Touch ID na iMacu
Čo vedieť
- Touch ID na iMacu vyžaduje Magic Keyboard With Touch ID a kompatibilný M1 iMac.
- Aktivujte Touch ID otvorením Apple menu a výber Systémové preferencie > Touch ID > Pridajte odtlačok prsta.
- Každú funkciu Touch ID je možné povoliť alebo zakázať prostredníctvom ponuky Touch ID v System Preferences.
Tento článok vysvetľuje, ako používať Touch ID na iMacu, počnúc 24-palcový M1 iMac uvedený na trh v roku 2021. Tieto pokyny fungujú aj vtedy, ak máte MacBook Air alebo MacBook Pro s Touch ID.
Má iMac Touch ID?
Touch ID už dlho existuje v systéme iOS ako bezpečná metóda prihlasovania a overovania platieb a zostava MacBookov v roku 2016 priniesla túto funkciu do systému MacOS. Bez vstavaného snímač odtlačkov prstovMacy neboli pôvodne vybavené pre Touch ID. Počnúc 24-palcovým iMacom M1 v roku 2021 sú s touto funkciou kompatibilné iMac s klávesnicou Apple Magic Keyboard s Touch ID.
Kde je Touch ID na iMacu?
Na používanie Touch ID na iMacu potrebujete Magic Keyboard s Touch ID a váš iMac musí túto klávesnicu podporovať. Touch ID nie je k dispozícii na iMacoch, ktoré predchádzali uvedeniu 24-palcového iMacu M1, a nie je k dispozícii, ak máte štandardnú klávesnicu Magic Keyboard bez tlačidla Touch ID.
Ak chcete zistiť, či môžete na svojom iMacu používať Touch ID, pozrite sa na svoju Magic Keyboard. Ak je na pravom hornom klávese ikona vysunutia, máte štandardnú klávesnicu Magic Keyboard a nemôžete ju použiť pre Touch ID. Ak má pravé horné tlačidlo ikonu kruhu, klávesnica podporuje Touch ID.

Ako použijem Touch ID na svojom iMacu?
Ak chcete použiť Touch ID na iMacu, položte prst na snímač odtlačkov prstov, keď vás k tomu vyzve správa na obrazovke. Môžete sa napríklad dotknúť snímača odtlačkov prstov pri prihlasovaní sa do iMacu alebo pri používaní Apple Pay namiesto zadávania hesla.
Ak ste na svojom iMacu nenastavili Touch ID, musíte to urobiť skôr, ako budete môcť používať funkciu Touch ID.
Tu je postup, ako nastaviť a nakonfigurovať Touch ID na iMacu:
-
Kliknite na Apple ikonu na lište ponuky Mac.
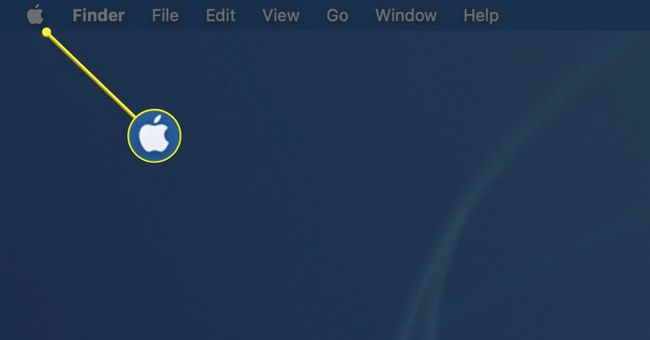
-
Vyberte Systémové preferencie v rozbaľovacej ponuke.
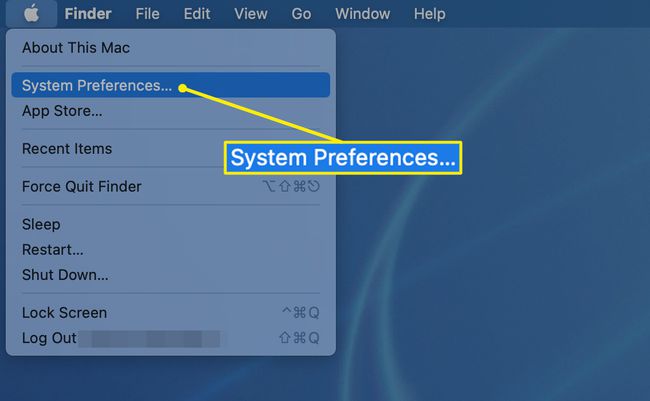
-
Vyberte si Touch ID na obrazovke Predvoľby systému.
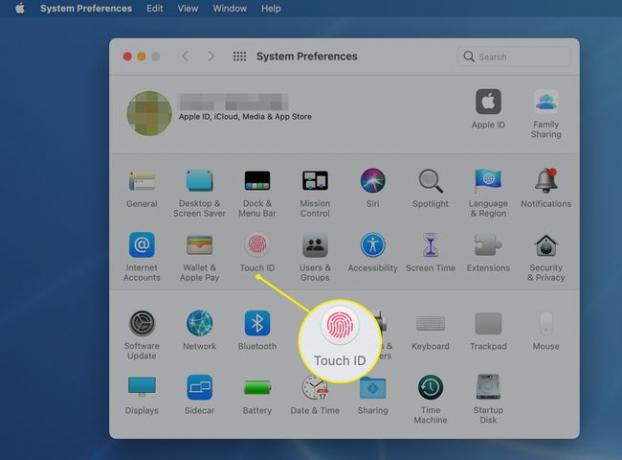
-
Vyberte Pridajte odtlačok prsta.

-
Keď sa zobrazí výzva, položte prst na kláves Touch ID na klávesnici.
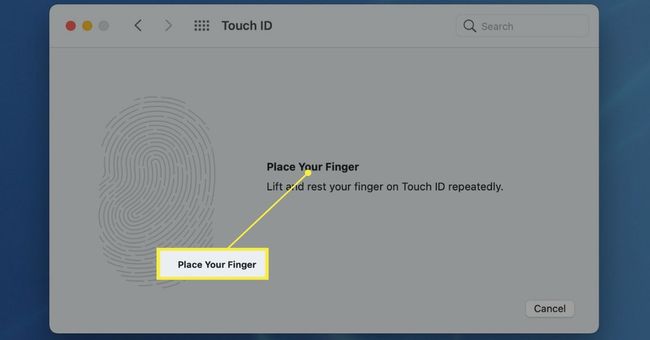
-
Opakovane zdvíhajte a premiestňujte prst na klávese Touch ID. Počas toho sa váš odtlačok prsta začne registrovať na obrazovke červenou farbou.
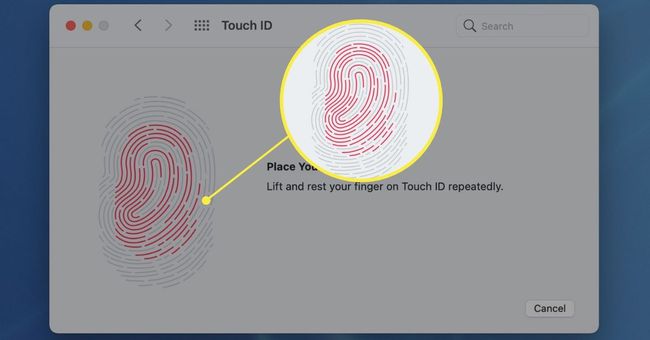
-
Pokračujte v premiestňovaní prsta na klávese Touch ID, kým celý odtlačok prsta nebude červený, čo znamená úplný odtlačok. Po dokončení Touch ID kliknite hotový.
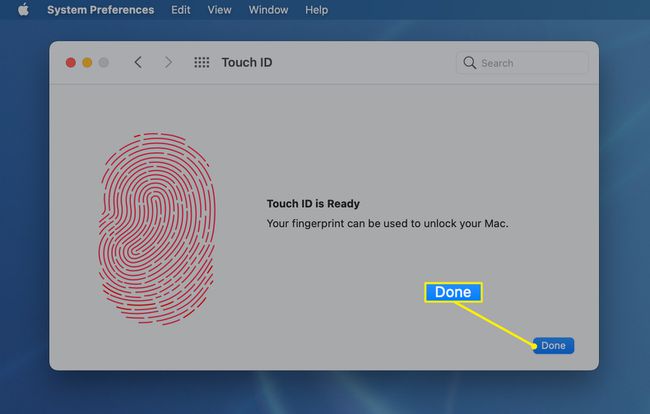
-
Zobrazte nastavenia Touch ID, ktoré sú predvolene začiarknuté. Ak nechcete používať jednu (alebo viac) z týchto funkcií, kliknutím na príslušnú začiarknutie vedľa nej ju odstráňte.
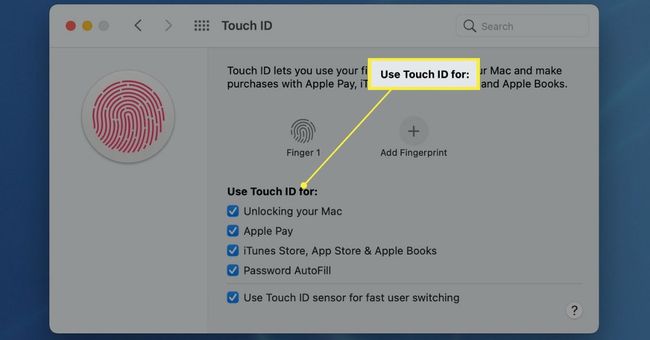
Chcete na svojom iMacu používať viac ako jeden odtlačok prsta s Touch ID? Stačí kliknúť Pridajte odtlačok prsta znova a môžete pridať ďalšie odtlačky prstov.
S čím Touch ID funguje na iMacu?
Touch ID je navrhnuté tak, aby nahradilo zadávanie hesla v rôznych situáciách. Vy sa rozhodnete, s čím chcete na svojom iMacu používať Touch ID. Ak napríklad chcete na odomykanie iMacu používať iba Touch ID, v nastaveniach Touch ID si môžete vybrať iba túto možnosť a všetko ostatné bude stále vyžadovať heslo.
Tu sú rôzne veci, ktoré môžete robiť s Touch ID na iMacu:
- Odomknite svoj Mac: Namiesto zadávania hesla pri zapnutí alebo prebudení iMacu použite odtlačok prsta. Kvôli zvýšenej bezpečnosti váš iMac niekedy vyžaduje vaše heslo, aby bolo možné ďalšie používanie Touch ID týmto spôsobom.
- Apple Pay: Pri nákupe vecí cez Safari sa vám zobrazia uložené spôsoby platby a možnosť použiť Touch ID namiesto zadávania hesla.
- iTunes Store, App Store a Apple Books: Pri nákupe vecí prostredníctvom služieb spoločnosti Apple použite svoj odtlačok prsta na dokončenie transakcie pomocou uloženého spôsobu platby.
- Automatické dopĺňanie hesla: Keď sa zobrazí výzva na zadanie hesla, ktoré ste si predtým uložili, použite Touch ID na automatické vyplnenie hesla.
- Rýchle prepínanie používateľov: Ak máte povolené rýchle prepínanie používateľov, môžete si vybrať svoj účet v ponuke rýchleho prepínania používateľov a potom proces dokončiť pomocou odtlačku prsta namiesto zadávania hesla.
Prečo moje Touch ID nefunguje na mojom iMacu?
Niekoľko okolností môže spôsobiť, že Touch ID nebude na iMacu fungovať, vrátane problémov s odtlačkom prsta a nastaveniami zabezpečenia na iMacu. Tu sú najčastejšie problémy:
- Odtlačok prsta nebol rozpoznaný: Ak vám iMac oznámi, že váš odtlačok prsta nie je rozpoznaný, skontrolujte, či sú váš prst aj tlačidlo Touch ID čisté a suché, a potom to skúste znova. Rezné rany na prste alebo suchá pokožka môžu zabrániť snímaču správne prečítať odtlačok prsta a Touch ID zlyhá. Zmeňte polohu prsta na snímači alebo použite iný prst, ak máte nastavený viac ako jeden odtlačok prsta.
- Stále sa vyžaduje heslo: Váš iMac zvyčajne vyžaduje heslo pri prvom spustení, po ktorom ho môžete prebudiť pomocou Touch ID. Výzva na zadanie hesla sa zobrazí aj vtedy, ak je váš iMac zapnutý viac ako 48 hodín alebo ak Touch ID päťkrát za sebou nedokáže správne identifikovať váš odtlačok prsta.
FAQ
-
Ako odstránim odtlačok prsta Touch ID z môjho iMacu?
Touch ID umožňuje systému rozpoznať až päť odtlačkov prstov. Ak chcete jeden odstrániť, prejdite na Apple menu > Systémové preferencie > Touch ID. Vyberte odtlačok prsta, ktorý chcete odstrániť, zadajte heslo a vyberte OK > Odstrániť.
-
Môžete povoliť Touch ID pre aplikácie?
Touch ID môžete použiť na autorizáciu nákupov v iTunes Store, App Store, Apple Books a na webe pomocou Apple Pay. Pomocou Touch ID sa môžete prihlásiť aj do niektorých aplikácií tretích strán. Uistite sa, že sú tieto možnosti vybraté pri nastavovaní Touch ID.
