Ako pripojiť Chromebook k sieti Wi-Fi
Čo vedieť
- Vyberte Wi-Fi sieť ikonu v pravom dolnom rohu a potom vyberte Wi-Fi. Vyberte sieť a potom vyberte Konfigurovať. Zadajte heslo.
- Ak sieť používate často, vyberte Uprednostnite túto sieť a Automaticky sa pripojiť k tejto sieti.
- Teraz, keď je všetko nakonfigurované, vyberte si Pripojte sa. Stav siete by sa mal zmeniť na „Pripojené“.
Chromebooky sú mobilné a všestranné, takže sa bežne používajú Wi-Fi siete v knižniciach, kaviarňach a iných verejných sieťach. Preto je dôležité vedieť, ako jednoducho pripojiť Chromebook k sieti Wi-Fi. Chromebooky sa dodávajú so vstavanými sieťovými kartami Wi-Fi a Chrome OS uľahčuje prezeranie a pripojenie k Wi-Fi sieťam vo vašej blízkosti.
Ako zobraziť dostupné siete Wi-Fi
Prvým krokom k pripojeniu k sieti Wi-Fi pomocou Chromebooku je zistenie, ktoré otvorené alebo heslom chránené siete existujú v okolí.
-
Ak chcete zobraziť siete Wi-Fi, vyberte možnosť Wi-Fi sieť v pravom dolnom rohu obrazovky Chromebooku. V kontextovom okne vyberte položku Wi-Fi ikonu.
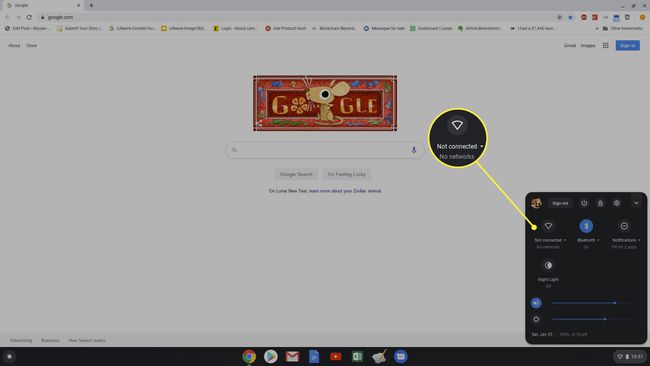
Ak ste už Chromebook nakonfigurovali na automatické pripojenie k sieti, zobrazí sa tu stav Pripojené. V opačnom prípade bude stav znieť „Nepripojené“.
-
Tým sa otvorí a sieť okno so zoznamom všetkých dostupných sietí. Ak ste už k jednému z nich pripojení, pod ním uvidíte 'pripojené'.
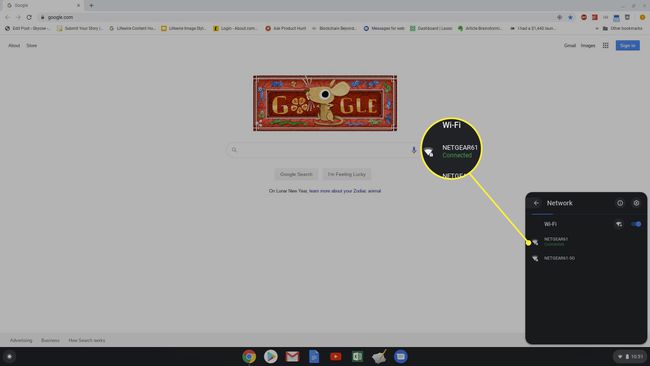
Na začatie procesu pripojenia môžete vybrať ktorúkoľvek zo zobrazených sietí Wi-Fi.
Ako sa pripojiť k sieťam Wi-Fi pomocou Chromebooku
Keď vyberiete jednu z uvedených sietí, zobrazia sa možnosti pripojenia k nej. Rovnaké okno je možné použiť na pripojenie k jednému z nich otvorené siete Wi-Fi bez akéhokoľvek hesla alebo zabezpečenej siete, ktorá ho vyžaduje.
-
Ak je vybratá sieť Wi-Fi otvorená sieť, stačí vybrať Pripojte sa. Keď tak urobíte, zobrazí sa aktualizácia stavu, v ktorej sa uvádza, že ste pripojení.
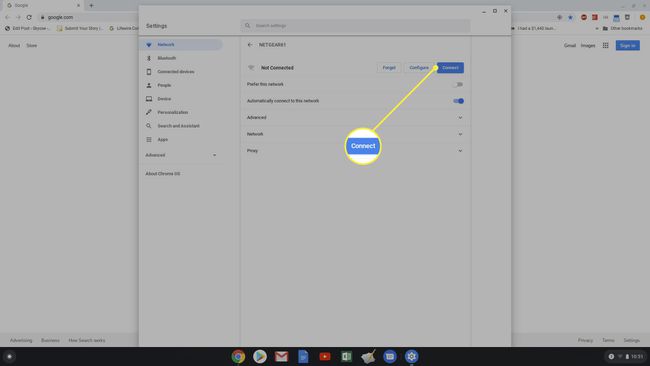
-
Ak je vybratá sieť Wi-Fi zabezpečená sieť, vyberte Konfigurovať. Tým sa otvorí okno konfigurácie siete s názvom siete, typom zabezpečenia siete a poľom, do ktorého môžete zadať heslo siete.
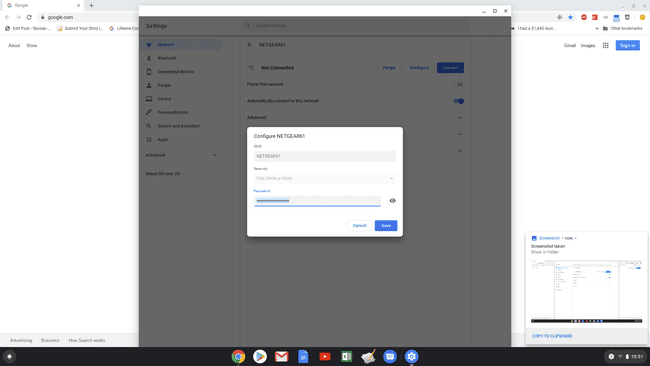
-
Ak je sieť, ku ktorej sa pripájate, vaša domáca sieť Wi-Fi alebo akákoľvek iná sieť, ku ktorej sa často pripájate, nezabudnite povoliť Uprednostnite túto sieťa Automaticky sa pripojiť k tejto sieti. Zabezpečíte tak, že sieť bude považovaná za preferovanú sieť a že sa k nej váš Chromebook automaticky pripojí vždy, keď budete nablízku.
Ak používate Chrome OS 89 alebo novší, je jednoduchšie pripojiť Chromebook k sieti Wi-Fi. Môžete sa pripojiť k dôveryhodné siete automaticky, ak ste sa k nim predtým pripojili z iných zariadení s rovnakým Google účtu. Nemusíte znova zadávať svoje poverenia.
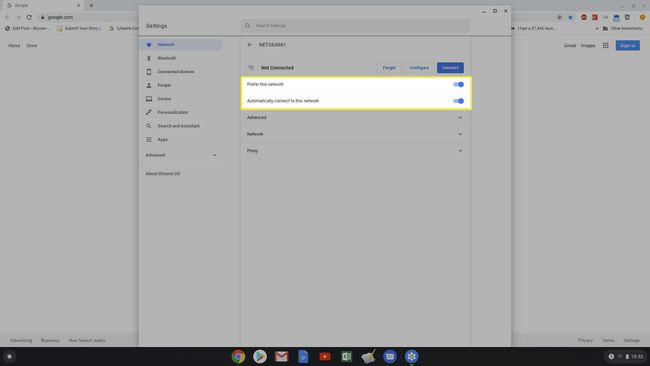
-
S vybratým heslom a automatickými možnosťami vyberte Pripojte sa a stav siete Wi-Fi sa zmení na „pripojené“.
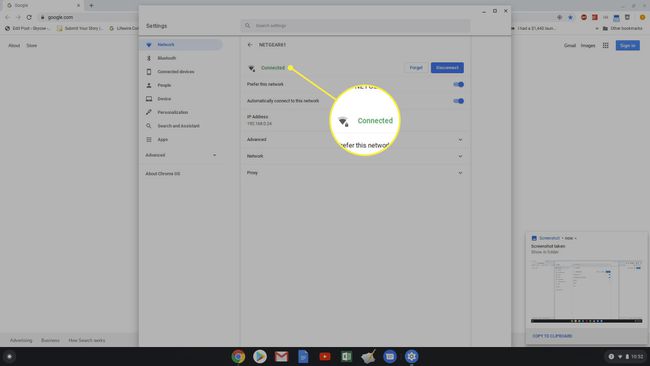
Ďalšie možnosti Wi-Fi pripojenia Chromebooku
Ak sú siete Wi-Fi neštandardné, napríklad používanie neštandardných DNS servery alebo skryté siete, možno budete musieť na pripojenie Chromebooku k tejto sieti Wi-Fi vykonať niekoľko ďalších krokov.
-
Ak sa pripájate k podnikovej sieti Wi-Fi, kde spoločnosť používa vlastné DNS server mená, musíte toto nastavenie pred pripojením zmeniť. Otvorte nastavenia Chromebooku rovnakým postupom ako vyššie, vyberte sieť, vyberte rozbaľovaciu ponuku Sieť. Pod Menné servery, vyberte Vlastné menné serverya potom zadajte vlastné servery DNS, ktoré vám poskytlo oddelenie IT.
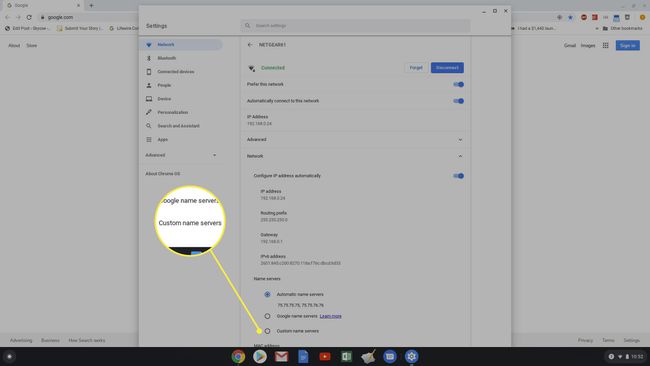
-
Ak sieť Wi-Fi, ku ktorej sa pokúšate pripojiť pomocou Chromebooku, je skrytá sieť, získajte názov siete od správcu siete. Potom prejdite do nastavení siete a vyberte položku Pridať pripojenie a potom vyberte Pridajte Wi-Fi.
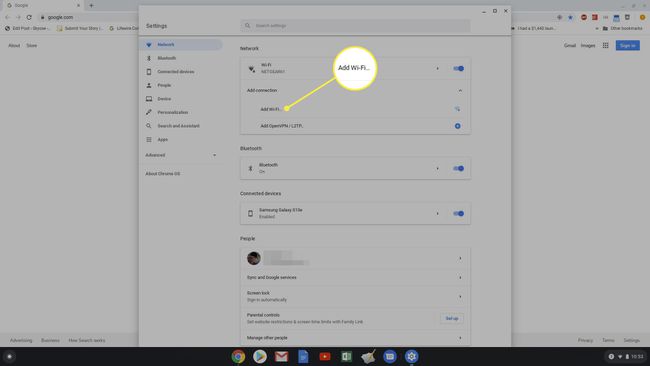
-
Vo vyskakovacom okne Pripojiť sa k sieti Wi-Fi zadajte názov siete do poľa SSID Typ zabezpečenia siete v poli Zabezpečenie a heslo (ktoré vám poskytne správca siete) v poli Heslo. Vyberte Pripojte sa na pripojenie k tejto skrytej sieti.
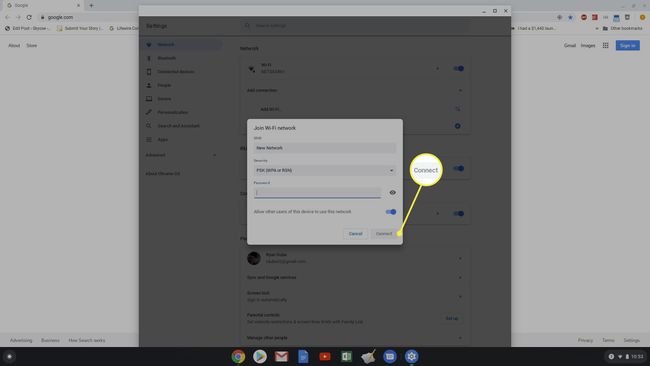
Na obrazovke siete si tiež všimnete, že existuje možnosť pripojenia k sieti VPN. Toto nie je sieť Wi-Fi, ale Chromebooky ju plne podporujú pripojenie k akejkoľvek sieti VPN.
