Ako zmeniť veľkosť obrázka na Macu
Čo vedieť
- Môžete zmeniť veľkosť takmer akéhokoľvek štandardného formátu obrazového súboru v Náhľad aplikáciu, ktorá je už súčasťou vášho Macu.
- Otvorte svoj obrázok pomocou Náhľad aplikácia: Vyberte Nástroje > Upraviť veľkosťa potom zadajte nové rozmery obrázka.
Tento článok vysvetľuje, ako zmeniť veľkosť obrázka na Macu, a to buď pri použití Stránky cez aplikáciu alebo cez Náhľad.
Ako zmením veľkosť obrázka?
Najpriamejší spôsob zmeny veľkosti obrázka na Macu je cez Náhľad, čo je predvolená aplikácia na prezeranie obrázkov. Nie je to ideálne na zložitejšie úpravy obrazu, ale je to rýchly a jednoduchý spôsob, ako niečo ako zmena veľkosti. Náhľad dokáže otvoriť a upraviť väčšinu štandardných obrázkových súborov, ako sú .JPEG, .JPG, .TIFF, .PNG atď.
Zväčšenie obrázka nezvýši rozlíšenie, to znamená, ak sa pokúsite zmeniť veľkosť menšieho obrázka (napríklad 600x800) na niečo oveľa väčšie (napríklad 3000x4000), pravdepodobne to bude vyzerať rozmazane alebo fuzzy. Zmenšenie veľkosti obrázka tento problém nespôsobí.
-
Otvorte súbor s obrázkom v Náhľad.
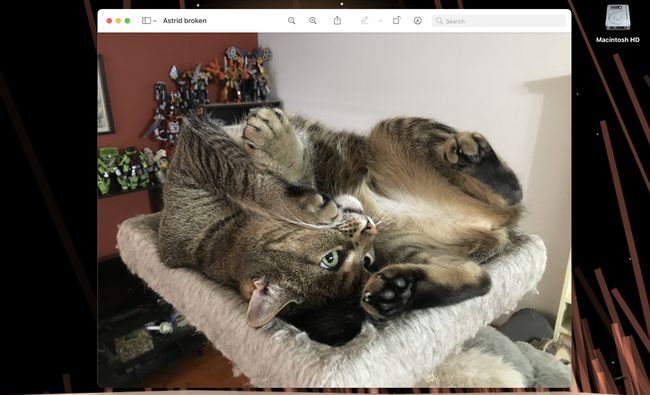
-
Vyberte Nástroje z panela s ponukami v hornej časti obrazovky.
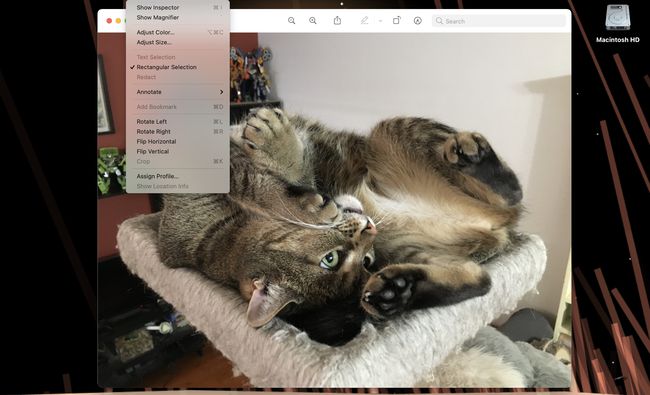
-
Vyberte Upravte veľkosť.
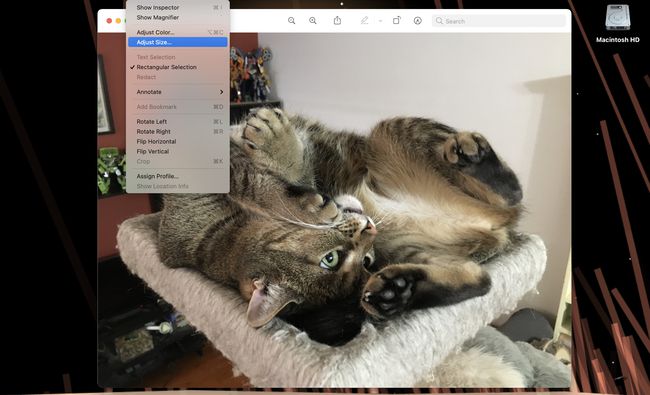
-
Toto vytiahne nahor Rozmery obrázka menu so sortimentom rôznych možností.
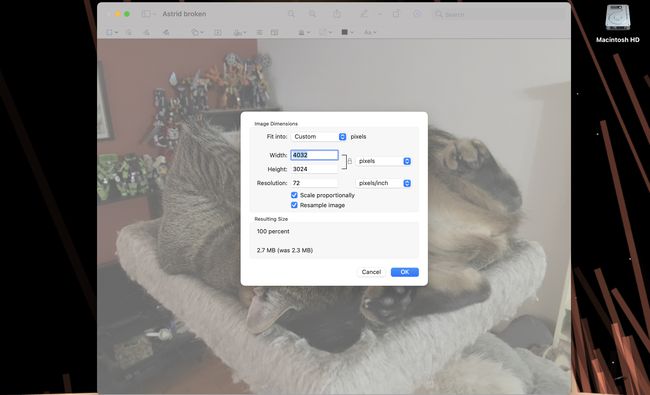
-
Typ merania môžete zmeniť kliknutím na rozbaľovaciu ponuku vpravo, ktorá by sa mala zobraziť pixelov predvolene.
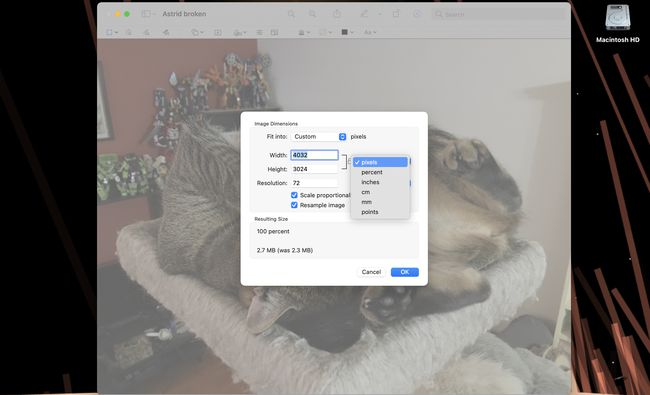
V závislosti od typu merania, ktorý potrebujete alebo ktorý poznáte, si môžete vybrať pixelov, percent, palce, cm (centimetre), mm (milimetre), príp bodov.
-
Zadaním novej hodnoty buď do šírka box zmení rozmery šírky obrázka a Výška zmení výšku.
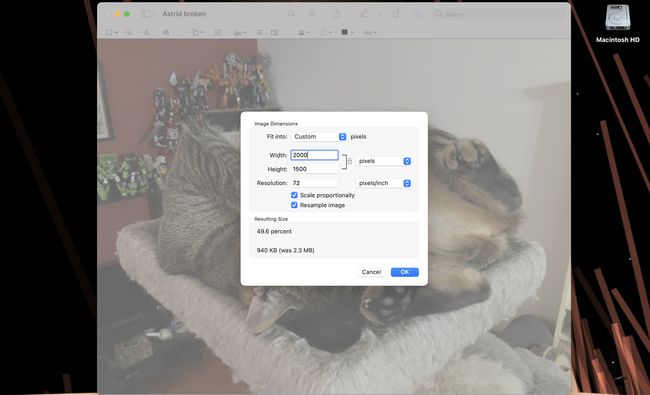
-
Ak Mierka proporcionálne Ak je začiarknuté, musíte zmeniť iba hodnoty v jednom z dvoch políčok, pretože druhé sa automaticky zmení, aby vyhovovalo.
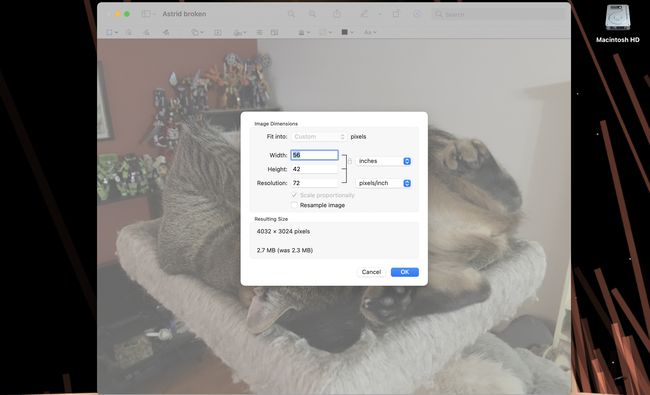
-
Kliknite OK dokončite zmenu veľkosti obrázka. Ak všetko vyzerá dobre, nezabudnite to po dokončení uložiť!
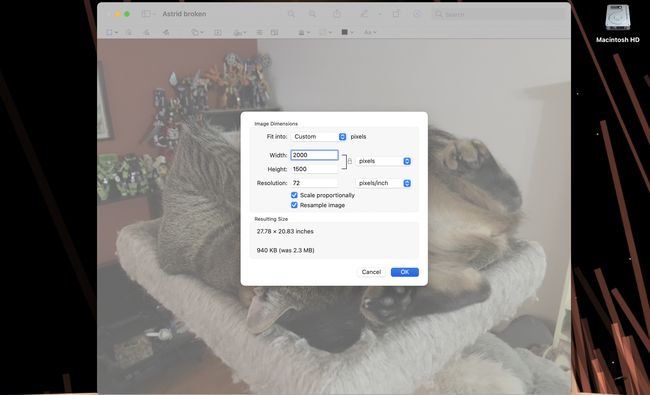
Ako zmením veľkosť obrázka JPEG?
Môžete tiež použiť Náhľad ak chcete zmeniť veľkosť obrázka JPEG na počítači Mac, postupujte podľa rovnakých krokov ako vyššie.
-
Otvorte súbor .JPEG in Náhľad.
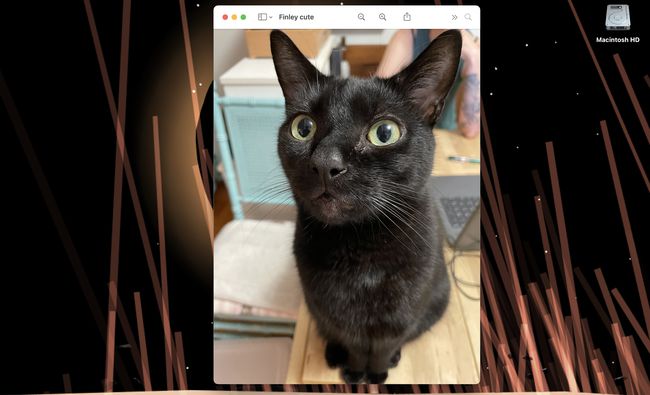
-
Vyberte Nástroje z panela s ponukami v hornej časti obrazovky.
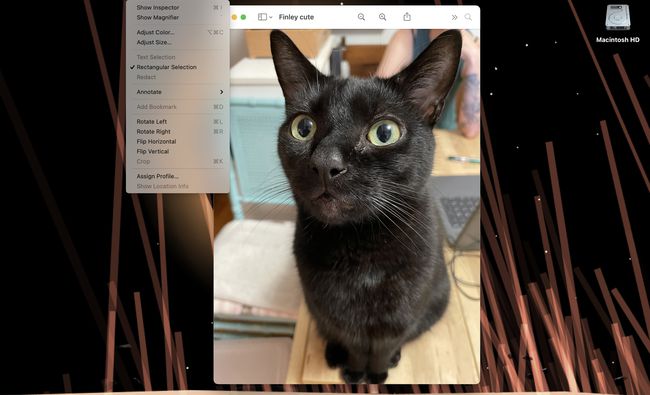
-
Vyberte Upravte veľkosť vytiahnuť nahor Rozmery obrázka Ponuka.
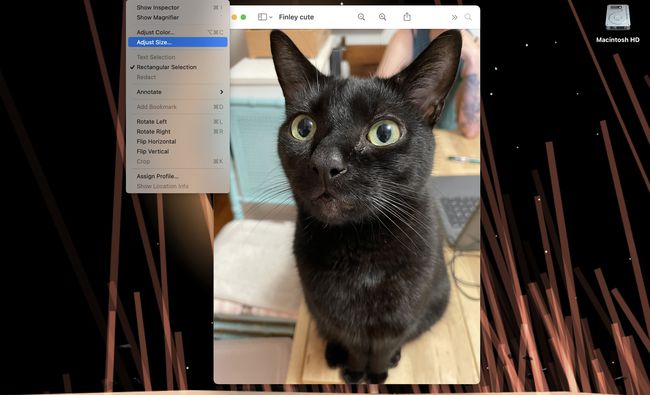
-
Zadaním novej hodnoty buď do šírka box zmení rozmery šírky obrázka a Výška zmení výšku.
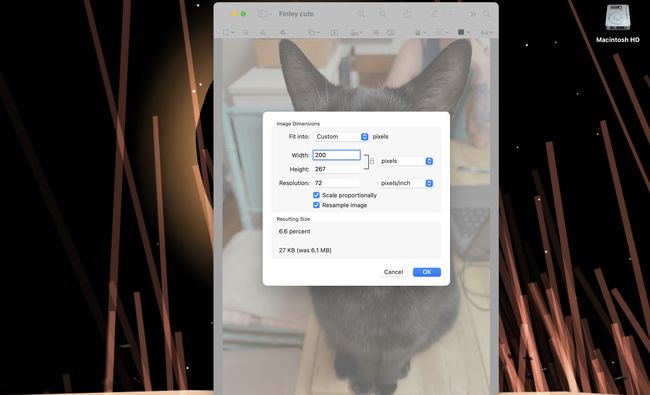
-
Ak Mierka proporcionálne Ak je začiarknuté, musíte zmeniť iba hodnoty v jednom z dvoch políčok, pretože druhé sa automaticky zmení, aby vyhovovalo.
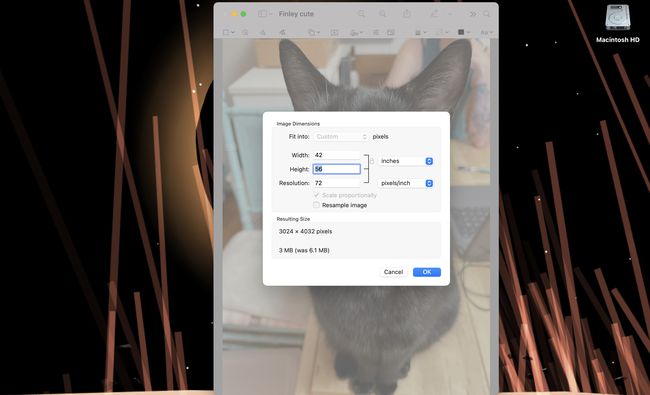
-
Kliknite OK dokončite zmenu veľkosti obrázka.
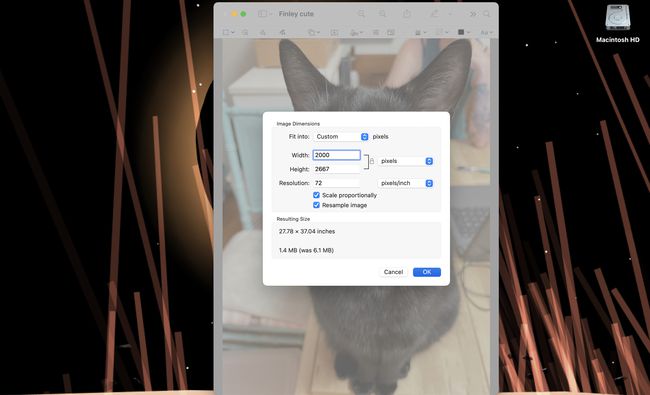
Ako zmením veľkosť obrázka v Pages na Macu?
Zmena veľkosti obrázka v Stránky je takmer taký jednoduchý ako v Náhľad, aj keď ponuky a možné metódy sú výrazne odlišné.
Vloženie obrázka alebo zmena rozmerov obrázka v úplnom (alebo takmer dokončenom) dokumente môže spôsobiť posunutie tabuliek alebo odsekov.
-
Kliknite na obrázok vo svojom Stránky dokument.
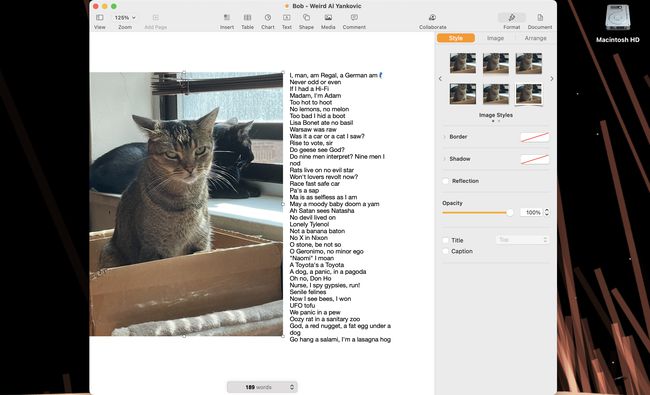
-
Vyberte Usporiadať v stĺpci ponuky na pravej strane.
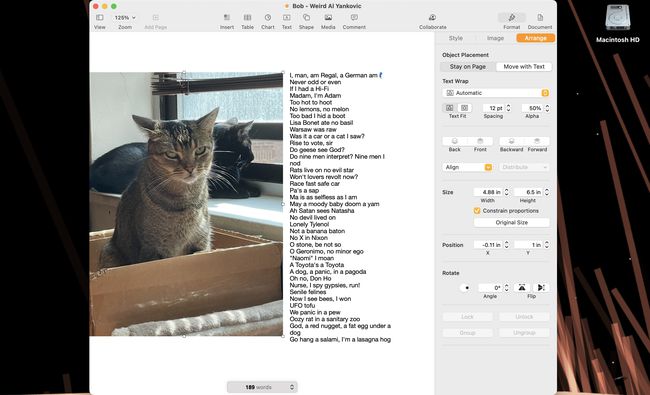
-
Prejdite nadol na Veľkosť časť menu.
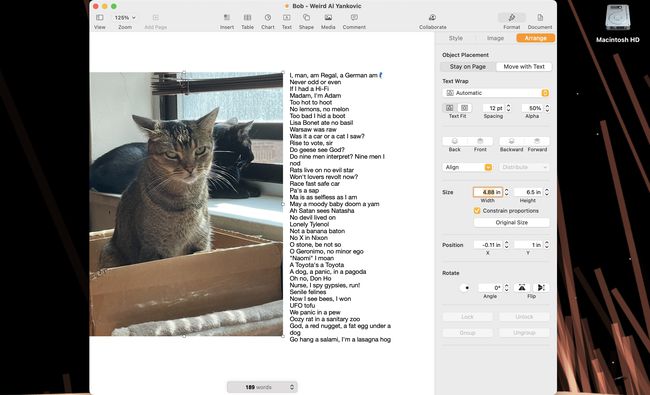
-
Zadajte novú hodnotu buď do poľa šírka a Výška box a stlačte vrátiť.
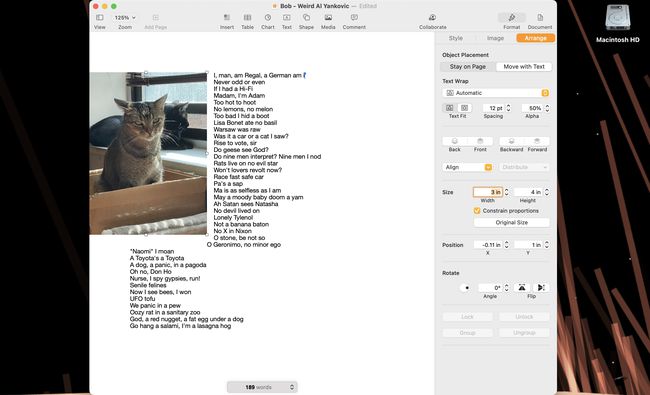
-
Ak Obmedzte proporcie je začiarknuté, stačí zmeniť hodnotu šírka alebo Výška (nie oboje), ak chcete zmeniť celkové rozmery obrázka.
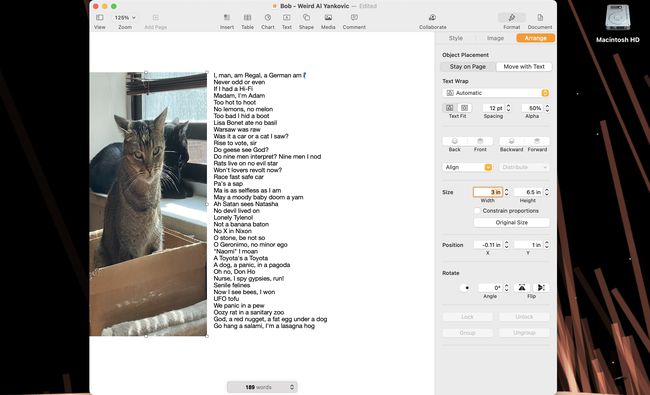
Prípadne môžete ručne zmeniť veľkosť obrázka pomocou myši alebo trackpadu, kým sa nezmestí do dokumentu tak, ako chcete.
S vybratým obrázkom presuňte kurzor na jedno z malých bielych políčok zobrazených v ktoromkoľvek z rohov alebo strán. Kurzor by sa mal zmeniť z jednej šípky na obojstrannú šípku.
-
Keď sa zobrazí obojstranná šípka, kliknutím a potiahnutím okraja obrázok zväčšite alebo zmenšite.
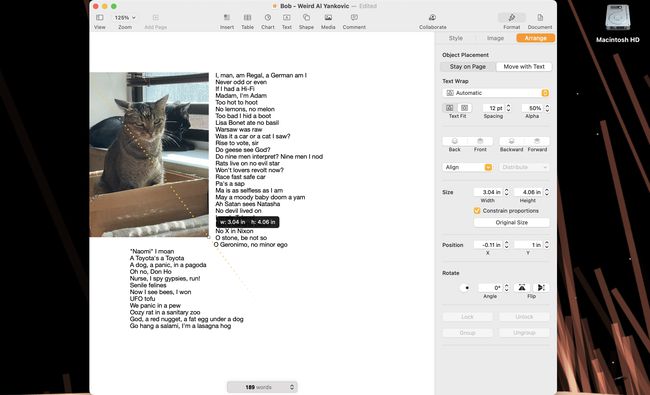
Ak Obmedzte proporcie Ak je začiarknuté, veľkosť obrázka sa zmení, pričom sa automaticky zachovajú rovnaké proporcie (t. j. pri zmene veľkosti sa „neroztiahne“ nad pomery).
