Ako nájsť uložené heslá na Macu
Čo vedieť
- iCloud Keychain: Choďte na Aplikácie > Verejné služby > Prístup ku kľúčenke > vyhľadajte heslo > dvakrát naň kliknite.
- Skontrolovať Ukázať heslo box > zadajte heslo počítača > kliknite OK (alebo Povoliť alebo Vždy povoliť).
- V prehliadači Chrome: Chrome menu > Predvoľby > Automatické dopĺňanie > Heslá > kliknite na ikonu oka > zadajte heslo počítača > OK.
Tento článok vysvetľuje, ako nájsť heslá uložené na Macu. Ukladanie hesiel je užitočné, najmä ak používate veľmi dlhé, veľmi bezpečné heslá, ale niekedy na ne zabudnete. V takom prípade si podľa týchto pokynov zobrazte uložené heslá na Macu.
Ako zobrazím uložené heslá na mojom Macu?
Keychain Access je predinštalovaný na všetkých počítačoch Mac a je to nástroj spoločnosti Apple na ukladanie hesiel. Ukladá používateľské mená a heslá pre Safari, siete Wi-Fi a aplikácie. Je to Keychain Access, ktorý automaticky vyplní informácie o vašom účte, keď sa potrebujete prihlásiť.
Keďže Keychain Access ukladá všetky vaše heslá, je to tiež miesto, kde si môžete prezerať uložené heslá na vašom Macu. Budeme predpokladať, že už máte nejaké heslá v Keychain Access, takže ich vyhľadajte podľa týchto krokov.
-
Otvorte nový Finder okno a prejdite na Aplikácie > Verejné služby.
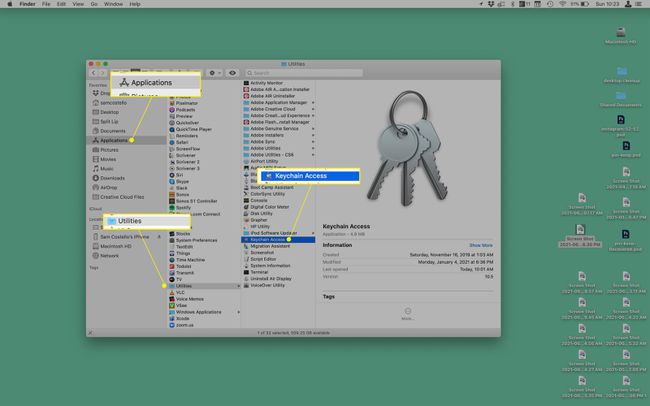
Otvorené Prístup ku kľúčenke.
-
Vo vyhľadávacom paneli v pravom hornom rohu vyhľadajte heslo, ktoré hľadáte. Najlepšie je vyhľadať názov webovej stránky alebo aplikácie, ktorej heslo chcete vidieť.
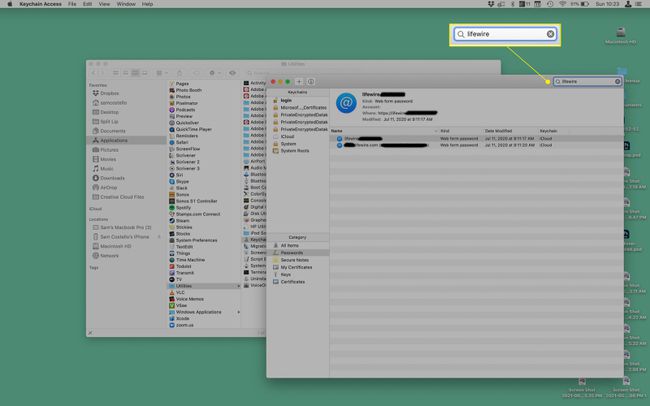
Keď nájdete heslo, zobrazte ho dvojitým kliknutím.
-
Začiarknite políčko vedľa Ukázať heslo.
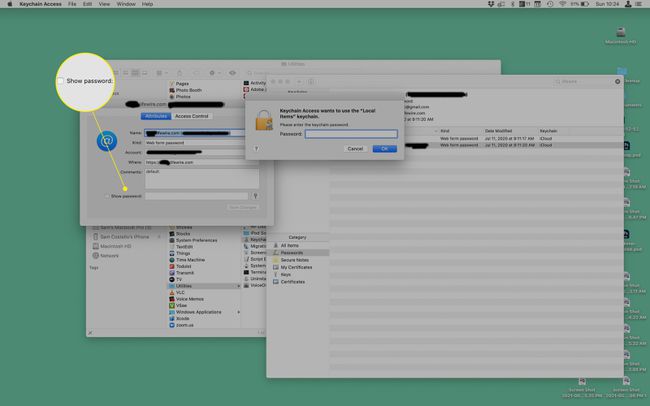
-
Vo vyskakovacom okne zadajte heslo, ktoré používate pri prihlasovaní do počítača, a kliknite Povoliť na jednorazový prístup (príp Vždy povoliť pre dlhodobý prístup).
Pre niektoré heslá stačí kliknúť OK namiesto toho.
-
Heslo sa zobrazí v heslo pole v spodnej časti vyskakovacieho okna.

Keychain Access nie je jediný správca hesiel tam vonku. Ostatné (1Password je možno najznámejšie) fungujú v podstate rovnakým spôsobom. Presné kroky sa líšia v závislosti od programu, ktorý používate, no heslá môžete vyhľadať aj v týchto programoch.
Ako synchronizovať uložené heslá s iCloud Keychain

Páči sa vám nápad ukladať si heslá a nechať ich automaticky dopĺňať, keď ich potrebujete? Môžete to urobiť nielen na počítači Mac, ale funguje to aj na zariadeniach iPhone a iPad. Táto funkcia sa nazýva iCloud kľúčenka a funguje rovnako ako ostatné časti iCloud: obsah sa synchronizuje so všetkými zariadeniami prihlásenými do rovnakého účtu iCloud. Ak teda nastavíte iCloud Keychain na všetkých svojich zariadeniach, všetky budú mať rovnaké heslá. Postupujte podľa týchto krokov.
- Na Macu:Ísť do Apple menu > Systémové preferencie > Apple ID > iCloud > začiarknite políčko vedľa Kľúčenka.
- Na iPhone alebo iPade: Ísť do nastavenie > [vaše meno] > iCloud > Kľúčenka > presuňte iCloud kľúčenka posúvač do polohy zapnuté/zelené.
Ako zobrazím uložené heslá v prehliadači Chrome?
Chrome je preferovaný prehliadač mnohých ľudí, ale nefunguje s Keychain (prinajmenšom v predvolenom nastavení; je tam a rozšírenie prehliadača, aby bola Keychain kompatibilná s prehliadačom Chrome). Namiesto toho Chrome ukladá heslá sám. Tu je postup, ako vyhľadať heslá v prehliadači Chrome na počítači Mac.
-
Otvorte Chrome > Chrome menu > Predvoľby > Automatické dopĺňanie > Heslá.

-
Prejdite nadol na Uložené heslá oddiele.
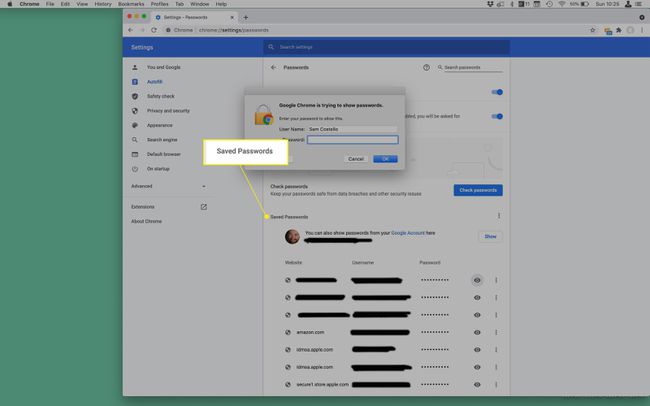
Kliknite na oko vedľa účtu, ktorého heslo chcete zobraziť.
Vo vyskakovacom okne zadajte heslo, ktoré používate na prihlásenie do počítača, a kliknite OK.
-
Heslo sa zobrazí v heslo stĺpec.
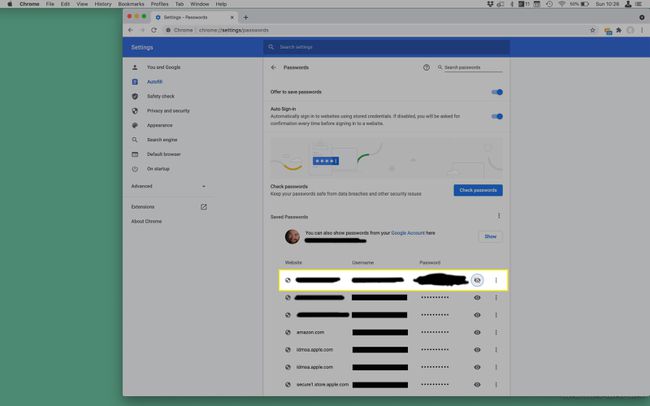
Ak chcete heslo znova skryť, kliknite na ikonu oka.
FAQ
-
Ako zistím svoje používateľské meno a heslo pre Mac?
Ak ste zabudli svoje používateľské meno pre Mac a potrebujete ho na prihlásenie, reštartujte Mac a súčasne stlačte tlačidlo tlačidlo napájania + príkaz + S. Keď uvidíte príkazový riadok, zadajte ls /Users do krabice. Na Macu sa zobrazí zoznam aktívnych používateľských mien. Ak ste zabudli svoje prihlasovacie heslo pre Mac a potrebujete ho resetovať, reštartujte Mac a potom vyberte svoj používateľský účet. Vyberte otáznik v poli pre heslo a potom vyberte šípka vedľa Obnovte ho pomocou svojho Apple ID. Zadajte svoje Apple ID a heslo a potom podľa pokynov nastavte nové prihlasovacie heslo.
-
Ako zistím svoje heslo Wi-Fi na Macu?
Svoje uložené heslo Wi-Fi môžete nájsť na svojom Macu prostredníctvom Keychain. Spustite Keychain Access a potom prejdite na systém > Heslá. Nájdite názov svojej siete, kliknite Ukázať hesloa potom postupujte podľa pokynov na overenie. Heslo siete Wi-Fi môžete nájsť aj pomocou terminálu. Spustite terminál a potom zadajte zabezpečenie nájsť-generické-heslo -ga NÁZOV WIFI | grep "heslo:" do krabice. Postupujte podľa pokynov na overenie a potom uvidíte svoje heslo.
