Ako ovládať 2D alebo 3D vzhľad doku pre Mac
Mac's Dock prešiel postupom času revíziami. Začalo to ako základný 2D dok, ktorý bol plochý a mierne priesvitný a potom sa zmenil na 3D vzhľad s Leopardom. S OS X Yosemite sa Dock vrátil k 2D vzhľadu. Ak ste si obľúbili 3D vzhľad a chcete ho zažiť v OS X Yosemite alebo novšom, alebo ak máte OS s 3D vzhľadom a chcete 2D vzhľad, je možné prepínať medzi dvoma vzhľadmi Docku.
Tu je pohľad na evolúciu doku a na to, ako prepínať medzi 2D a 3D vzhľadom pomocou terminálu alebo pomôcky cDock tretej strany.
Informácie v tomto článku platia pre OS X Leopard a novšie verzie OS X a macOS, ako je uvedené.

Flickr
Evolúcia doku
OS X Cheetah predstavil Dock, ktorý vytvoril charakteristický vzhľad pracovnej plochy Mac. Bol to základný 2D dok s pôvodnými prvkami rozhrania Aqua pinstripe predstavenými v prvej verzii OS X. Dock sa trochu premenil na Puma, Jaguar, Panther a Tiger, ale zostal 2D.
S príchodom OS X Leopard prešiel Dock dramatickou zmenou s trojrozmerným, reflexným vzhľadom. Ikony doku vyzerali, akoby stáli na rímse. 3D vzhľad pokračoval cez Snow Leopard, Lion, Mountain Lion a Mavericks. S OS X Yosemite však prišiel návrat plochého, dvojrozmerného doku, ktorý zostal aj počas nasledujúcich vydaní.
Pomocou terminálu aplikujte 2D efekt na dok
Použite Terminál s OS X Leopard, Snow Leopard, Lion, Mountain Lion a Mavericks Docks, ktoré v súčasnosti majú 3D vzhľad.
Od Verejné služby priečinok, spustite Terminál alebo typ Terminál do vyhľadávanie reflektorov.
-
Do terminálu zadajte nasledujúci príkazový riadok. Skopírujte a prilepte príkaz alebo ho zadajte presne tak, ako je to znázornené v jednom riadku textu.
defaults write com.apple.dock no-glass -boolean YES
Stlačte tlačidlo Návrat.
-
Zadajte nasledujúci text do terminálu. Ak text namiesto kopírovania a vkladania píšete, dbajte na to, aby sa v texte zhodovali veľké a malé písmená.
killall Dock
Stlačte tlačidlo Návrat.
Dock na chvíľu zmizne a potom sa znova objaví.
-
Zadajte nasledujúci text do terminálu.
východ
Stlačte tlačidlo Návrat.Terminál ukončí aktuálnu reláciu.
Ukončite aplikáciu Terminál. Váš dok by sa teraz mal vrátiť do 2D vzhľadu.
Pomocou terminálu prepnite späť na efekt 3D doku
Použite tento terminálový trik s OS X Leopard, Snow Leopard, Lion, Mountain Lion a Mavericks Docks, ktoré momentálne majú 2D vzhľad.
Od Verejné služby priečinok, spustite Terminál alebo typ Terminál do Spotlight Search.
-
Do terminálu zadajte nasledujúci príkazový riadok. Skopírujte a prilepte príkaz alebo ho zadajte presne tak, ako je to znázornené v jednom riadku textu.
defaults write com.apple.dock no-glass -boolean NO
Stlačte tlačidlo Návrat.
-
Zadajte nasledujúci text do terminálu. Ak text namiesto kopírovania a vkladania píšete, dbajte na to, aby sa v texte zhodovali veľké a malé písmená.
killall Dock
Stlačte tlačidlo Návrat.
Dock na chvíľu zmizne a potom sa znova objaví.
-
Zadajte nasledujúci text do terminálu.
východ
Stlačte tlačidlo Návrat. Terminál ukončí aktuálnu reláciu.
Ukončite aplikáciu Terminál. Váš dok by sa teraz mal vrátiť do 3D vzhľadu.
Použite cDock na zmenu pomeru strán 2D alebo 3D doku
Aplikácia tretej strany tzv cDock mení 2D alebo 3D aspekt vášho doku a poskytuje ďalšie prispôsobenia vrátane ovládacích prvkov priehľadnosti, vlastných indikátorov, tieňa ikony, odrazov a ďalších.
Ak máte OS X Yosemite, inštalácia a používanie cDock je jednoduchý proces. V prípade OS X El Capitan cez macOS Big Sur si inštalácia cDock vyžaduje ďalší krok, ktorý zahŕňa vypnutie vášho SIP (System Integrity Protection). Toto bezpečnostné opatrenie zabraňuje potenciálne škodlivému softvéru upravovať chránené zdroje na vašom Macu. Aj keď cDock nie je v žiadnom prípade škodlivý, bezpečnostný systém SIP zabraňuje metódam úpravy doku cDock.
Deaktivácia systému SIP sa neodporúča len na vykonanie kozmetických zmien doku. Ak sa rozhodnete pokračovať v procese, cDock obsahuje pokyny na deaktiváciu SIP.
Ako používať cDock
Tu je postup, ako zmeniť vzhľad doku pomocou cDocku:
-
Stiahnite si cDock. Najnovšia verzia je cDock 4, ktorá je kompatibilná s počítačmi Mac so systémom macOS Mojave (10.14) alebo vyšším. Staršie verzie sú k dispozícii na webovej stránke cDock pre staršie operačné systémy.
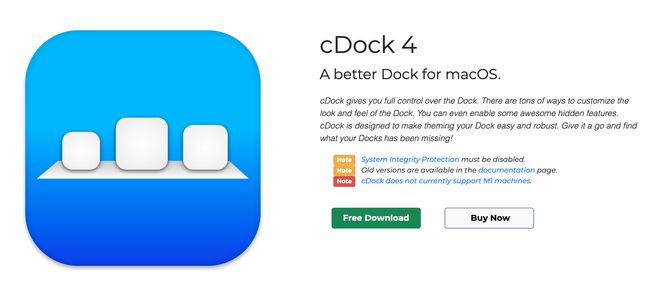
Otvorte stiahnutý súbor zip.
Otvorte cDock.
Umožnite cDocku, aby sa presunul do Aplikácie priečinok.
-
Ak používate novšiu verziu ako Yosemite, zakázať ochranu integrity systému.
Apple neodporúča vypnúť ochranu integrity systému. Robte tak na vlastné riziko.
cDock nainštaluje komponenty systému.
-
Znova povoľte ochranu integrity systému. Ak to chcete urobiť, spustite Mac pomocou oblasti Recovery. Spustite terminál a zadajte tento príkaz:
povoliť csrutil
Stlačte tlačidlo Návrat, ukončite Terminál a reštartujte Mac.
Pomocou ponúk cDocku môžete zmeniť vzhľad doku vrátane prepnutia na 3D dok.
Aplikácia cDock momentálne nie je kompatibilná s počítačmi Mac M1.
