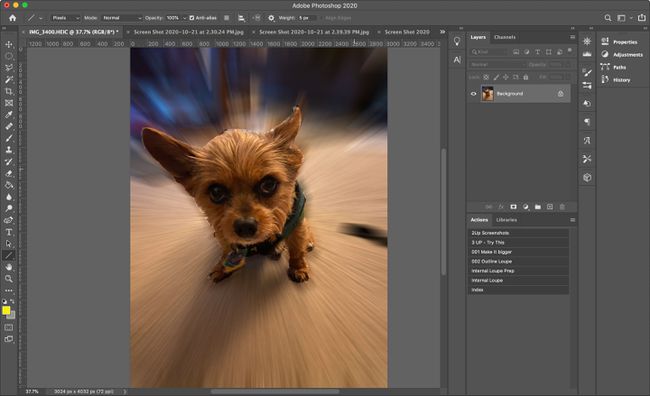Ako rozmazať pozadie vo Photoshope
Čo vedieť
- Vyberte pozadie a potom vyberte Filter > Rozmazať > Gaussovské rozostrenie > OK.
- Čarovná palička je najrýchlejší a najjednoduchší spôsob výberu pozadia.
- Na dosiahnutie požadovaného efektu môžete použiť nástroje Gaussian, Motion, Lens alebo Radial blur.
Tento článok obsahuje štyri spôsoby, ako dosiahnuť efekt rozmazania, a vysvetľuje, ako vybrať pozadie, aby ste mohli začať.
Metódy použité v tomto článku platia pre Adobe Photoshop 2020. Tieto pokyny fungujú aj so staršími verziami, hoci presné kroky sa môžu mierne líšiť.
Vyberte pozadie
Pred rozmazaním pozadia ho musíte vybrať. Existuje niekoľko spôsobov, ako to urobiť.
Použite čarovnú paličku
Čarovná palička je štvrtá zhora v ponuke Nástroje. Nástroj Magic Wand vám poskytuje najrýchlejší a najjednoduchší spôsob výberu pozadia. Táto metóda funguje najlepšie na fotografii s jasným pozadím, ktoré kontrastuje s popredím.
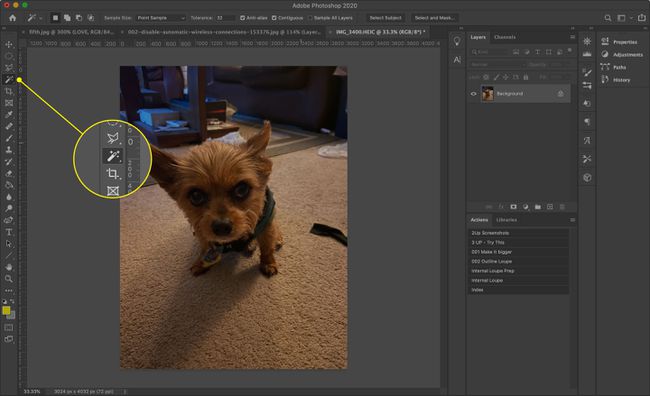
Vyberte Kúzelná palička a kliknite na pozadie. stlačte a podržte Shift na výber ďalších prvkov. Ak nástroj nevyberá veľkú časť pozadia, zvýšte hodnotu Tolerancia v hornej časti obrazovky.

Ak nevidíte ponuku Nástroje, vyberte okno > Nástroje z horného panela s ponukami.
Použite laso
Ak je pozadie pre Magic Wand príliš komplikované, vyskúšajte nástroj Laso, ktorý vám poskytne väčšiu kontrolu.
Štandardné laso vám umožňuje voľný výber. Polygonálne laso vám umožňuje kresliť rovné čiary. Magnetické laso sa snaží prilepiť na okraje alebo okraje objektov na obrázku.
Kliknite alebo klepnite a podržte Laso nástroj (tretí zhora v ponuke Nástroje), aby ste si vybrali jeden z troch nástrojov Laso.
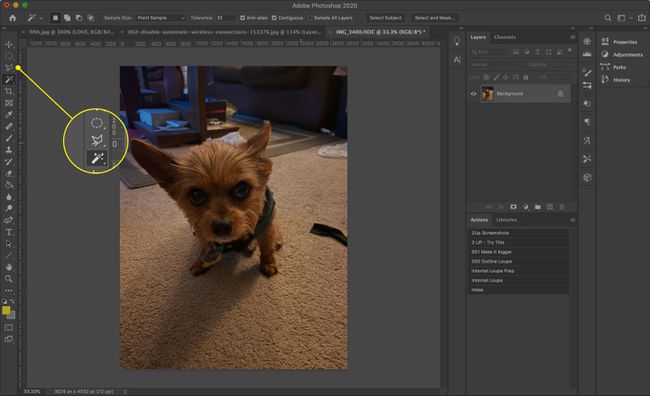
Nezabudnite nakresliť všetko, čo chcete vybrať. Výber môžete predčasne zatvoriť stlačením Ctrl (v systéme Windows) alebo Príkaz (na počítači Mac), potom kliknite alebo klepnite kdekoľvek na obrázok.
Použite rýchlu masku
Použitie rýchlej masky je praktickejšia metóda výberu pozadia.
-
Vyberte Rýchla maska nástroj. Je to druhý nástroj zospodu Nástroje pruh a vyzerá ako v odtieňoch sivej vlajka EÚ.
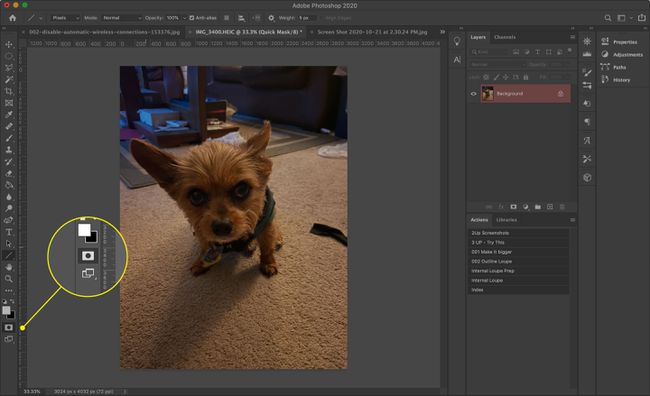
-
Vyberte Kefa nástroj z Nástroje a potom opatrnými ťahmi štetca namaľujte predmet. Sfarbí sa do červena. Použi Veľkosť v hornej časti obrazovky na zvýšenie a zníženie veľkosti štetca podľa potreby.
Ak pri maľovaní nevidíte červené ťahy, stlačte X na klávesnici, aby ste mali istotu, že maľujete čiernou farbou. Ak sa pomýlite, stlačte X znova, aby ste prepli na bielu, a potom znova premaľte oblasť, aby ste ju zrušili.
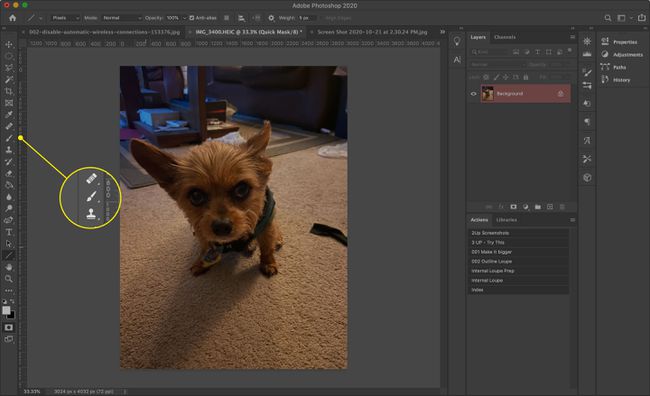
-
Po dokončení vyberte Rýchla maska znovu zobrazíte svoj výber.
Ak vyberiete popredie namiesto pozadia, stlačte tlačidlo Príkaz+Shift+ja (alebo Ctrl+Shift+ja v systéme Windows) na invertovanie výberu.
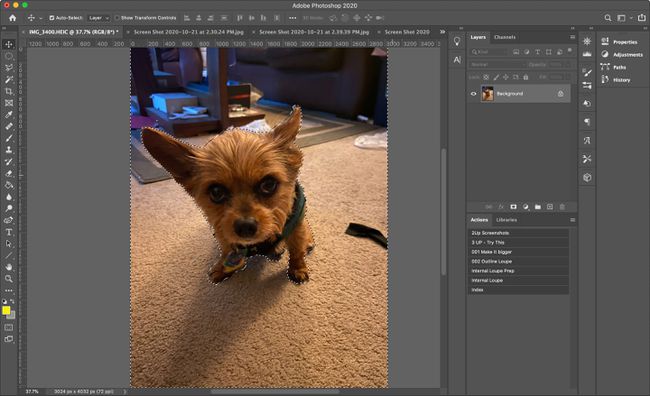
Bez ohľadu na to, aký spôsob použijete, po výbere pozadia neklikajte ani neklepajte nikam v hlavnom okne. To by mohlo zrušiť váš výber. Ak áno, stlačte Príkaz+Z (alebo Ctrl+Z v systéme Windows), ak chcete akciu vrátiť späť, alebo stlačte Príkaz+Alt+Z (alebo Ctrl+Alt+Z v systéme Windows) vrátiť späť niekoľko krokov.
Ako rozmazať vybrané pozadie
Teraz, keď ste vybrali pozadie, môžete si vybrať z niekoľkých rôznych možností rozmazania na dosiahnutie rôznych efektov.
Gaussovské rozostrenie
Gaussovské rozostrenie je najzákladnejší a najefektívnejší nástroj na rozostrenie. Zlúči a prekryje všetky pixely, aby vytvoril všeobecný efekt rozmazania.
-
Vyberte Filter > Rozmazať > Gaussovské rozostrenie.
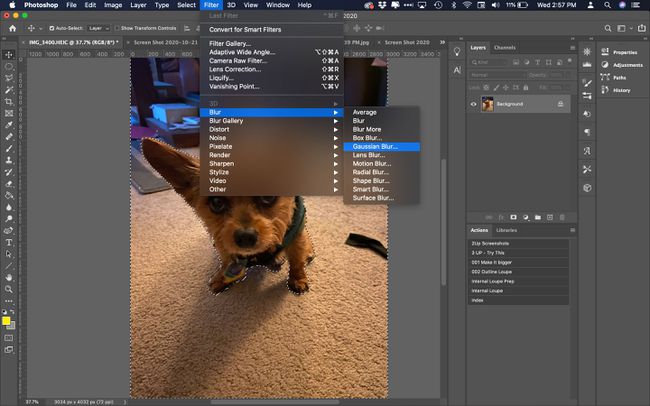
-
Pomocou posúvača sa rozhodnite, ako rozmazané chcete mať pozadie.
Pomocou okna ukážky si pozrite časť obrázka alebo vyberte Náhľad aby ste videli celý obrázok.
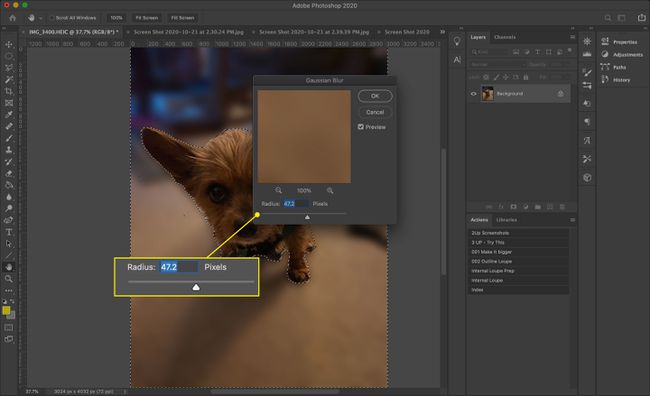
-
Keď ste s výsledkom spokojní, vyberte OK.
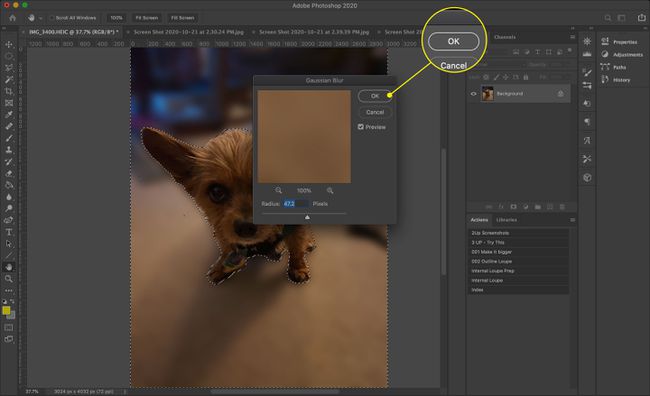
-
Photoshop aplikuje efekt rozostrenia len na vybratú oblasť. Stlačte tlačidlo Príkaz+D (alebo Ctrl+D v systéme Windows) zrušte výber a pozrite si konečný výsledok.
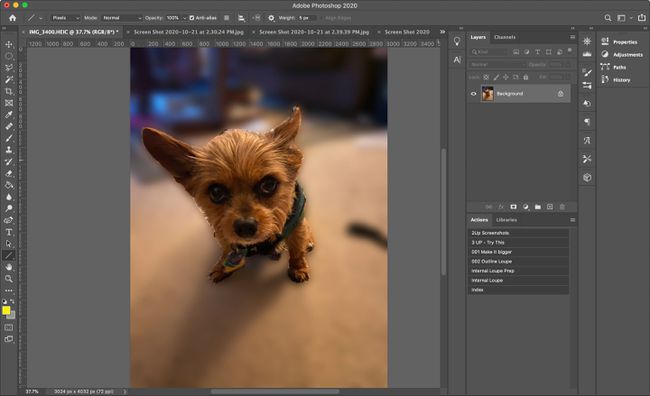
Pohybový efekt
Tento efekt vytvára dojem pohybu, ako keby sa pozadie pohybovalo vysokou rýchlosťou alebo sa okolo neho fotograf rýchlo pohyboval.
-
Vyberte Filter > Rozmazať > Pohybový efekt.
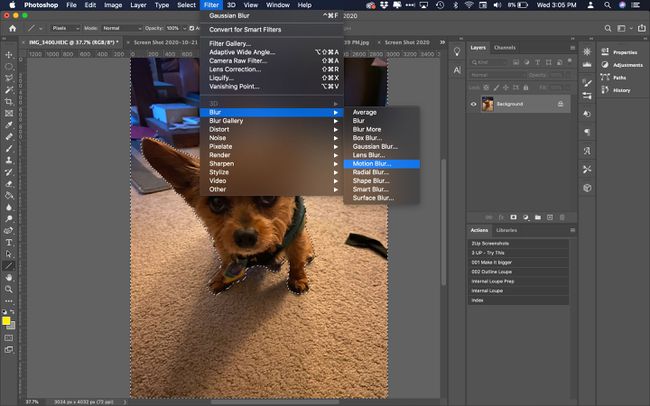
-
Použi Vzdialenosť modifikátor na zmenu intenzity efektu rozmazania.
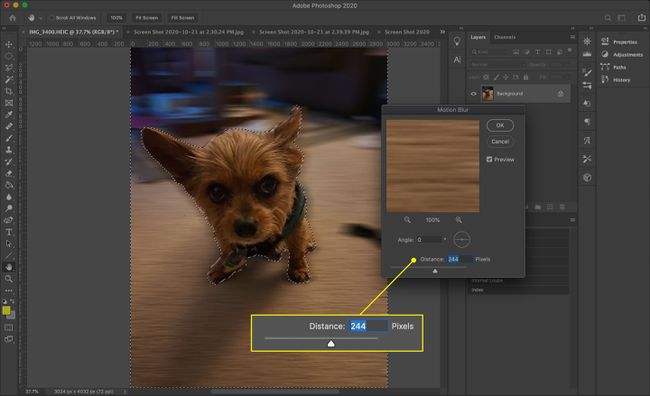
-
Ak chcete, zmeňte uhol pohybu zadaním čísla do príslušného poľa alebo kliknite a potiahnite malý krížový kríž.
Je lepšie vidieť, ako uhol ovplyvňuje výsledný efekt, ak ho upravíte po nastavení vzdialenosti.

-
Vyberte OK prijať zmeny.
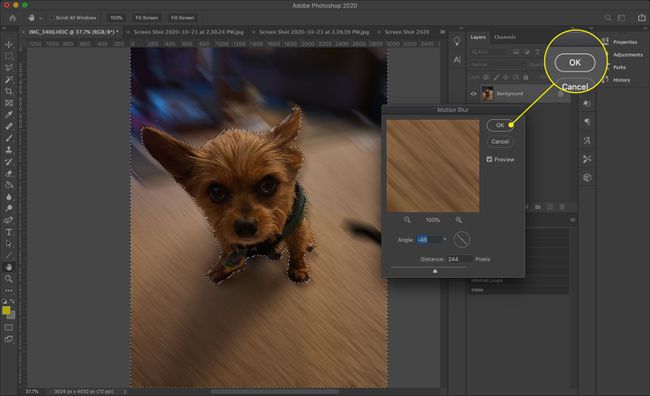
-
Photoshop aplikuje efekt rozostrenia len na vybratú oblasť. Stlačte tlačidlo Príkaz+D (alebo Ctrl+D v systéme Windows) zrušte výber a pozrite si konečný výsledok.
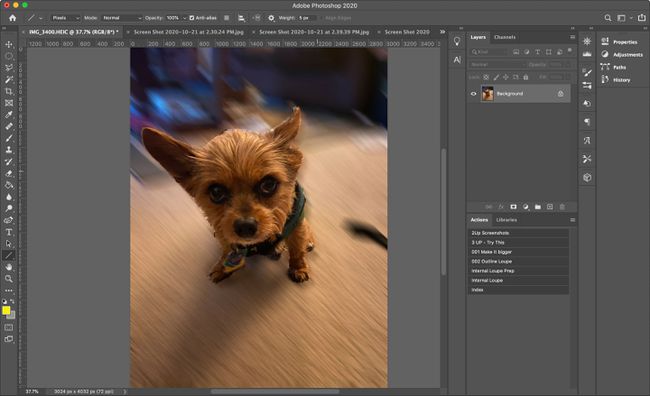
Rozostrenie objektívu
Pre jemnejšie rozmazanie, ktoré sa podobá malej hĺbke ostrosti vo fotografii, použite Rozostrenie objektívu. Má niekoľko možností na hranie, vrátane:
- Polomer: Ovplyvňuje silu rozmazania.
- Tvar a Zakrivenie čepele: Upravuje virtuálnu šošovku, ktorá tvaruje rozostrenie.
- Zrkadlové zvýraznenia: Zvyšuje jas niektorých častí obrázka, aby sa napodobnila dlhšia expozícia, než keď bol obrázok pôvodne nasnímaný.
Pohrajte sa s nastaveniami, kým nenájdete efekt, ktorý sa vám páči, a potom vyberte OK.
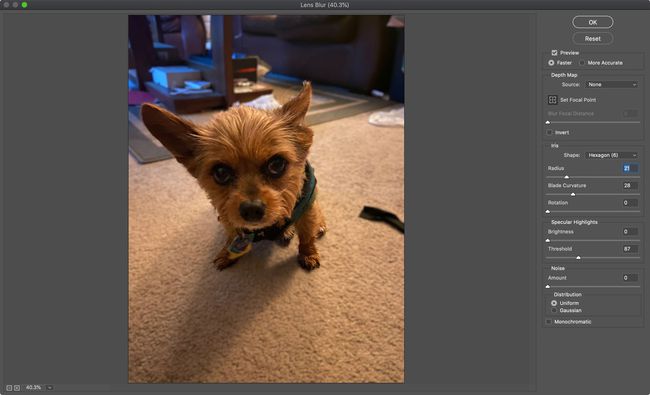
Radiálne rozostrenie
Pre jedinečný vzhľad aplikujte a Radiálne rozostrenie. Nie je to prirodzený vzhľad, ale spôsobuje, že predmet v popredí vyzerá, akoby sa objavil cez nejaký portál.
Radial Blur neobsahuje ukážku, takže možno budete musieť vyskúšať niekoľko možností, kým nedosiahnete požadovaný efekt.