Ako sťahovať hudbu na iPhone bez iTunes
Čo vedieť
- V prípade Apple Music sa dotknite požadovanej hudby, podržte ju a potom klepnite na Pridať do knižnice > Knižnica, vyberte hudbu a vyberte Stiahnuť ▼.
- V prípade YouTube Music prejdite na požadovanú hudbu a vyberte ju Stiahnuť ▼.
- V prípade iCloud Drive na Macu otvorte Finder > iCloud Drive > Súbor > Nový priečinok, Pomenujte to Hudbaa presuňte hudbu do Hudba priečinok.
Tento článok vysvetľuje, ako pridať hudbu do iPhone pomocou Apple Music, YouTube Music a iCloud Drive. Pokyny platia pre iOS 10.0 a novší a macOS 10.10 a novší.
Stiahnite si hudbu z Apple Music do svojho iPhone
Apple Music ponúka milióny skladieb, ktoré možno streamovať cez bezdrôtovú sieť, ale tieto skladby (alebo zoznamy skladieb, albumy alebo videá) si môžete uložiť aj do svojho iPhone a vychutnať si ich offline.
Ak chcete povoliť túto funkciu, zapnite pre svoje Apple ID Synchronizáciu knižnice. Ísť do nastavenie > Hudba, potom zapnite Synchronizovať knižnicu.
Ak chcete, aby sa všetky skladby, ktoré pridáte z Apple Music, stiahli do vášho iPhone automaticky, prejdite na
Otvorte aplikáciu Apple Music na svojom iPhone a prejdite na skladbu, album, zoznam skladieb alebo video, ktoré chcete stiahnuť.
Dotknite sa a podržte skladbu, album, zoznam skladieb alebo video a potom klepnite na Pridať do knižnice.
Choďte do svojho Knižnica a klepnite na skladbu, album, zoznam skladieb alebo video, ktoré ste práve pridali.
-
Klepnite na ikonu Stiahnuť ▼ ikona (oblak so šípkou nadol.)
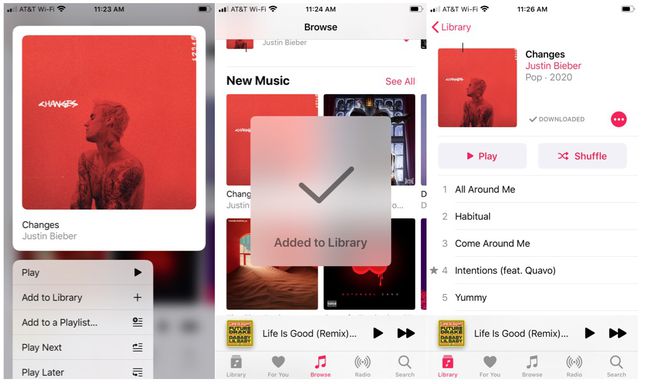
Vaša skladba, album, zoznam skladieb alebo video boli stiahnuté a môžete si ich vychutnať na svojom iPhone, aj keď ste offline.
Stiahnite si hudbu z YouTube Music do svojho iPhone
Ak ste členom YouTube Music Premium, vychutnajte si hudbu offline stiahnutím svojich obľúbených skladieb, zoznamov skladieb alebo albumov do svojho iPhone.
Otvorte YouTube Music a prejdite na skladbu, album alebo zoznam skladieb, ktoré chcete stiahnuť.
Klepnite na ikonu Stiahnuť ▼šípka.
-
Skladba, album alebo zoznam skladieb sú teraz pridané do sekcie Stiahnuté vo vašej knižnici a môžete si ich kedykoľvek vychutnať offline.

Pridajte hudbu do svojho iPhone pomocou iCloud Drive
Ak máte svoju hudobnú zbierku na Macu a/alebo na externom pevnom disku a vyhovuje vám manuálna správa skladieb, použite iCloud Drive pridať skladby do vášho iPhone.
iCloud podmienky výslovne zakázať nahrávanie obsahu, na kopírovanie alebo zdieľanie nemáte výslovné povolenie. Ukladanie hudby, na nahratie ktorej nemáte správne práva, dokonca aj na osobné počúvanie, môže viesť k pozastaveniu vášho účtu iCloud.
-
Na Macu otvorte Finder a prejdite na iCloud Drive.
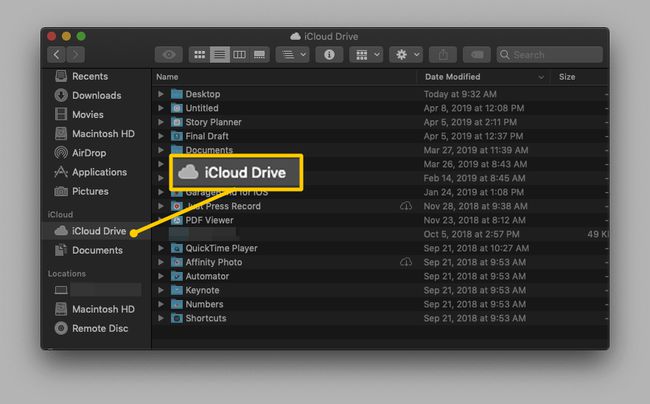
-
Vyberte Súbor > Nový priečinok (alebo stlačte Shift+Príkaz+N). Tým sa vytvorí nový priečinok bez názvu.
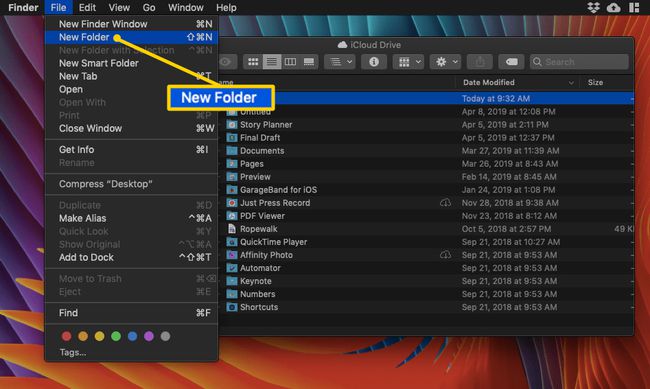
Pomenujte priečinok "Hudba."
Otvor Hudba priečinok.
-
Nájdite na svojom iPhone skladby, ku ktorým chcete pristupovať. Presuňte ich k sebe Hudba priečinok.
Ak si chcete byť istí, že skladby zostanú dostupné vo svojich pôvodných priečinkoch, skopírujte ich a prilepte ich do priečinka Hudba namiesto presúvania myšou. Ak to chcete urobiť, stlačte Príkaz+C skopírujte ho z pôvodného umiestnenia a potom stlačte Príkaz+V prilepte ho do priečinka Hudba.
-
Vaša hudba sa automaticky nahrá na iCloud Drive.

Po nahratí vašich skladieb bude vaša hudba dostupná cez iCloud na vašom iPhone. Pre prístup k nim otvorte Súbory aplikáciu na vašom iPhone.
Klepnite iCloud Drive.
Prejdite na položku a klepnite na ňu Hudba priečinok, aby ste ho otvorili. Uvidíte tie isté trasy, ktoré ste nahrali cez Mac.
-
Klepnite na skladbu, ktorú chcete prehrať, a automaticky sa stiahne do vášho zariadenia. Prípadne klepnite na oblak a šíp ikonu na uloženie trasy do vášho iPhone.
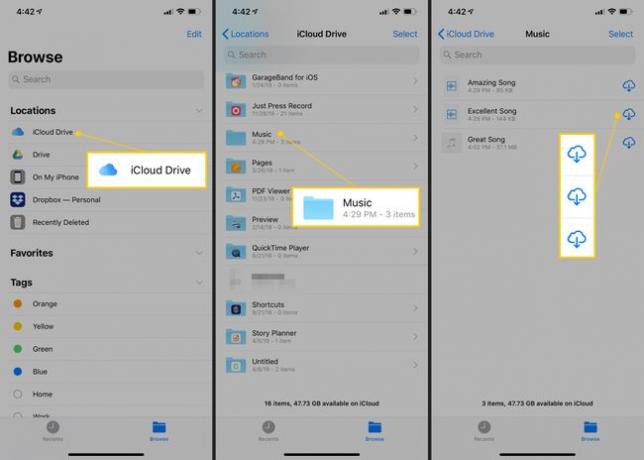
-
Klepnutím na ľubovoľnú skladbu ju prehráte v rámci iCloud Drive.
Vaše súbory iCloud Drive na vašom iPhone sa zrkadlia do vašich súborov iCloud Drive na vašom Macu. Ak vymažete trasy na svojom iPhone, automaticky sa odstránia aj na Macu a naopak.
Vaša hudba je teraz uložená vo vašom iPhone.
