Ako skontrolovať využitie procesora na počítači Mac
Čo vedieť
- Otvorené Spotlighta zadajte Monitor aktivity.
- Môžete tiež prejsť na Choď > Verejné služby > Monitor aktivity.
- Ak chcete zobraziť využitie a históriu procesora, vyberte kartu CPU.
Tento článok vysvetľuje, ako skontrolovať využitie CPU a GPU na Macu, vrátane informácií o tom, ako zobraziť využitie v reálnom čase na doku a ako skontrolovať celkový výkon.
Ako skontrolujem využitie CPU a GPU na Macu?
Váš Mac sa dodáva so vstavaným nástrojom navrhnutým na zobrazenie využitia CPU a GPU spolu s množstvom ďalších užitočných informácií o výkone. Tento monitor aktivity je prístupný cez Spotlight alebo nájdete v priečinku Utilities. Môžete ho tiež nastaviť tak, aby zobrazoval informácie o využití procesora v reálnom čase priamo v doku vášho Macu.
Tu je postup, ako skontrolovať využitie procesora na počítači Mac:
-
Otvorené Spotlighta zadajte Monitor aktivity.
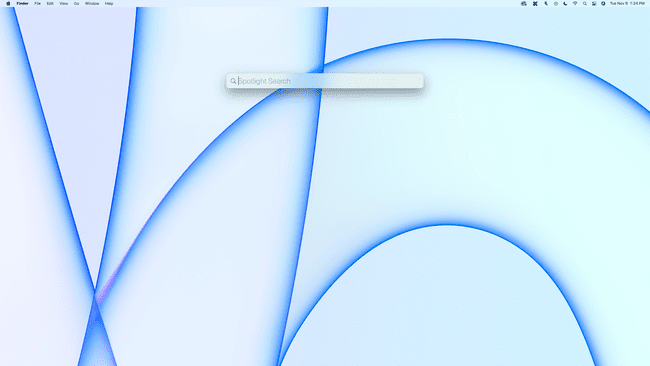
Spotlight môžete otvoriť stlačením Príkaz + Medzerníkalebo kliknutím na zväčšovacie sklo na paneli s ponukami v pravej hornej časti obrazovky.
-
Vyberte Monitor aktivity z výsledkov vyhľadávania.
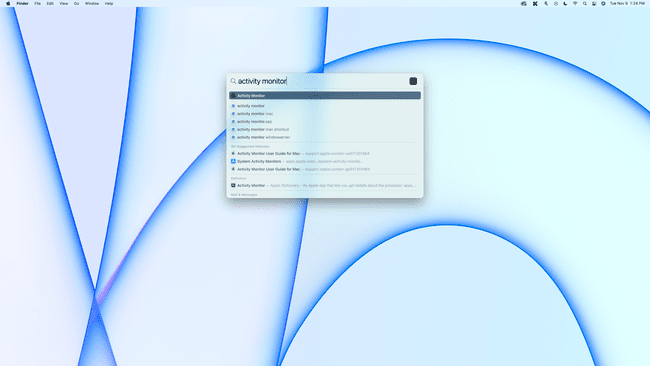
Môžete tiež prejsť na Choď > Verejné služby > Monitor aktivity.
-
Ak nie je vybratá karta CPU, kliknite CPU.
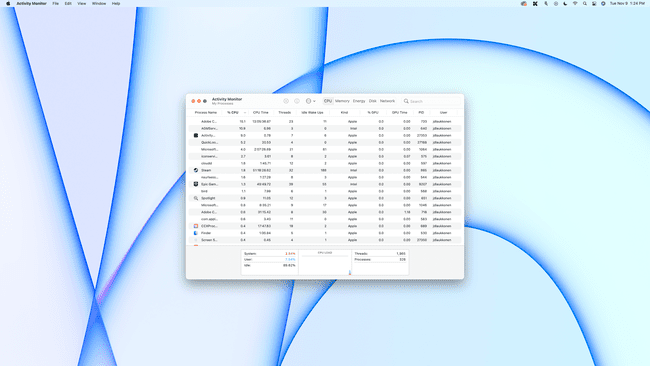
-
Celkové zaťaženie CPU je zobrazené v spodnej časti s rozpisom CPU využívaného systémovými a používateľskými procesmi a grafom znázorňujúcim využitie v priebehu času.
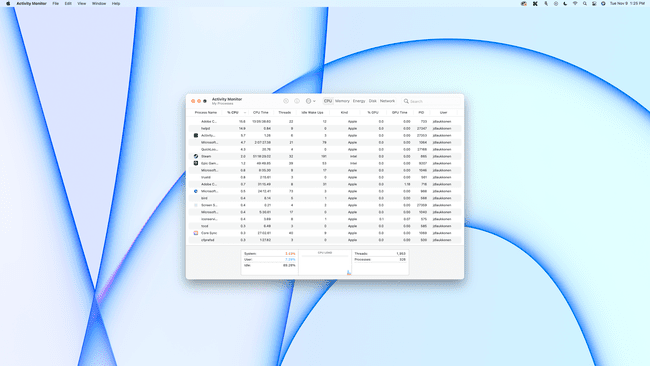
-
Ak chcete zistiť, koľko CPU využíva každá aplikácia alebo proces, skontrolujte % CPU stĺpec.
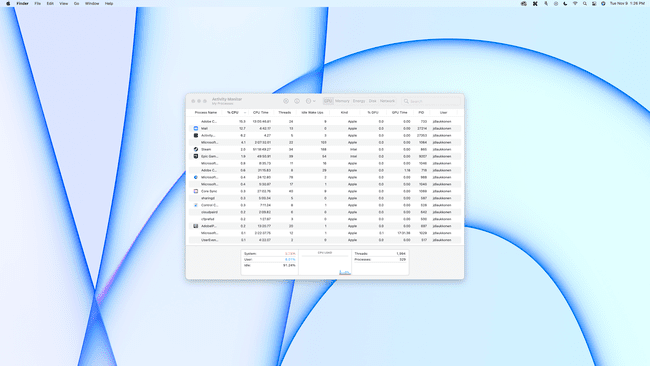
-
Ak chcete zistiť, koľko GPU využívajú jednotlivé aplikácie alebo procesy, kliknite na % GPU stĺpec.

Ako skontrolujem CPU na doku?
Ak chcete jednoduchý prístup k rýchlej kontrole využitia procesora, môžete nastaviť, aby ikona doku Monitor aktivity zobrazovala graf.
Tu je postup, ako skontrolovať využitie procesora v doku Mac:
-
Otvorte Monitor aktivity podľa popisu v predchádzajúcej časti a kliknite na červenú kruh na zatvorenie okna.
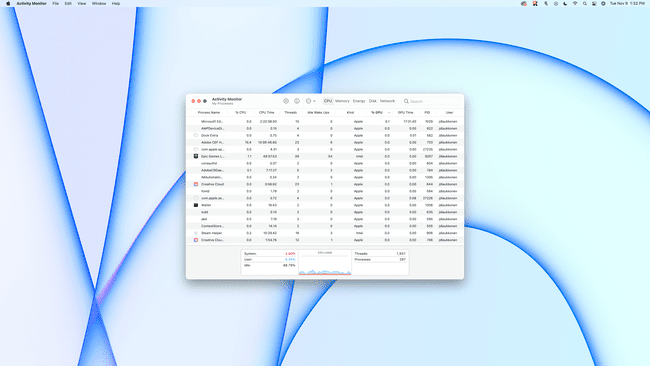
-
Kliknite pravým tlačidlom myši na Monitor aktivity na vašom doku.

-
Vyberte Ikona doku.
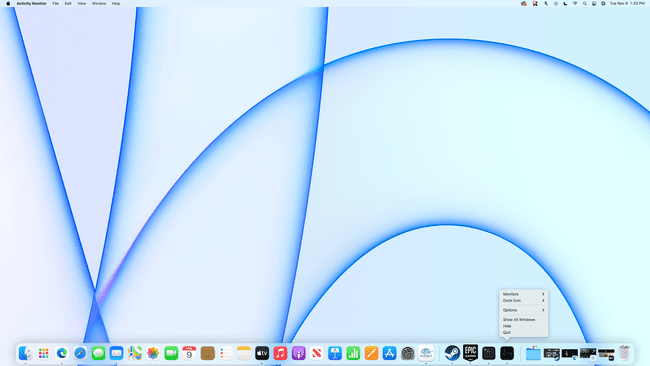
-
Vyberte Vyuzitie procesora.
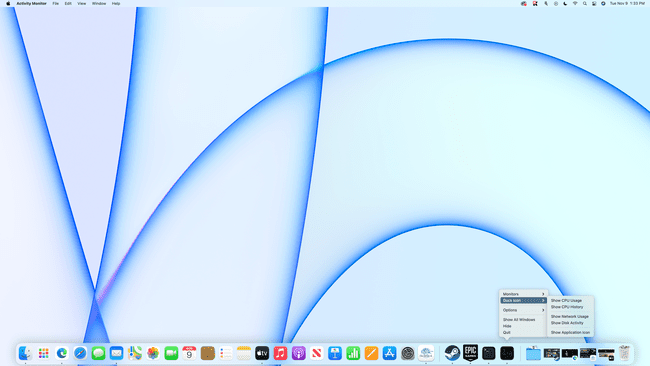
-
Využitie procesora sa teraz zobrazí na doku.
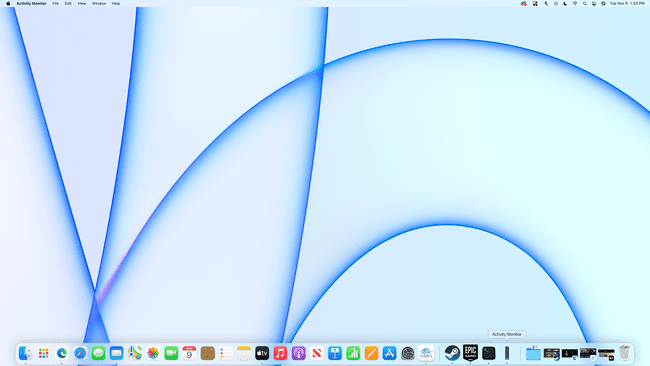
Jeden stĺpec znamená, že sa využíva veľmi málo CPU, a plné stĺpce znamenajú, že váš procesor je výrazne zaťažený.
Ako skontrolujem výkon svojho Macu?
Najjednoduchší spôsob, ako skontrolovať výkon Macu, je použiť Monitor aktivity, ako je popísané vyššie. Monitor aktivity vám umožňuje kontrolovať využitie CPU a GPU, využitie pamäte, spotrebu energie, využitie disku a využitie siete, čo všetko prispieva k celkovému výkonu. Ak sa niektorá z týchto kategórií blíži k 100-percentnému využitiu, znamená to, že svoj Mac posúvate na hranice svojich možností pri akejkoľvek úlohe, ktorú sa pokúšate vykonať, alebo pri hre, ktorú sa pokúšate hrať. Nie je na tom nič zlé, ale 100 percent je všetko, čo stroj dokáže.
Tu je vysvetlené, čo znamenajú rôzne kategórie v Monitore aktivity a ako ovplyvňujú výkon:
- CPU: Toto vám ukazuje zaťaženie procesora alebo aké percento kapacity vášho procesora sa využíva. Môžete vidieť, koľko sa používa každou aplikáciou a procesom, spolu s grafom, ktorý zobrazuje celkové využitie a historické využitie. Karta CPU vám tiež umožňuje skontrolovať zaťaženie GPU alebo koľko možností vášho grafického procesora sa využíva.
- Pamäť: Toto ukazuje, koľko z vašich Náhodný vstup do pamäťe (RAM) sa používa. Žltá a červená na grafe tlaku pamäte naznačujú, že väčšina pamäte RAM sa používa a možno budete môcť zvýšte výkon pridaním ďalšej pamäte RAM (ak to váš Mac podporuje – nové počítače Mac M1 nepodporujú pridávanie RAM).
- energie: Táto karta zobrazuje, koľko energie spotrebuje váš Mac a koľko spotrebujú jednotlivé aplikácie. Ak vidíte, že aplikácie spotrebúvajú energiu a momentálne ich skutočne nepotrebujete, môžete ich zavrieť, aby ste ušetrili energiu. Môžete tiež zavrieť čokoľvek v stĺpci Zabránenie spánku, ak chcete, aby váš Mac šetril energiu prespávaním, keď sa nepoužíva.
- Disk: Zobrazuje aktuálne a historické využitie úložného média vášho Macu. Či už máte a pevný disk (HDD) alebo a SSD disk (SSD), stále sa označuje ako Disk. Tu môžete skontrolovať výkon úložnej jednotky a zistiť, ktoré aplikácie zapisujú a čítajú údaje.
-
sieť: Táto karta obsahuje prehľad o využití siete, čo je užitočné, ak má vaše internetové pripojenie obmedzené množstvo dát za mesiac. Zobrazuje tiež, ktoré aplikácie odosielajú a prijímajú údaje, čo je užitočné, ak sa snažíte zistiť, prečo sa vám zdá pomalé internetové pripojenie. Ak jedna aplikácia využíva celú vašu šírku pásma, ostatné aplikácie, napríklad váš webový prehliadač, budú mať menšiu šírku pásma na prácu.
