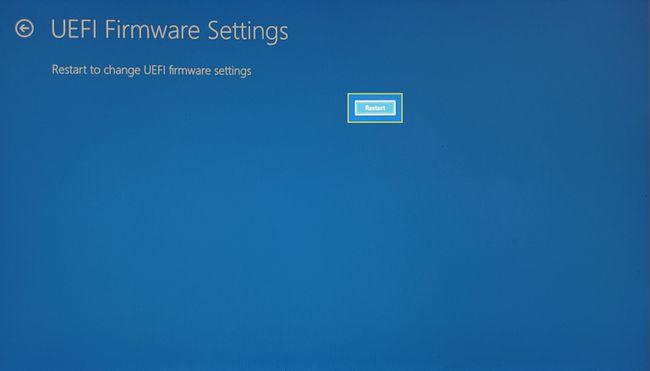Ako vstúpiť do systému BIOS v systéme Windows 10
Čo vedieť
- Vstúpte do systému BIOS stlačením konkrétneho klávesu v presnom čase.
- F2, F10 alebo DEL sú štandardné klávesové skratky, ale pre každú značku PC sa to môže líšiť.
- Novšie počítače majú UEFI BIOS, ktorý môžete spustiť z nastavení systému Windows.
Tento článok vysvetľuje, ako vstúpiť do systému BIOS (Basic Input/Output System) v systéme Windows 10.
Ako získať prístup k (staršiemu) systému BIOS v systéme Windows 10
Vstup do systému BIOS môže byť potrebný na zmenu systémového dátumu a času, hardvérových nastavení alebo poradia zavádzania. Môžeš zadajte BIOS stlačením konkrétnej klávesovej skratky počas zavádzania systému. Časový interval je však krátky, takže buďte pripravení stlačiť správne tlačidlo v správnom čase hneď po pípnutí POST.
Novšie počítače s UEFI BIOS ponúkajú jednoduchší spôsob, ako vstúpiť do systému BIOS (alebo do nastavenia, ako sa často nazýva) spustením systému Windows 10 najskôr.
Presný okamih na stlačenie klávesovej skratky systému BIOS je niekde po zapnutí počítača a inicializácii systému Windows. Staršie počítače so starším systémom BIOS dávajú určitý čas (aj keď nie veľa) na stlačenie klávesu. Ak logo značky zmizne pred stlačením klávesu, čas uplynul a na vstup do systému BIOS budete musieť reštartovať počítač.
Tip:
Pozrite sa na správu, ktorá hovorí: „Stlačte pre vstup do nastavenia“. Key_Name tu môže byť DEL, ESC, F2, F10 alebo akýkoľvek iný kľúč podporovaný výrobcom.
Stlačte tlačidlo Moc tlačidlo na zapnutie počítača.
Stlačte klávesovú skratku systému BIOS (napr. F2, F10, Esc alebo DEL), hneď ako sa zobrazí úvodná obrazovka značky.
Opakovane ťukajte na klávesovú skratku, kým neprejdete do režimu nastavenia. Prípadne podržte prst na klávese ešte pred zapnutím počítača a stláčajte ho, kým sa nezobrazí BIOS.
Presný kľúč alebo dokonca kombinácia klávesov závisí od značky počítača. Ak sa správny kľúč nenachádza na obrazovke zavádzania, pozrite si príručku k počítaču.
Tu je niekoľko kľúčov, ktoré môžete vyskúšať na týchto značkách.
| Značka | BIOS Ker |
| HP | F9 alebo Esc |
| Dell | F12 |
| Acer | F12 |
| Lenovo | F12 |
| Asus | Esc |
| Samsung | F12 |
| Sony | Esc |
| Microsoft Surface Pro | Tlačidlo zníženia hlasitosti |
Ako zaviesť systém UEFI BIOS v systéme Windows 10
The Unified Extensible Firmware Interface (UEFI) je nástupcom staršieho BIOSu. Firmvér je súčasťou všetkých moderných počítačov a poskytuje rýchlejšie spúšťacie časy. Je funkčne prepracovanejší a vizuálne bohatší ako starší BIOS. Podporuje tiež klávesnicu a myš.
Vyššia rýchlosť zavádzania je jedinečná funkcia nastavení firmvéru UEFI, takže môže byť pre vás jednoduchšie vstúpiť do systému BIOS z Windowsu 10 bez toho, aby ste museli prejsť rutinou spúšťania.
-
Vyberte Nastavenies z ponuky Štart (alebo stlačte Windows + I).
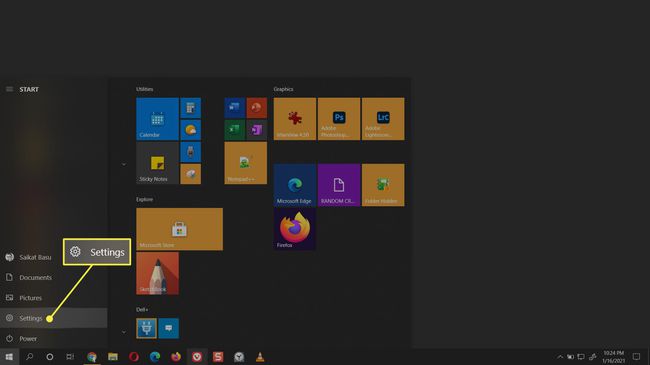
-
Ísť do Aktualizácia a zabezpečenie. Vyberte zotavenie.
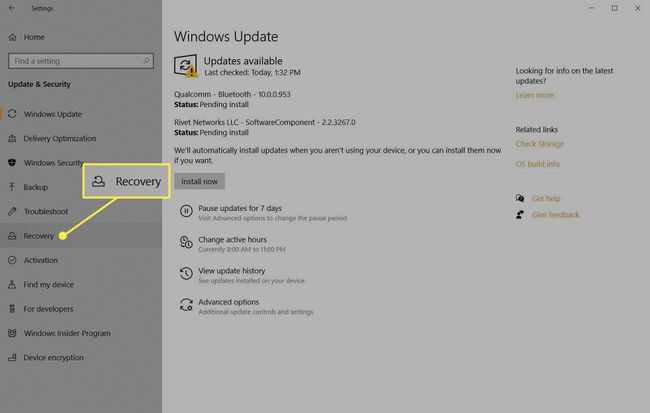
-
Choďte dole do Pokročilé spustenie. Vyberte Reštartuj teraz a nechajte počítač reštartovať.
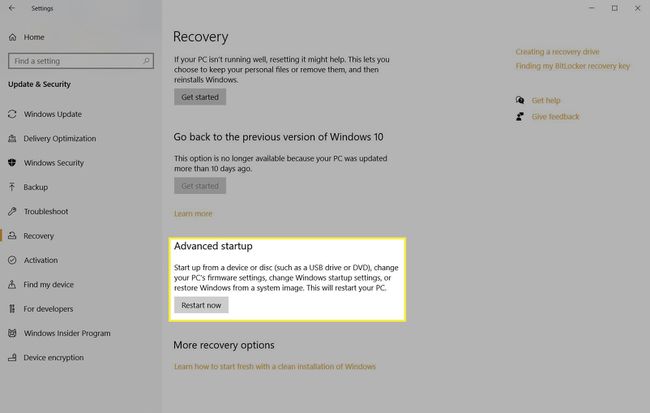
-
Počítač sa reštartuje, aby sa zobrazili možnosti zavádzania. Vyberte Riešenie problémov.

-
Vyberte Pokročilé nastavenia.
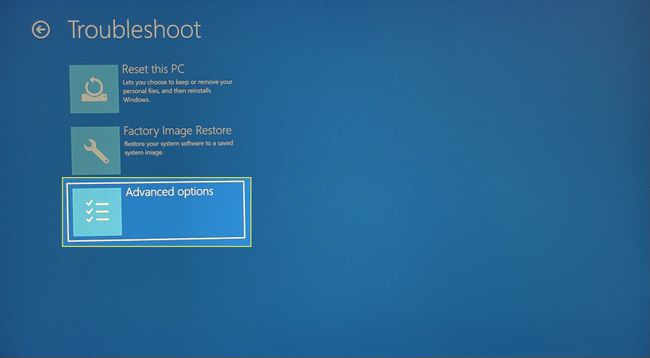
-
Vyberte Nastavenia firmvéru UEFI.

-
Vyberte Reštart otvorte UEFI BIOS.