Ako spravovať písma Mac pomocou knihy písiem
Písma môžu byť na druhom mieste po záložkách, pokiaľ ide o veci, ktoré sa v počítači zvyknú hromadiť tak, že sa vymknú kontrole. Časť problému s písmami je, že na webe je k dispozícii toľko bezplatných písiem, že je ťažké odolať nutkaniu ich hromadiť.
Aj keď máte stovky fontov vo vašom počítači, možno nemáte práve ten správny pre konkrétny projekt. Tu je niekoľko spôsobov, ako môžete použiť Knihu fontov, správcu fontov Macu, na usporiadanie zbierky typov písma.
Tieto pokyny platia pre zariadenia s OS X 10.5 alebo novším.
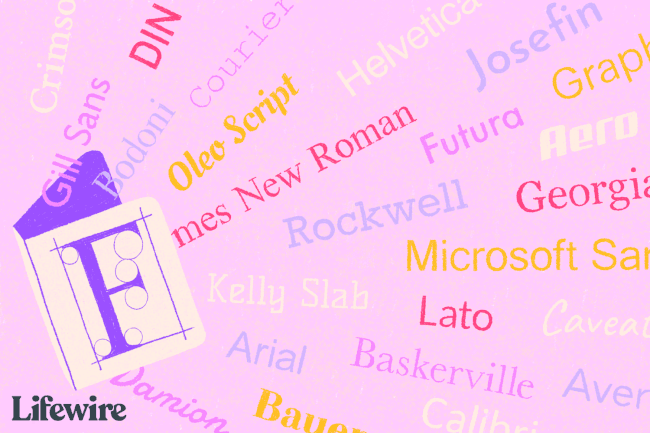
Ako vytvoriť knižnice písiem
Kniha písiem sa dodáva so štyrmi predvolenými knižnicami písiem: Všetky písma, Angličtina (alebo preferovaný jazyk), Používateľ a Počítač. Prvé dve knižnice sú celkom samozrejmé a sú predvolene viditeľné v aplikácii Font Book. Používateľská knižnica obsahuje všetky fonty nainštalované v vaše používateľské meno/Knižnica/Písma priečinok a prístupný iba vám. Počítačová knižnica obsahuje všetky fonty nainštalované v Knižnica
Môžete vytvoriť ďalšie knižnice na usporiadanie veľkého počtu písiem alebo viacerých kolekcií a potom rozdeliť menšie skupiny ako kolekcie.
-
Otvorené Kniha písiem z tvojho Aplikácie priečinok.
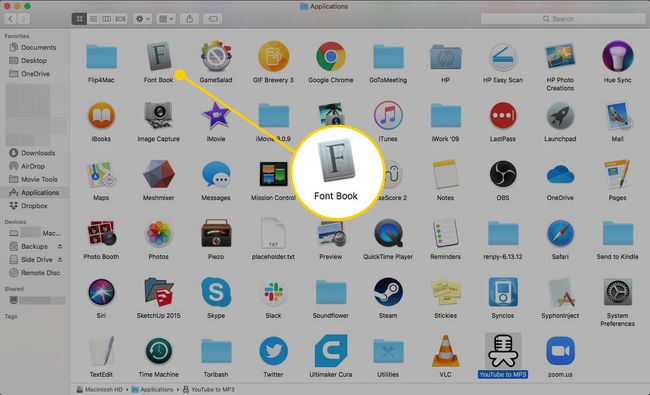
-
Kliknite na Súbor menu a vyberte Nová knižnica.
Klávesová skratka na vytvorenie novej knižnice je Možnosť+Príkaz+N.
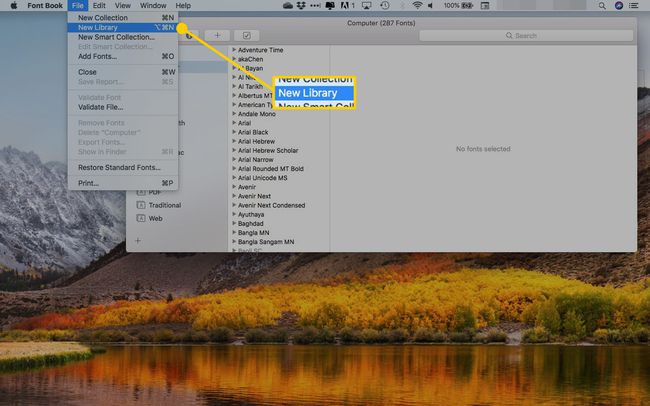
-
Zadajte názov svojej novej knižnice a stlačte Návrat.
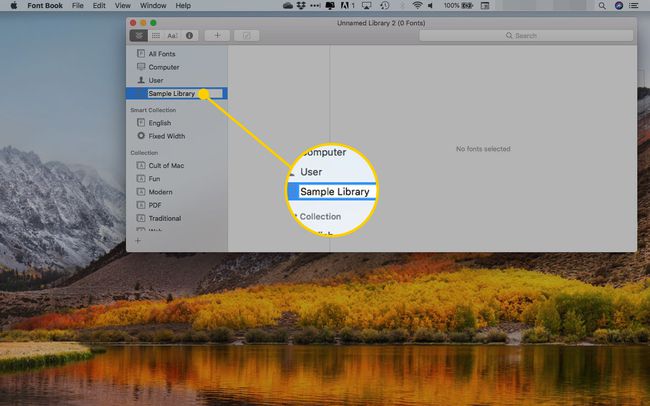
-
V novej kolekcii kliknite pravým tlačidlom myši a vyberte Pridať písma.
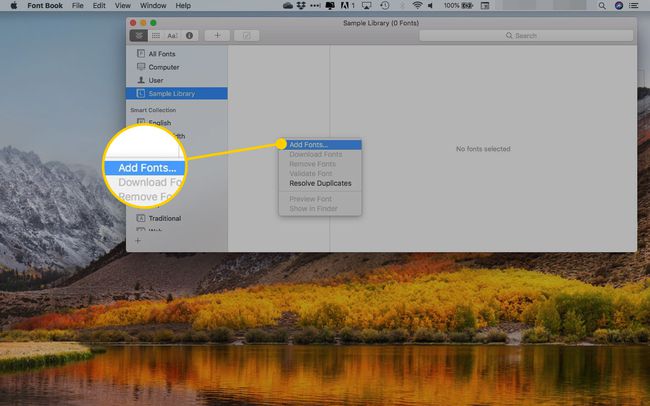
-
Prejdite na Macintosh HD > Knižnica > Písma a vyberte položky, ktoré chcete pridať do svojej novej knižnice.
Ak chcete vybrať viacero susediacich písiem, podržte Shift a kliknite na začiatok a koniec rozsahu. Ak chcete zvýrazniť položky, ktoré nie sú vedľa seba, podržte Príkaz a kliknite na každé písmo, ktoré chcete pridať jednotlivo.
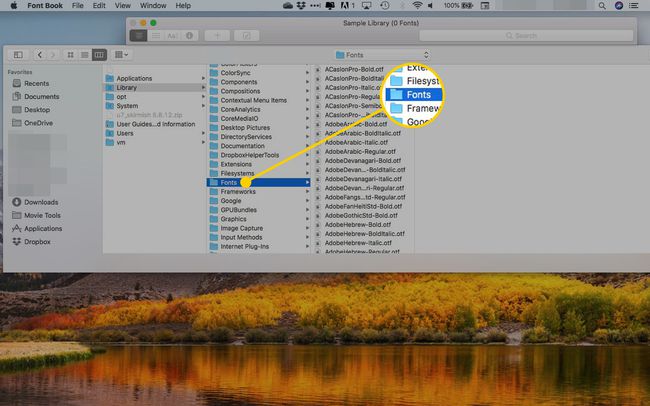
-
Kliknite Otvorené pridajte vybrané písma do svojej knižnice.
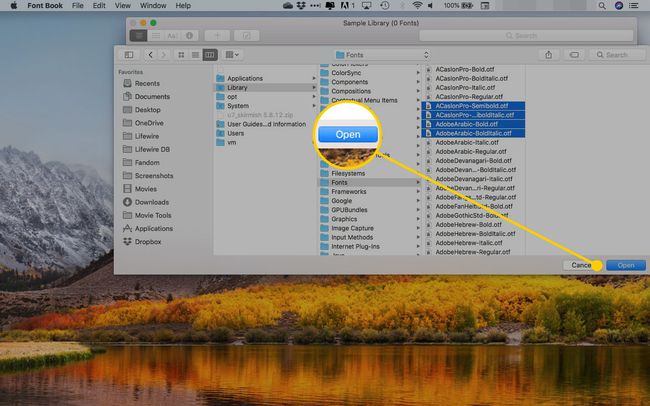
Ako organizovať písma ako zbierky
Pravdepodobne máte obľúbené písma, ktoré často používate. Môžete mať aj také, ktoré používate len pri zvláštnych príležitostiach, ako je Halloween, alebo špeciálne fonty, ako je ručné písanie alebo dingbats, ktoré nepoužívate často. Svoje písma si môžete usporiadať do kolekcií, aby bolo jednoduchšie nájsť konkrétne písmo bez toho, aby ste museli zakaždým, keď ho chcete použiť, prehľadávať stovky položiek.
Kolekcie písiem, ktoré vytvoríte v Knihe písiem, budú dostupné v ponuke Písmo alebo v okne Písma mnohých aplikácií, ako sú Microsoft Word, Apple Mail a TextEdit.
Všimnete si, že Kniha písiem už má nejaké kolekcie nastavené na postrannom paneli Zbierka, ale je ľahké pridať ďalšie.
-
Kliknite na Súbor menu a vyberte Nová kolekcia alebo kliknite na plus (+) v ľavom dolnom rohu okna Knihy písiem.
Klávesová skratka pre novú kolekciu je Príkaz+N.
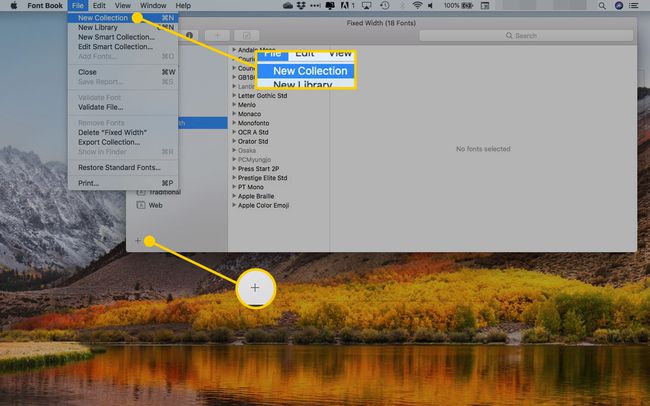
-
Zadajte názov kolekcie a stlačte Návrat.
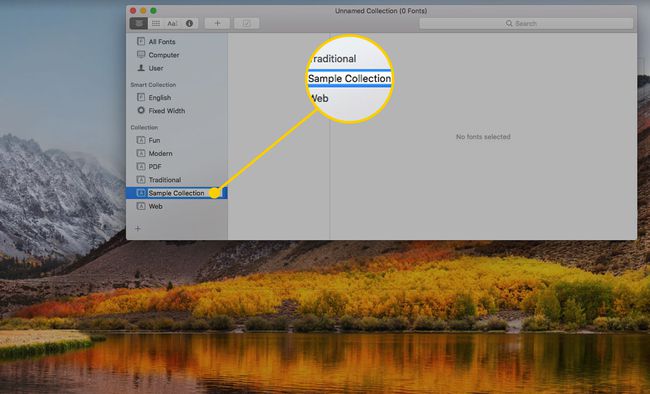
-
Kliknite na Všetky písma vstup v hornej časti Zbierka bočný panel.
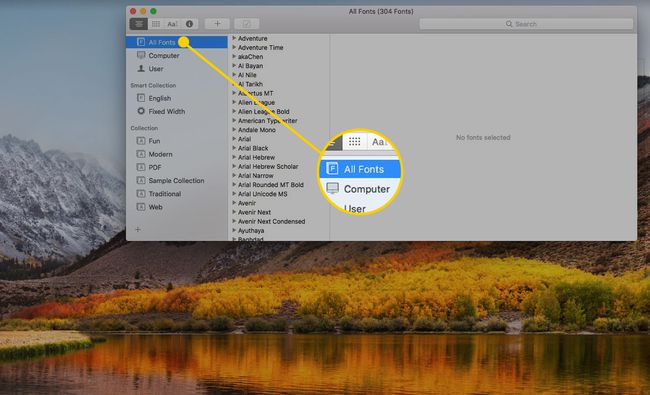
Kliknite a presuňte požadované písma z Písmo stĺpec do novej kolekcie.
Ak chcete vytvoriť a doplniť ďalšie kolekcie, postup zopakujte.
Ako vytvoriť inteligentnú zbierku
Ako Funkcia Smart Playlist v iTunes, Kniha písiem má funkciu, ktorá automaticky vyplní kolekciu na základe kritérií, ktoré nastavíte. Tu je návod, ako vytvoriť inteligentnú kolekciu.
-
Otvor Súbor menu a kliknite Nová inteligentná kolekcia.
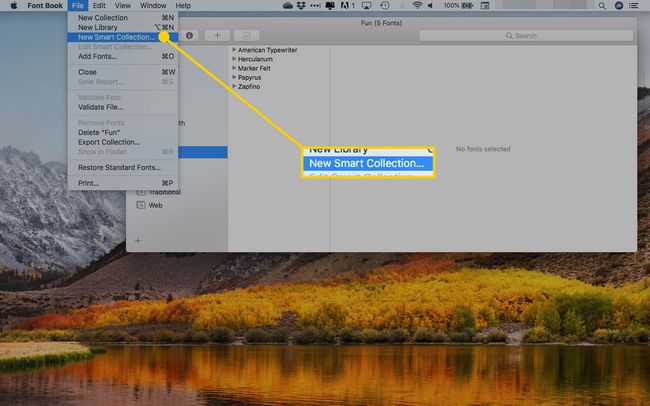
-
Do textového poľa zadajte názov kolekcie.
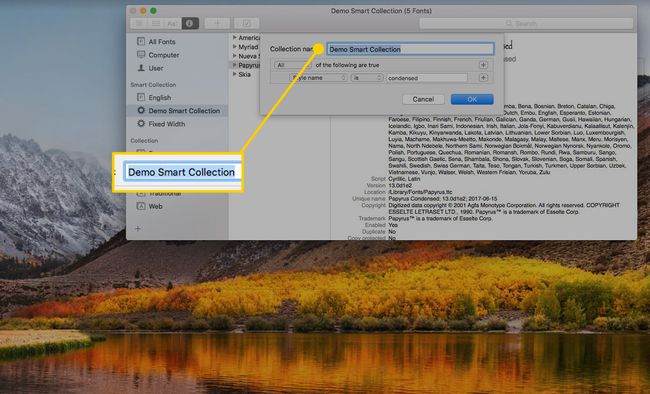
-
Nastavte podmienky pre Kniha písiem na pridanie typov písma do tejto kolekcie. Vaše možnosti sú:
- Priezvisko: názov písma (napr. Helvetica, Palatino).
- Názov štýlu: verzia rodiny (napr. kondenzovaná).
- PostScriptový názov: variácia celého názvu písma, ktorý môžete nájsť výberom písma a stlačením Príkaz+ja. Príkladom názvu PostScript je „NuevaStd-Cond“, čo je skratka „Nueva Std Condensed“.
- Milý: typ súboru písma. Príkladmi sú TrueType, OpenType a PostScript. Jedno písmo môže spadať pod viacero druhov.
- Jazyky: jazyky, ktoré písmo podporuje.
- Štýl dizajnu: podobný ako Názov štýlu, ale s špecifickejšími možnosťami (napr. bezpätkové).
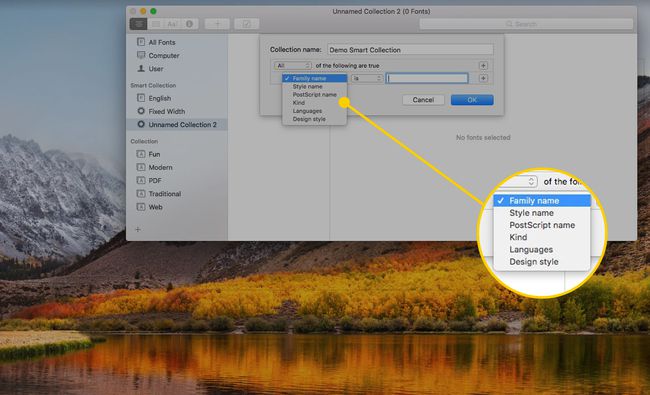
-
Ak chcete pridať ďalšie podmienky, kliknite na znamienko plus.
Podmienky môžu byť aditívne (napr. „obsahuje“) alebo subtraktívne (napr. „neobsahuje“). Pridaním ďalších získate menej písiem vo vašej inteligentnej zbierke.,
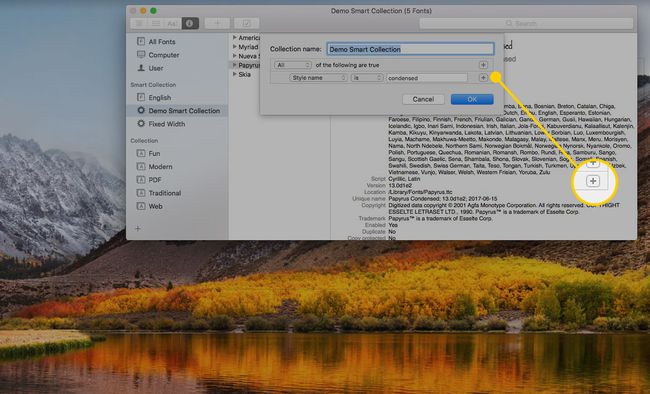
-
Kliknite OK vytvoriť inteligentnú kolekciu.
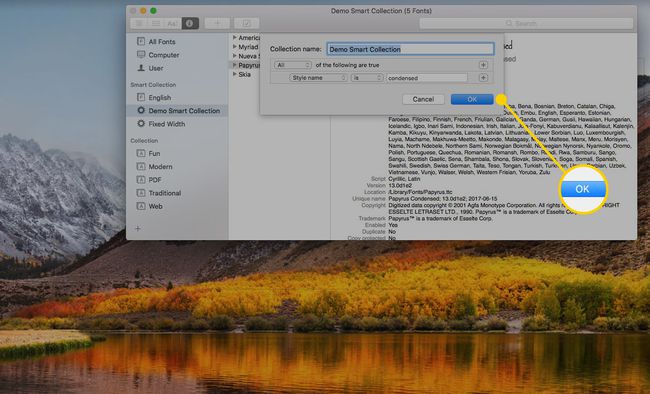
-
Ak chcete upraviť podmienky pre inteligentnú kolekciu, kliknite na ňu pravým tlačidlom myši a vyberte Upraviť inteligentnú zbierku.
Túto ponuku môžete použiť aj na premenovanie zbierky, jej zakázanie, odstránenie alebo vytvorenie novej.
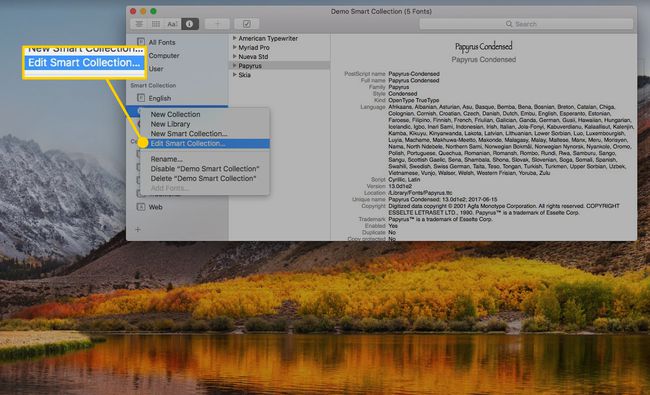
Ako povoliť a zakázať písma
Ak máte nainštalovaný veľký počet písiem, zoznam písiem v niektorých aplikáciách môže byť dosť dlhý a nepraktický. Ak ste zarytým zberateľom fontov, myšlienka odstraňovania fontov nemusí byť príťažlivá, no existuje kompromis. Pomocou Knihy písiem môžete zakázať písma, aby sa nezobrazovali v zoznamoch písiem, no zostali nainštalované, takže ich môžete kedykoľvek povoliť a použiť. Je pravdepodobné, že použijete len relatívne malý počet písiem, ale je dobré si ich ponechať pre každý prípad.
Ak chcete vypnúť (vypnúť) písmo, spustite Knihu písiem, kliknite pravým tlačidlom myši na jeho názov a vyberte Zakázať z menu. Ak ho chcete úplne odstrániť, vyberte Odstrániť.
Môžete zakázať viacero písiem súčasne výberom písiem a následným výberom Zakázať písma z Upraviť Ponuka.
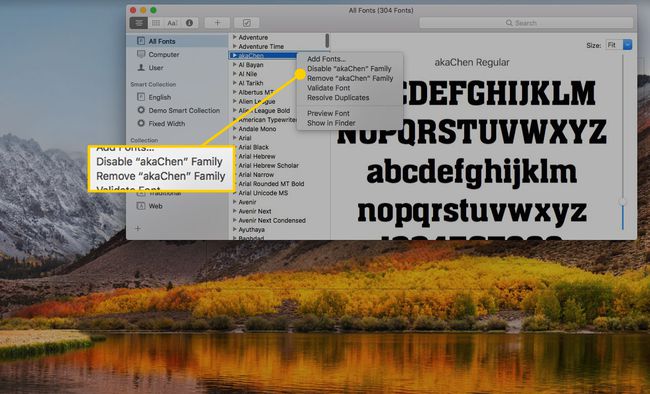
Môžete tiež zakázať celú kolekciu písiem, čo je ďalší dôvod na usporiadanie písiem do kolekcií. Môžete napríklad vytvoriť kolekciu halloweenskych a vianočných písiem, povoliť ich počas sviatkov a potom ich zakázať na zvyšok roka. Alebo môžete vytvoriť zbierku písiem skriptu/ručného písania, ktoré zapnete, keď ich potrebujete pre špeciálny projekt, a potom ich znova vypnete.
Okrem použitia Knihy písiem na správu písiem ju môžete použiť aj na zobrazenie ukážky písiem a tlač vzoriek písiem.
