Ako zmeniť nastavenia klávesnice iPadu
Čo vedieť
- Ísť do nastavenie > generál > Klávesnica a vyberte možnosti, ktoré chcete zmeniť.
- Ak chcete vytvoriť klávesovú skratku, prejdite na nastavenie > generál > Klávesnice > Výmena textu > + a zadajte informácie o skratke.
- Môžete si tiež stiahnuť a nainštalovať vlastné klávesnice.
Tento článok vysvetľuje, ako zmeniť predvolenú klávesnicu na spustených zariadeniach iPad iOS 11 a neskôr. Medzi nastavenia, ktoré môžete upraviť, patrí rozloženie klávesnice, typ klávesnice, prediktívny text a funkcia automatických opráv.
Ako si prispôsobiť klávesnicu iPadu
Ak chcete upraviť nastavenia klávesnice, prejdite na stránku Aplikácia Nastavenia. Tu je postup:
-
Otvorte na iPade aplikáciu Nastavenia.

-
V ponuke na ľavej strane vyberte možnosť generál na zobrazenie všeobecných nastavení zariadenia na pravej strane obrazovky.

-
Posúvajte sa nadol na pravej strane obrazovky, kým neuvidíte Klávesnicaa potom klepnutím na túto položku otvorte ponuku nastavení klávesnice.
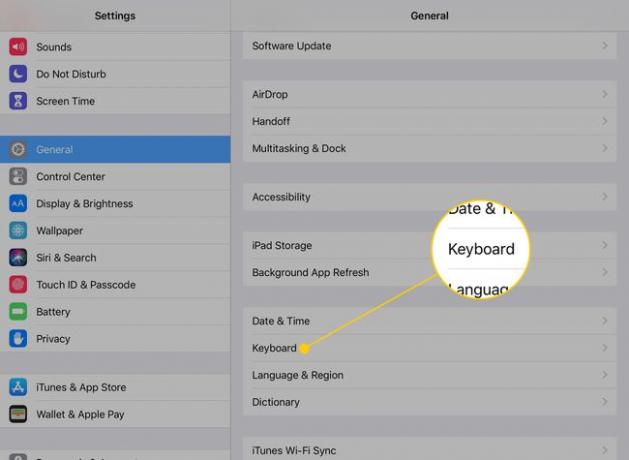
Teraz máte niekoľko možností na zmenu jazyka, rozloženia a funkcií klávesnice.
Prispôsobiteľné nastavenia pre klávesnicu iPad
Nastavenia klávesnice iPadu vám pomôžu prispôsobiť váš iPad. Väčšina z nich sú vypínače, ktoré môžete vypnúť a zapnúť. Tu je rýchly súhrn niektorých zmien, ktoré môžete vykonať:
- Klávesnice: iPad má vstavané klávesnice v desiatkach jazykov. Môžete tiež nainštalujte klávesnice tretích strán ako Swype alebo Klávesnica Hanx Writer. Klepnutím na túto možnosť a potom Pridať novú klávesnicu vám ukáže všetky dostupné možnosti. Môžete tiež zmeniť rozloženie klávesnice z QWERTY na iné rozloženie klepnutím Klávesnice a potom Angličtina aby ste sa dostali k možnostiam anglickej klávesnice.
- Výmena textu: Táto položka je stará „klávesová skratka“ s novým názvom, ktorý lepšie vystihuje funkciu. Nahradenie textu pridáva položky do knižnice automatických opráv, takže ak často nesprávne napíšete slovo a váš iPad ho nezachytí, toto prepísanie to vyrieši za vás.
- Automatická kapitalizácia: V predvolenom nastavení iPad automaticky zmení prvé písmeno v novej vete na veľké. Toto nastavenie prepína toto správanie.
- Automatická korekcia: Táto položka prepína nástroj na automatické opravy. Keď je funkcia aktívna, iPad vo vašom mene automaticky opraví bežné preklepy.
- Skontrolujte pravopis: Kontrola pravopisu odhalí preklepy červeným podčiarknutím pod vašimi preklepmi. Je to užitočný prepínač, ak chcete ponechať automatické opravy vypnuté.
- Povoliť Caps Lock: V predvolenom nastavení iPad po zadaní ďalšieho písmena, čísla alebo symbolu vypne kláves veľkých písmen. Ak však dvakrát klepnete na kláves Caps, zapne sa Caps Lock, ktorý vám umožní písať veľké písmená, kým túto funkciu nevypnete.
- Skratky: Toto nastavenie vám umožňuje zapnúť alebo vypnúť nahradenie textu bez vymazania celého nahradzujúceho textu, ktorý ste zadali.
- Prediktívne: Počas písania sa iPad pokúsi predpovedať slovo, ktoré píšete, a zobrazí ho tesne nad klávesnicou na obrazovke. Klepnutím na tieto slová dokončíte písanie za vás.
- Rozdelená klávesnica: Toto nastavenie rozdelí klávesnicu na polovicu, pričom jedna strana klávesnice je na jednej strane displeja a druhá strana klávesnice na druhej strane displeja. Je skvelý na písanie palcom.
- Povoliť rýchle pohyby klávesmi: V systéme iOS 11 získala klávesnica iPadu novú funkcionalitu, ktorá vám umožní rýchlo zadávať špeciálne znaky nad klávesmi tak, že ich „potiahnete“ nadol. Tento prepínač zapína a vypína túto funkciu.
- "." Skratka: Ak dvakrát za sebou klepnete na medzerník, iPad vloží bodku na miesto prvej medzery.
- Povoliť diktovanie: Hlasový diktát vám umožňuje hovoriť do iPadu a nechať si slová previesť na text. Táto funkcia odosiela to, čo hovoríte, spoločnosti Apple, aby bola preložená, takže je veľmi presná, ale ak vám ide o súkromie, možno budete chcieť túto funkciu vypnúť.
Ako vytvoriť klávesovú skratku pre iPad
Skratka vám umožňuje zadať skratku, napríklad „idk“, a nahradiť ju dlhšou frázou, napríklad „neviem“. Klávesové skratky na iPade pracovať rovnakým spôsobom ako funkcia automatických opráv. Napíšete skratku a iPad ju automaticky nahradí celou frázou.
Tu je postup, ako ho nastaviť:
-
V časti Klávesnice v Nastaveniach (nastavenie > generál > Klávesnice), klepnite na Výmena textu.
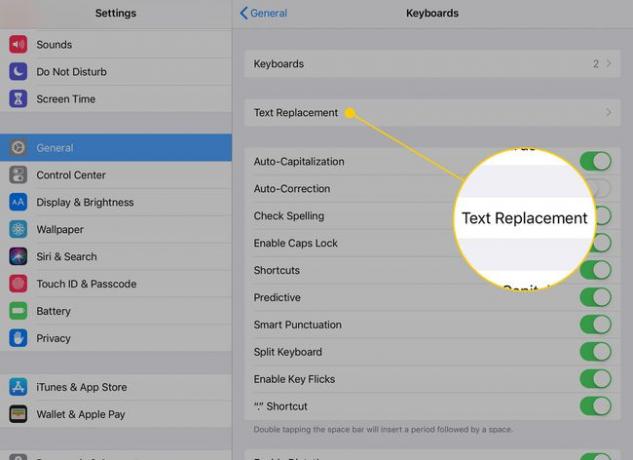
-
Klepnite na ikonu znamienko plus v pravom hornom rohu pridajte novú skratku.
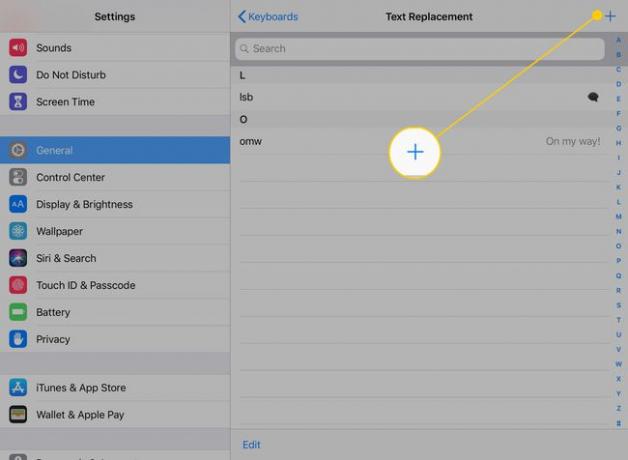
-
Zadajte dlhšie Fráza chcete použiť a Skratka aktivovať ho v textových poliach.
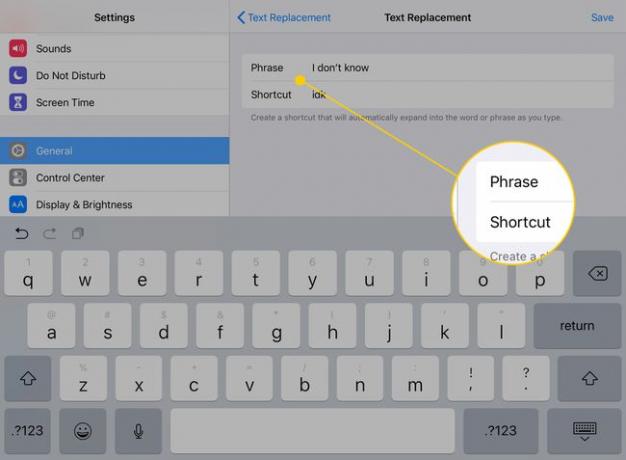
-
Klepnite Uložiť pre uloženie vašej skratky.
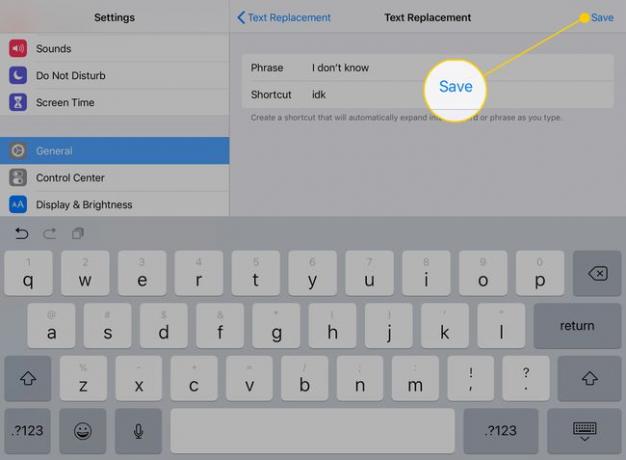
Keď napíšete skratku, ktorú ste nastavili, iPad ju automaticky nahradí frázou, ku ktorej ste ju pripojili.
Ako nainštalovať vlastnú klávesnicu
Ak chcete nastaviť a vlastná klávesnica, musíte si najprv stiahnuť jednu z alternatívnych klávesníc App Store. Niekoľko skvelých možností je SwiftKey klávesnica a Google Klávesnica Gboard. Existuje dokonca a klávesnica od Grammarly ktorá skontroluje vašu gramatiku pri písaní.
Stiahnite si klávesnicu, ktorú chcete pridať, z App Store.
-
V nastaveniach klávesnice klepnite na Klávesnice nadpis.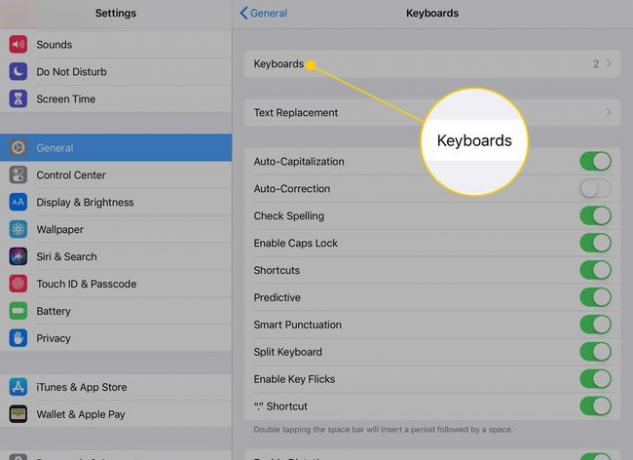
-
Klepnite Pridať novú klávesnicu.
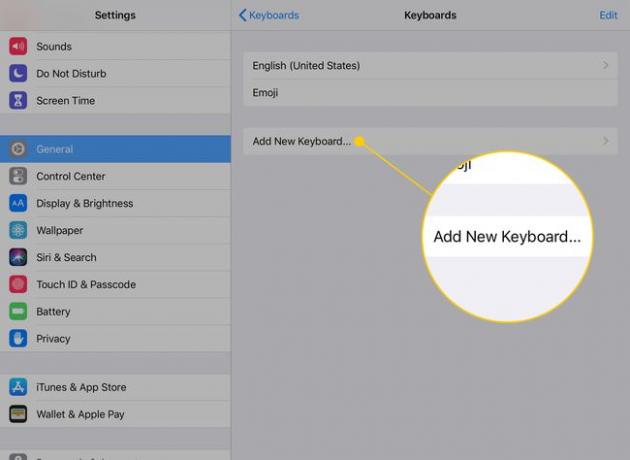
Dostanete zoznam dostupných klávesníc, ktoré máte nainštalované na iPade. Klepnite na klávesnicu, ktorú chcete aktivovať.
Klávesnicu môžete odstrániť klepnutím Upraviť na stránke vlastných klávesníc. Ťuknutím sa zobrazí červený kruh so znamienkom mínus vedľa dostupných klávesníc. Klepnutím na toto tlačidlo odstránite klávesnicu z aktivovaného zoznamu.
Deaktivácia klávesnice ju neodinštaluje. Ty musíš odinštalovať aplikáciu na úplné vymazanie klávesnice.
Ako zmeniť klávesnicu iPadu na QWERTZ alebo AZERTY
Známa klávesnica QWERTY dostala svoj názov podľa piatich písmen v hornej časti kláves s písmenami a dve obľúbené variácie (QWERTZ a AZERTY) dostali svoje meno rovnakým spôsobom. Zmeňte rozloženie klávesnice iPadu na niektorú z týchto variácií v Nastaveniach klávesnice.
Prístup k týmto alternatívnym rozloženiam získate výberom Pridajte klávesnicu a potom ich nájsť v zozname dostupných rozložení. Obe sú variáciami americkej anglickej verzie. Okrem QWERTZ a AZERTY si môžete vybrať z ďalších rozložení, ako je US Extended alebo British.
- Rozloženie QWERTZ sa používa v strednej Európe a niekedy je známe ako nemecké rozloženie. Jeho najväčším rozdielom je vymenené umiestnenie kláves Y a Z.
- Francúzsky hovoriaci v Európe často používajú rozloženie AZERTY. Hlavným rozdielom je vymenené umiestnenie kláves Q a A.
