Virtualizácia leoparda/leoparda snežného
Keď Apple vydal OS X Lion, zmenila licenčnú zmluvu tak, aby zákazníkom umožnila spúšťať klientske aj serverové verzie Lion vo virtuálnom prostredí. Jedinou výhradou bolo, že virtualizačná aplikácia musela bežať na Macu.
To bola dobrá správa pre niektorých, väčšinou pre vývojárov a tých v IT priemysle, ktorí potrebujú prevádzkovať serverové prostredia. Nám ostatným sa to nezdalo až taký veľký problém, aspoň kým VMware, jeden z popredných vývojárov virtualizačného softvéru, nevydal novú verziu Fusion. Fusion 4.1 dokáže spúšťať klientov Leopard a Snow Leopard vo virtuálnom prostredí na Macu.
Prečo je to dôležité? Jednou z hlavných výhod, ktorú majú mnohí používatelia počítačov Mac o Lionovi, je jeho neschopnosť spúšťať staršie aplikácie, ktoré boli napísané pre procesory PowerPC. Tento nedostatok podpory pre aplikácie pred Intelom spôsobil, že veľa používateľov počítačov Mac sa vzdalo inovácie na Lion.
Teraz, keď je možné virtualizovať Leoparda alebo Snow Leoparda vo VMware Fusion 4.1 alebo novšom, nie je dôvod neaktualizovať na OS X Lion. Stále môžete spustiť svoje obľúbené staršie aplikácie vo virtuálnom prostredí Fusion.
Aktualizácia VMware Fusion
Krátko po tom, čo VMware Fusion vydal verziu 4.1, sa dozvedeli, že zmeny v licencii Apple áno neovplyvňuje OS X Leopard alebo Snow Leopard a povoľuje iba virtualizáciu klientskeho softvéru OS X Lion a neskôr. VMware vykonal zmeny v nasledujúcich verziách aplikácie Fusion, ktoré bránia virtualizácii akejkoľvek klientskej verzie OS X, ktorá predchádza OS X Lion.
Ak máte pôvodnú verziu 4.1 Fusion, tieto pokyny budú stále fungovať. V opačnom prípade, ak potrebujete spustiť Leopard alebo Snow Leopard vo virtuálnom prostredí, môžete tak urobiť pomocou serverovej verzie operačného systému, ktorá môže bežať vo virtuálnom prostredí.
Fusion 4.1 Inštalácia Snow Leoparda ako virtuálneho prostredia
V tomto podrobnom sprievodcovi vám ukážeme, ako nainštalovať novú kópiu Snow Leopard do virtuálneho počítača VMware Fusion 4.1 alebo novšieho. Ak chcete nainštalovať Leopard namiesto toho sú kroky veľmi podobné a táto príručka by vás mala previesť celým procesom.
Ešte posledná poznámka predtým, než začneme. Existuje vzdialená možnosť, že VMware by túto schopnosť mohol v blízkej budúcnosti odstrániť, ak by Apple namietal dostatočne nahlas. Ak máte záujem o virtualizáciu Leoparda alebo Snow Leoparda, odporúčame vám čo najskôr zakúpiť VMware Fusion 4.1.
Čo budete potrebovať
- Nainštalovaná kópia VMware Fusion 4.1 alebo novšia.
- A Inštalačné DVD Snow Leopard.
- Minimálne 15 GB voľného miesta pre inštaláciu Snow Leopard.
- Asi hodinu vášho času.
01
z 02
Nainštalujte Snow Leopard do virtuálneho počítača VMware Fusion
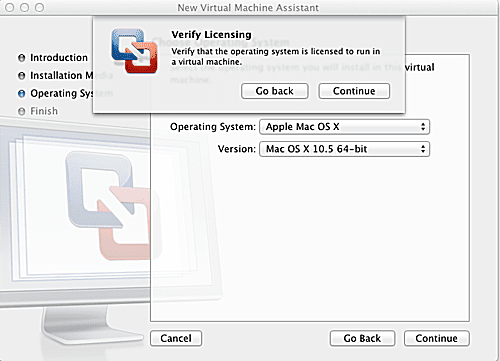
VMware Fusion uľahčuje vytvorenie nového virtuálneho počítača, ale niektoré veci nie sú celkom jednoduché, najmä pri pridávaní klientskych OS Leopard alebo Snow Leopard.
Virtualizačné benchmarky
Vytvorenie virtuálneho stroja Snow Leopard
- Otvorené tvoj DVD mechanika a vložiť a Inštalačné DVD Snow Leopard.
- Počkajte, kým sa DVD Snow Leopard pripojí na pracovnú plochu.
- Spustite VMware Fusion z vášho adresára /Applications alebo z Dock.
- Vytvorte nový virtuálny stroj pomocou kliknutie a tlačidlo Vytvoriť nový v Okno knižnice virtuálneho počítačaalebo výberom Súbor, Nový.
- Otvorí sa pomocník pre nový virtuálny stroj. Kliknite a ďalej tlačidlo.
- Vyberte Používateľský inštalačný disk alebo obraz operačného systému ako typ inštalačného média.
- Kliknite a ďalej tlačidlo.
- Použi Rozbaľovacia ponuka Operačný systém vybrať Apple Mac OS X.
- Použi Rozbaľovacia ponuka verzie vybrať Mac OS X 10.6 64-bit.
- Kliknite a ďalej tlačidlo.
- Zobrazí sa rozbaľovací hárok so žiadosťou o overenie licencie. Nebudete od vás žiadať žiadne sériové čísla; budete požiadaní iba o potvrdenie, že operačný systém môže bežať na virtuálnom počítači. Klikniteďalej.
- Zobrazí sa súhrn konfigurácie, ktorý vám ukáže, ako bude virtuálny počítač nastavený. Predvolené podmienky môžete zmeniť neskôr, takže pokračujte klikniteSkončiť.
- Zobrazí sa vám hárok Finder, ktorý môžete použiť na určenie miesta na uloženie virtuálneho počítača Snow Leopard. Prejdite na miesto, kde ho chcete uložiť, a potom klikniteUložiť.
VMware Fusion spustí virtuálny počítač. OS X Snow Leopard automaticky spustí proces inštalácie, rovnako ako keby ste systém zaviedli z inštalačného DVD na vašom Macu.
02
z 02
Kroky inštalácie Snow Leoparda pre Fusion VM
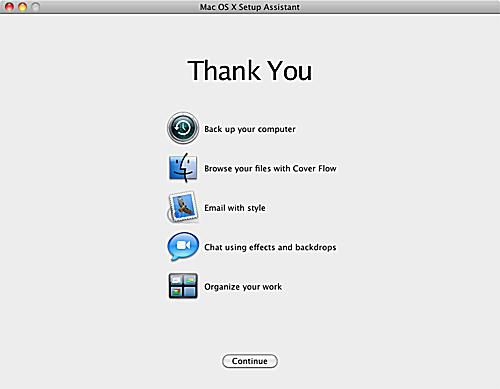
Teraz, keď máme nastavený Fusion VM, Proces inštalácie Snow Leopard spustí sa automaticky. Prejdete štandardným procesom inštalácie OS X Snow Leopard, počnúc výberom inštalačného jazyka.
- Vyberte si a kliknite a pravá šípka tlačidlo.
- Zobrazí sa okno Install Mac OS X. Na to použite ponuku v hornej časti okna vybraťPomôcky, Disková pomôcka.
- Vyberte a Macintosh HD disk zo zoznamu zariadení na pravej strane okna Disk Utility.
- V pravej časti okna Disková utilita vybrať a Vymazať tab.
- Rozbaľovaciu ponuku Formát ponechajte nastavenú na Mac OS X Extended (Journaled) a názov nastavte na Macintosh HD. Kliknite a Vymazať tlačidlo.
- Zobrazí sa výzva na potvrdenie, že chcete disk vymazať. KlikniteVymazať.
- Váš disk Macintosh HD bude vymazaný. Po dokončení tohto procesu použite ponuku vybraťDisková utilita, Ukončite Diskovú utilitu.
- Znovu sa zobrazí okno Install Mac OS X. Kliknite a ďalej tlačidlo.
- Zobrazí sa rozbaľovací hárok so žiadosťou o vyjadrenie súhlasu s licenčnými podmienkami pre OS X. Kliknite a súhlas tlačidlo.
- Vyberte a disk, na ktorý chcete nainštalovať OS X. V zozname bude uvedený iba jeden disk s názvom Macintosh HD. Toto je virtuálny pevný disk, ktorý vytvoril Fusion. Vyberte jednotku kliknutím na ňu a potom kliknite a Prispôsobiť tlačidlo.
- V zozname softvérových balíkov, ktoré sa nainštalujú, môžete vykonať ľubovoľné zmeny, ale jediná zmena, ktorú by ste mali urobiť, je umiestniť fajka v Krabička Rosetta. Rosetta je softvérový emulačný systém, ktorý umožňuje spustenie staršieho softvéru PowerPC na počítačoch Mac s procesorom Intel. Vykonajte ďalšie požadované zmeny a potom kliknite OK.
- KlikniteInštalácia.
Odtiaľ je proces inštalácie celkom jednoduchý. Ak si chcete prečítať podrobnosti o procese inštalácie Snow Leopard, prečítajte si nasledujúci článok:
Inštalácia základnej aktualizácie Snow Leopard
Proces inštalácie bude trvať od 30 minút do hodiny v závislosti od rýchlosti Macu, ktorý používate.
Po dokončení procesu inštalácie je tu ešte jedna vec, ktorú musíte urobiť.
Nainštalujte VMware Tools
- Vysunúť a nainštalovať DVD z virtuálneho stroja.
- Nainštalujte si VMware Tools, ktoré umožnia VM bezproblémovo spolupracovať s vaším Macom. Umožňujú vám tiež zmeniť veľkosť displeja, čo odporúčame urobiť. Nástroje VMware sa pripevnia na pracovnú plochu VM. Dvojité kliknutie a Inštalačný program VMware Tools spustite proces inštalácie a potom postupujte podľa pokynov na obrazovke.
- Môže sa zobraziť varovné hlásenie, že jednotka CD/DVD sa už používa a obraz disku VMware Tools nie je možné pripojiť. Môže sa to stať, pretože sme použili optickú jednotku počas procesu inštalácie Snow Leopard a niekedy počítač Mac neuvoľní kontrolu nad jednotkou. Tento problém môžete obísť tak, že sa ubezpečíte, že inštalačné DVD Snow Leopard bol vyhodený a potom reštartujte virtuálny stroj Snow Leopard.
