Ako skontrolovať úložný priestor na jednotke Flash
Čo vedieť
- Ísť do Prieskumník súborov > Tento PC > Zariadenia a pohony aby ste našli vložený flash disk.
- Ak chcete skontrolovať úložný priestor, kliknite pravým tlačidlom myši na jednotku flash a vyberte Vlastnosti.
- Kapacita je celkový priestor flash disku a Voľné miesto je dostupný priestor pre viac úložného priestoru.
Pred presúvaním súborov je dôležité poznať presný úložný priestor na jednotke flash. Súbor alebo dávky súborov sa možno nezmestia do dostupného úložného priestoru na disku Flash. Tento článok vám ukáže, ako skontrolovať úložný priestor na jednotke Flash a spôsoby, ako uvoľniť miesto pre súbory.
Aká je kapacita pamäte flash disku?
Vždy by ste mali skontrolovať, či je na disku Flash dostatok miesta na uloženie každého súboru, ktorý chcete preniesť. Z Prieskumníka súborov je ľahké zistiť kapacitu pamäte flash disku.
-
Zapojte flash disk do USB portu. Vpravo sa môže zobraziť upozornenie na automatické prehrávanie s výzvou na vykonanie akcie na jednotke flash. Ignorujte to a prejdite na ďalší krok.
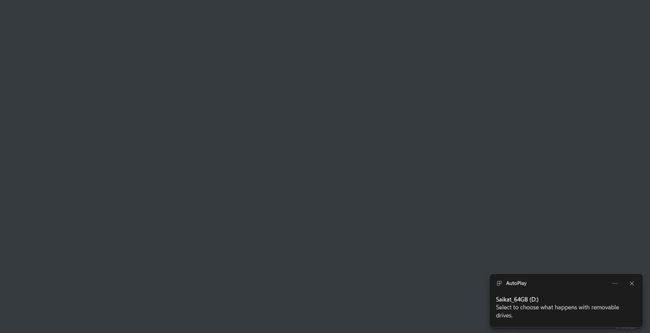
Stlačte tlačidlo Vyhrať + E otvorte Prieskumník súborov. Prieskumníka môžete otvoriť aj kliknutím na ikonu priečinka na paneli úloh systému Windows.
-
Na ľavom bočnom paneli je uvedená inštalačná jednotka, skratky priečinkov, všetky sieťové jednotky, sekundárne jednotky, ako napríklad vložená jednotka flash, a možnosti ako Tento PC.
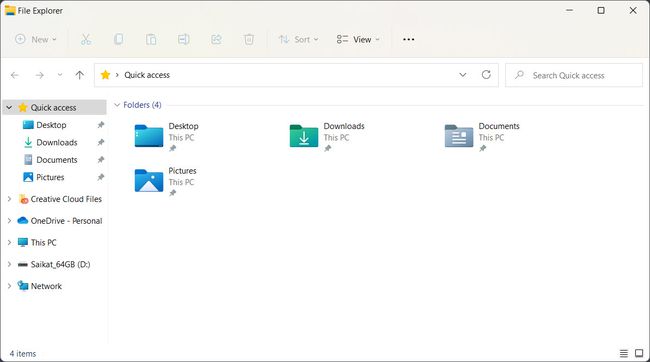
Vyberte Tento PC v ľavom bočnom paneli. Ikona USB flash disku sa zobrazí v pravom okne pod Zariadenia a pohony oddiele. Kapacita pamäte flash disku je uvedená pod ikonou.
-
Ikona USB flash disku sa zobrazí v pravom okne pod Zariadenia a pohony oddiele. Kapacita pamäte flash disku je uvedená pod ikonou.
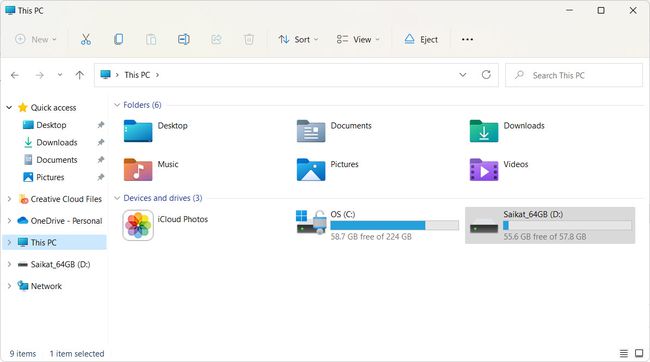
-
Kliknite pravým tlačidlom myši na ikonu USB flash disku a vyberte Vlastnosti v ponuke.
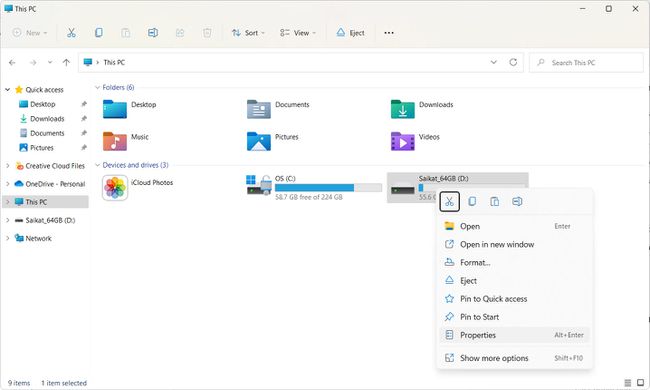
-
Zabezpečte generál je viditeľná karta v dialógovom okne Vlastnosti.
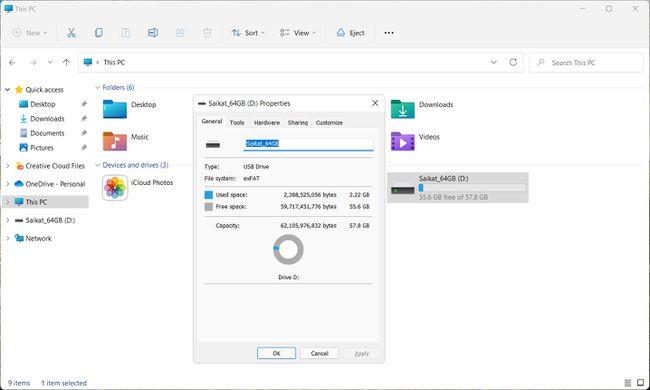
Počet bajtov vedľa Voľné miesto je množstvo voľného ukladacieho priestoru na vašom USB disku. Celková veľkosť disku je zobrazená vedľa Kapacita. Koláčový graf zobrazuje pomer voľného miesta k využitému priestoru.
Ako môžem uvoľniť miesto na jednotke Flash?
Flash disky sú lacné zálohovacie zariadenia. To však neznamená, že by ste ich mali hromadiť súbormi, ktoré nepotrebujete. Tu je niekoľko rýchlych spôsobov, ako uvoľniť miesto na jednotke flash a vyhnúť sa hláseniu „Na jednotke USB flash nie je dostatok miesta“.
Odstrániť súbory manuálne
Manuálny výber súborov a ich odstránenie je najrýchlejší spôsob, ako uvoľniť miesto na disku Flash.
Ísť do Prieskumník súborov > Tento PC > Zariadenia a pohony.
Vložte flash disk do voľného USB portu.
Dvakrát kliknite alebo vyberte jednotku flash a otvorte ju.
-
Na paneli s ponukami Prieskumníka vyberte vyhliadka > Šou > Skryté položky odhaliť všetky skryté súbory a priečinky.
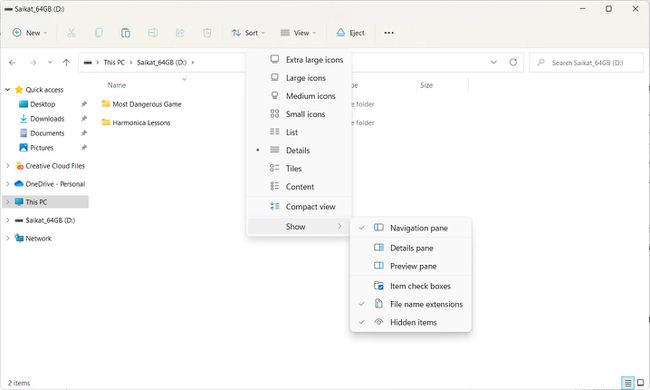
Vyberte súbory, ktoré chcete odstrániť, a stlačte tlačidlo Odstrániť kláves na klávesnici.
Naformátujte jednotku Flash
Disk Flash naformátujte iba vtedy, keď chcete vymazať celý obsah uložený na disku a nastaviť systém prideľovania súborov od začiatku.
Túto akciu nemôžete vrátiť späť. Uistite sa, že nepotrebujete žiadny zo súborov na jednotke flash alebo už máte ich kópiu inde.
Vložte flash disk do voľného USB portu.
Ísť do Prieskumník súborov > Tento PC > Zariadenia a pohony.
-
Kliknutím pravým tlačidlom myši na jednotku flash otvoríte kontextovú ponuku. Vyberte Formátovať.
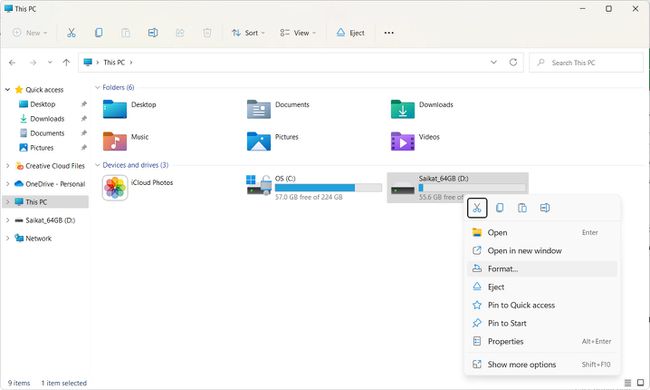
-
Vyberte Rýchle formátovanie na rýchle vymazanie flash disku. Toto políčko nechajte nezačiarknuté, ak chcete vymazať disk a tiež skontrolovať prípadné chybné sektory.
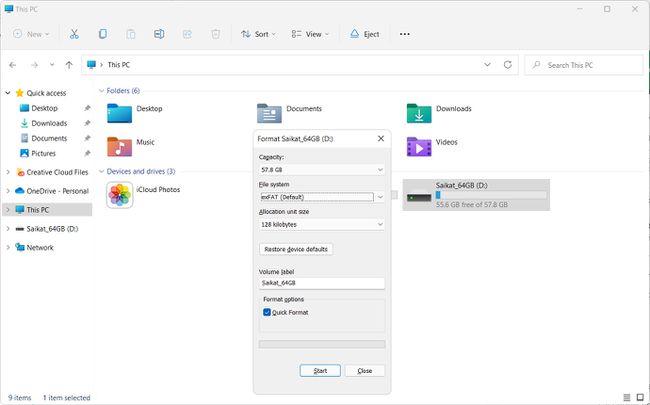
Ak chcete získať úplný formát, vyberte si medzi exFAT alebo NTFS. Súborový systém exFAT je ideálny pre flash disky, pretože je ľahký a je kompatibilnejší naprieč operačnými systémami ako NTFS.
Vyberte Štart naformátujte jednotku flash a odstráňte všetok obsah.
