Ako pripojiť MacBook Air k TV
Čo vedieť
- Vypnite svoj TV a MacBook Air. Zapojte jeden koniec HDMI kábla do TV a druhý do video portu MacAir.
- Potom zapnite televízor, prepnite ho na správny vstup HDMI a zapnite MacBook Air.
- Alebo použite Apple TV alebo Chromecast na prenášanie súborov alebo zrkadlenie pracovnej plochy.
Tento článok vysvetľuje rôzne spôsoby pripojenia a Macbook air k televízoru, aby ste mohli prehliadať web na veľkej obrazovke, zdieľať prezentácie alebo obrázky alebo vytvoriť väčší pracovný priestor. Pokyny pokrývajú každú iteráciu MacBooku Air s Mini DisplayPort, a Thunderbolt alebo port USB-C Thunderbolt 3.
Ako pripojiť MacBook Air k TV pomocou HDMI
Pre túto ukážku pripojíme MacBook Air pomocou adaptéra Mini DisplayPort-to-HDMI, ktorý sa pripojí k HDMI port televízora. Postupujte podľa rovnakých krokov a použite príslušné adaptéry a káble pre vaše nastavenie. (Informácie o hľadaní správnych adaptérov a káblov nájdete nižšie.)
Uistite sa, že váš TV aj MacBook Air sú vypnuté.
Zapojte kábel HDMI do dostupného portu HDMI na televízore.
-
Pripojte druhý koniec kábla HDMI k adaptéru Mini DisplayPort-to-HDMI.

-
Pripojte adaptér Mini DisplayPort-to-HDMI k MacBooku Air cez port Lightning.
Zapnite televízor a prepnite ho na správny vstup HDMI.
-
Zapnite svoj MacBook Air a prihláste sa ako zvyčajne. Váš displej by ste mali okamžite vidieť zrkadlovo na TV.
Ak nevidíte svoj MacBook Air zrkadlený na televízore, upravte nastavenia displeja notebooku. Vyberte Apple ikonu v ľavom hornom rohu displeja MacBooku Air a potom kliknite Systémové preferencie > Displeje. Váš televízor by ste mali vidieť ako pripojený displej s možnosťou zrkadlenia alebo nastavenia ako druhej obrazovky.
Pripojenie MacBooku Air k TV pomocou Apple TV
An Apple TV je veľmi dobrý na streamovanie obsahu priamo do vášho televízora alebo prenášanie obsahu z produktov macOS a iOS. Poslúži aj ako skvelé zariadenie na zrkadlenie alebo rozšírenie pracovnej plochy MacBooku Air na televízor.
Uistite sa, že váš Apple TV a MacBook Air sú zapnuté a pripojené k rovnakej sieti Wi-Fi.
-
Vyberte AirPlayikonu na lište ponuky vášho MacBooku Air.
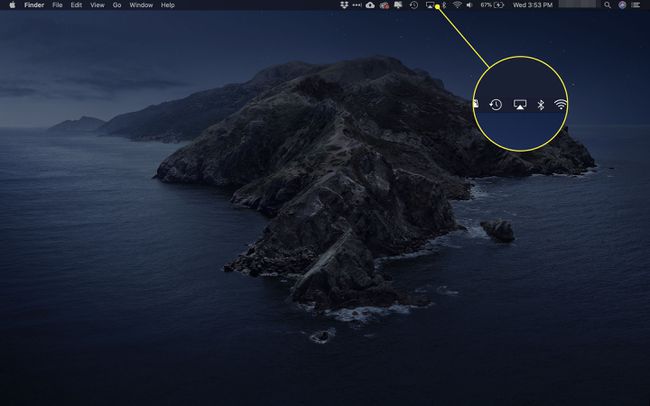
-
Otvorí sa rozbaľovacia ponuka. Vyberte názov svojho Apple TV.
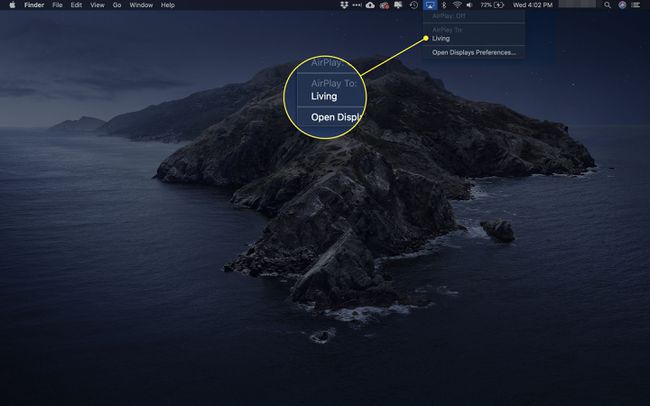
-
Pod položkou sa zobrazia ďalšie tri možnosti AirPlay Ponuka:
- Zrkadlový vstavaný displej: zodpovedá vášmu pomeru a rozlíšeniu TV.
- Zrkadlový televízor: prekonfiguruje sa na pomer a rozlíšenie vášho televízora.
- Použiť ako samostatný displej: považuje váš TV za doplnkový displej.
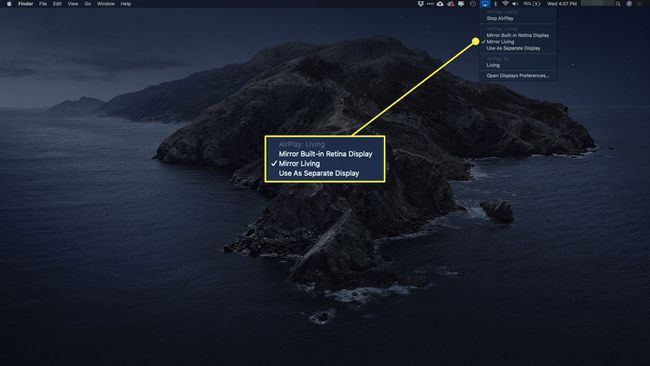
-
Ak chcete odpojiť MacBook Air od televízora, vyberte možnosť AirPlay na MacBooku Air a potom kliknite Vypnite AirPlay.
Prípadne stlačte Ponuka na diaľkovom ovládači Apple TV vypnite pripojenie.
Ako pripojiť MacBook Air k televízoru pomocou Chromecastu
Google Chromecast je všestranný TV dongle, ktorý vám umožňuje prenášať video, zvuk a ďalšie zo smartfónov, tabletov a notebookov.
Keď sú MacBook Air a Chromecast pripojené, môžete odovzdať kartu Chrome do televízora, prenášať súbor z MacBooku Air do televízora alebo zrkadliť pracovnú plochu na televízore.
Zdieľanie zvuku nie je podporované, keď používate Chromecast na prenášanie karty alebo zrkadlenie pracovnej plochy na televízore. Zvuk môžete prehrávať iba pri použití funkcie Cast na zdieľanie videa alebo zvukového súboru.
Ako preniesť kartu Chrome z MacBooku Air do TV
Použite svoj Chromecast s prehliadačom Chrome a umiestnite karty na veľkú obrazovku.
Zapnite televízor a skontrolujte, či je nastavený na zobrazovanie vášho Chromecastu.
Zapnite svoj MacBook Air a uistite sa, že je pripojený k rovnakej sieti Wi-Fi ako váš Chromecast.
-
V prehliadači Chrome vyberte položku Chromecast ikona umiestnená v pravej hornej časti displeja.

-
Otvorí sa zoznam dostupných zariadení Chromecast. Vyberte Zdroje rozbaľovacej ponuky a potom vyberte Karta Cast.
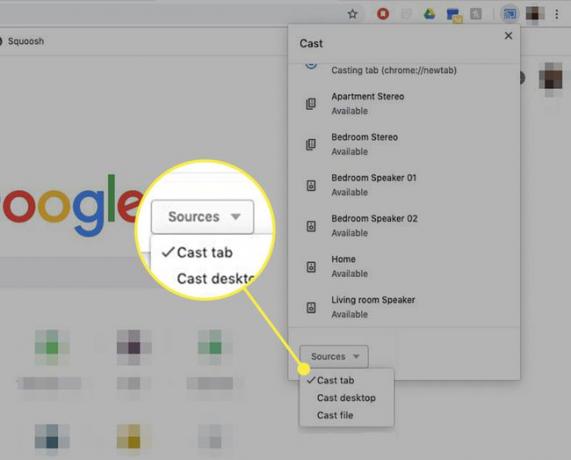
-
Potom vyberte televízor, do ktorého chcete prenášať.

-
Po pripojení uvidíte modrý kruh okolo štvorca.
Ak chcete zdieľať inú kartu so svojím televízorom, musíte najprv zastaviť prenášanie aktuálnej karty. Ak to chcete urobiť, vyberte Chromecast znova a potom vyberte modrý kruh a štvorec. Po odpojení prejdite na novú kartu, ktorú chcete zdieľať, a zopakujte kroky 5 a 6.
Ak sa chcete odpojiť od televízora, vyberte v prehliadači Chrome kartu Chromecast a vyberte modrý kruh a štvorec alebo jednoducho zatvorte kartu prehliadača.
Ako zrkadliť MacBook Air Desktop na TV
Môžete tiež použiť Chromecast na odoslanie celej obrazovky do televízora. Tu je návod.
Zapnite televízor a skontrolujte, či je nastavený na zobrazovanie vášho Chromecastu.
Zapnite svoj MacBook Air a uistite sa, že je pripojený k rovnakej sieti Wi-Fi ako váš Chromecast.
Otvorte Chrome na svojom MacBooku Air.
-
V prehliadači Chrome vyberte položku Chromecast ikona umiestnená v pravej hornej časti displeja.

-
Vyberte Zdrojea potom vyberte Prenášať pracovnú plochu.
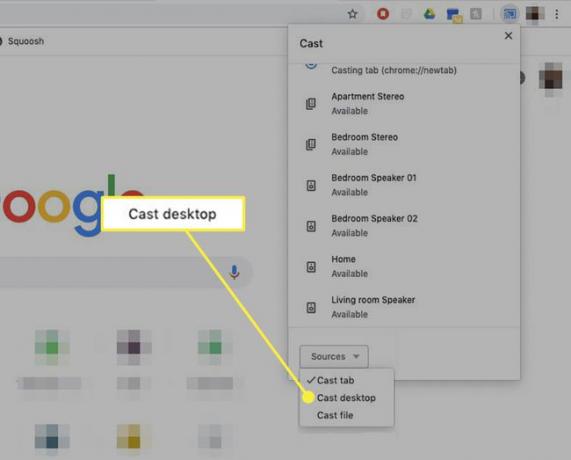
-
Vyberte televízor, do ktorého chcete prenášať.

-
Na vašom MacBooku Air sa zobrazí kontextové okno. Vyberte zdieľam na potvrdenie.
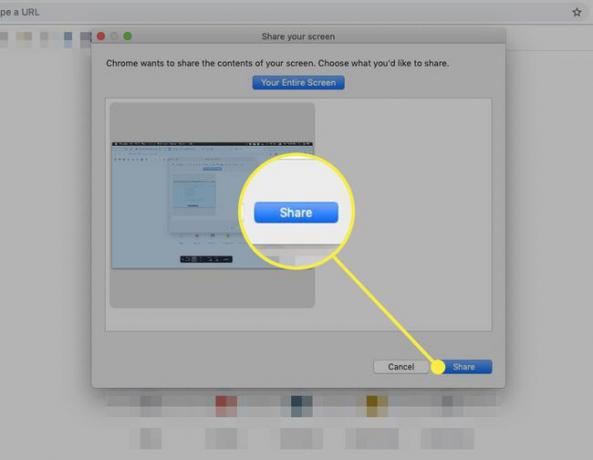
Ak sa chcete odpojiť od TV, kliknite na Chromecast v prehliadači Chrome a potom kliknite na modrý kruh a štvorec vedľa pripojenia k televízoru.
Preneste súbor z MacBooku Air do TV
Nemusíte zdieľať celú obrazovku. Môžete tiež prenášať jednotlivé súbory z MacBooku Air. Tu je to, čo robiť.
Zapnite televízor a skontrolujte, či je nastavený na zobrazovanie vášho Chromecastu.
Zapnite svoj MacBook Air a uistite sa, že je pripojený k rovnakej sieti Wi-Fi ako váš Chromecast.
Otvorte Chrome na svojom MacBooku Air.
-
V prehliadači Chrome vyberte položku Chromecast ikona umiestnená v pravej hornej časti displeja.

-
Tým sa otvorí zoznam dostupných zariadení Chromecast s a Zdroje záložka v spodnej časti. Vyberte Zdrojea potom vyberte Cast súbor.
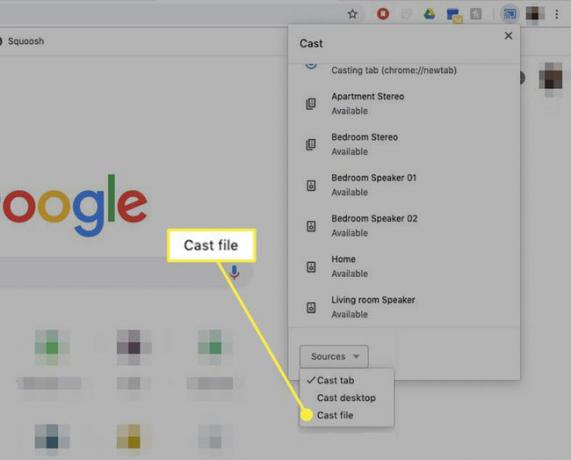
-
Vyberte televízor, do ktorého chcete prenášať.

Otvorí sa nástroj na výber súborov. Vyberte video alebo zvukový súbor, ktorý chcete preniesť do televízora.
-
Chromecast bude streamovať súbor do vášho televízora. Zvuk sa bude prehrávať aj priamo z televízora. Stále môžete ovládať prehrávanie prostredníctvom MacBooku Air.
Ak prenášate video, môže sa vám zobraziť upozornenie s otázkou, či chcete spustiť obsah iba cez televízor. Tým sa zlepší kvalita prehrávania.
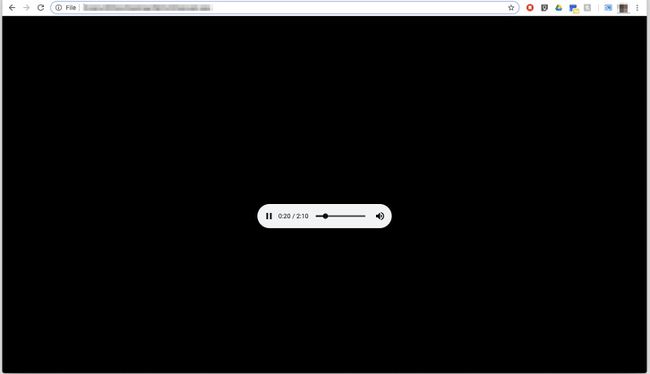
Ak sa chcete odpojiť od televízora, vyberte položku Chromecast v prehliadači Chrome a potom vyberte modrý kruh a štvorec vedľa pripojenia k televízoru.
Pri použití Cast súbor podpora videa je obmedzená na formáty MP4 alebo WebM. Zvuk je obmedzený na WAV alebo MP3.
O portoch a kábloch
Na dokončenie ktoréhokoľvek z týchto procesov budete musieť určiť, aký typ portov máte na svojom televízore a MacBooku Air. Ak si nie ste istí, tu je rýchly návod.
TV porty
Existuje niekoľko štandardov TV video vstupu, ale VGA (alebo RGB) a HDMI sú najbežnejšie.
HDMI podporuje displeje s vyšším rozlíšením a má rýchlejšie prenosové rýchlosti, vďaka čomu je vhodnejšie na pripojenie MacBooku Air k TV. Ak má však váš televízor iba port VGA alebo je to jediný dostupný vstup, stále ho môžete použiť na pripojenie MacBooku Air.
Video porty pre MacBook Air
MacBook Air prešiel niekoľkými iteráciami s rôznymi portami pre zobrazenie videa. Váš MacBook Air musí mať na pripojenie k TV jednu z nasledujúcich možností:
- Mini DisplayPort.
- Port Thunderbolt.
- Port USB-C Thunderbolt 3.
Ak chcete vidieť, čo má váš počítač, vyberte O tomto Macu pod Apple ikonu v ľavom hornom rohu pracovnej plochy. Kliknite na podpora a potom vyberte technické údaje otvorte stránku prehliadača s podrobným zoznamom špecifikácií pre vaše zariadenie. Prejdite nadol na Podpora grafiky a videa zobrazíte podrobnosti o svojom zobrazovacom porte a rôznych technológiách, ktoré podporuje.
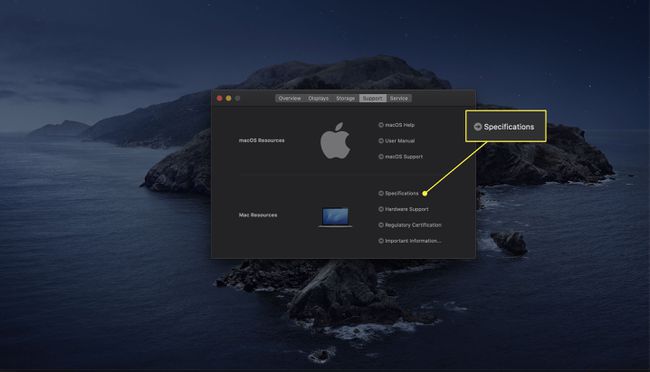
Staršie MacBooky Air len s portom Micro-DVI nebudú s týmito metódami fungovať.
Aké káble budete potrebovať?
Keď zistíte, ktoré porty máte na svojom televízore a MacBooku Air, budete potrebovať správne adaptéry a káble. Pozrite si tabuľku nižšie a zistite, čo potrebujete.
| Port MacBook Air | TV port | Adaptéry a káble |
|---|---|---|
| Mini DisplayPort/Thunderbolt | HDMI | Adaptér Mini DisplayPort na HDMI, kábel HDMI samec-samec |
| Mini DisplayPort/Thunderbolt | VGA | Adaptér Mini DisplayPort na VGA, kábel VGA samec-samec |
| USB-C Thunderbolt | HDMI | Kábel USB-C na HDMI |
| USB-C Thunderbolt | VGA | Adaptér USB-C na VGA, kábel VGA samec-samec |
