Používanie funkcie Finder Tabs v OS X
Karty Finder v OS X a macOS, sú podobné ako karty vidíte vo väčšine prehliadačov vrátane Safari. Ich účelom je minimalizovať neporiadok na obrazovke zhromaždením toho, čo sa predtým zobrazovalo v samostatných oknách, do jedného okna Finder s viacerými kartami. Každá karta funguje ako samostatné okno Finder.
Karty Finder sú pekným doplnkom operačného systému Mac. Tu je niekoľko trikov, ktoré vám pomôžu využiť ich na maximum.
Pokyny v tomto článku platia pre Mac OS X Mavericks (10.9) a novší.

Tipy a triky na používanie kariet Finder
Karty fungujú vo Finderi takmer rovnako ako v Safari. V skutočnosti sú si tak podobné, že zdieľajú veľa klávesových skratiek.
Karty Finder fungujú aj nezávisle od seba. Každý môže mať svoj vlastný pohľad (ikony, zoznam, stĺpec a pretečenie) a každý môže obsahovať informácie z ľubovoľného miesta v systéme súborov vášho Macu.
Ako zobraziť karty v aplikácii Mac Finder
Panel s kartami sa zobrazí automaticky, ak vytvoríte kartu. Môžete ho tiež zviditeľniť (alebo skryť neskôr) výberom
Prípadne stlačte Shift+Command+T na klávesnici.

Ako otvoriť karty Finder
Novú kartu vo Finderi môžete otvoriť niekoľkými spôsobmi.
- Stlačte tlačidlo Command+T na klávesnici.
- Počkať Príkaz pri dvojitom kliknutí na priečinok.
- Kliknite pravým tlačidlom myši na priečinok v okne Finder a vyberte Otvoriť na novej karte z vyskakovacieho menu.
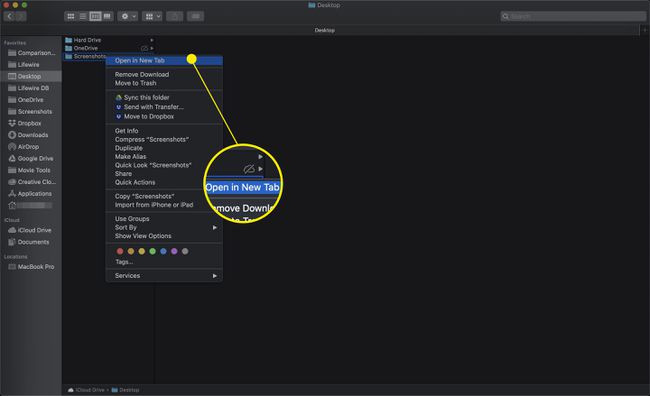
- Kliknite na plus (+) úplne vpravo na paneli kariet Findera.
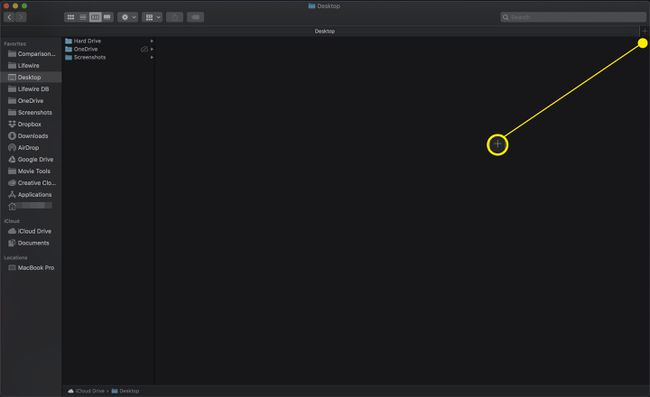
- Vyberte Nová karta pod Súbor Ponuka.
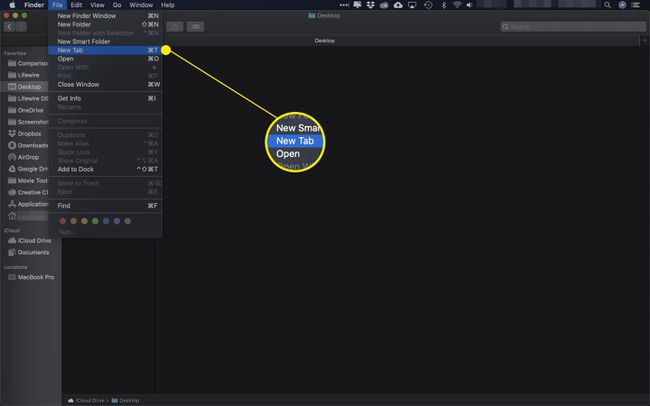
- Presuňte priečinok na lištu kariet Finder plus (+) podpísať.
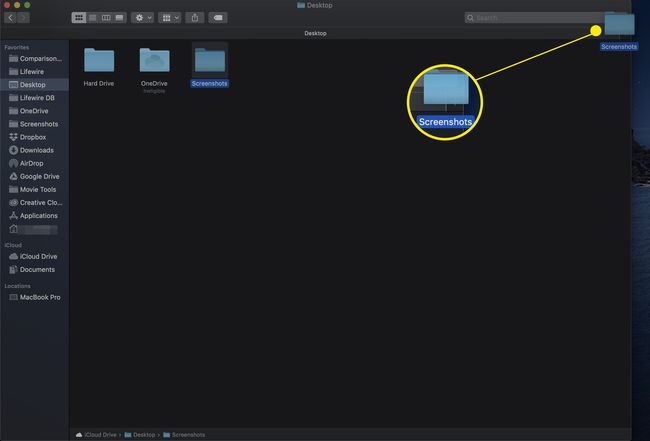
- Zvýraznite priečinok a potom kliknite na Akcia (ozubené koleso) a vyberte Otvoriť na novej karte.
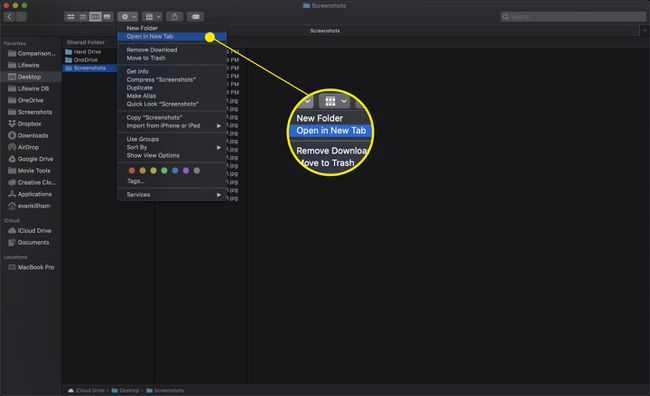
Ako zatvoriť karty Findera
Keď skončíte s kartou, môžete ju zavrieť jedným z troch spôsobov:
- V okne Finder, ktoré má viacero kariet, umiestnite kurzor myši na kartu, ktorú chcete zavrieť. Tlačidlo zatvorenia karty (X) objaví sa. Kliknutím na tlačidlo zatvoríte všetky karty.
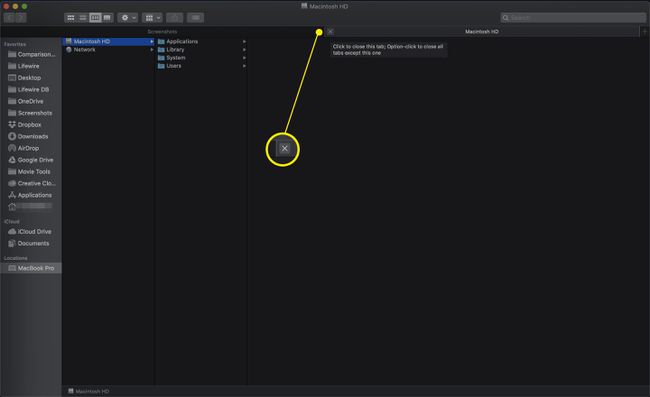
- Kliknite pravým tlačidlom myši na kartu, ktorú chcete zatvoriť, a vyberte ju Zatvoriť kartu z kontextového menu.
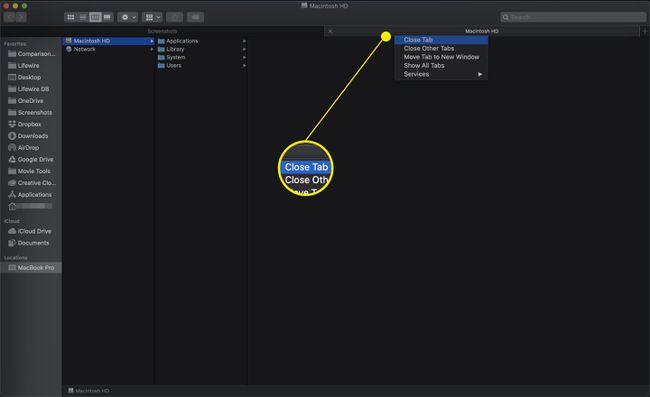
- Ak chcete zatvoriť všetky karty okrem aktuálne vybratej, kliknite pravým tlačidlom myši alebo ctrl-kliknutie kartu Finder, ktorú chcete ponechať otvorenú, a potom vyberte Zatvorte ďalšie karty.
Môžete tiež kliknúť na X pri držaní Možnosť kľúč.
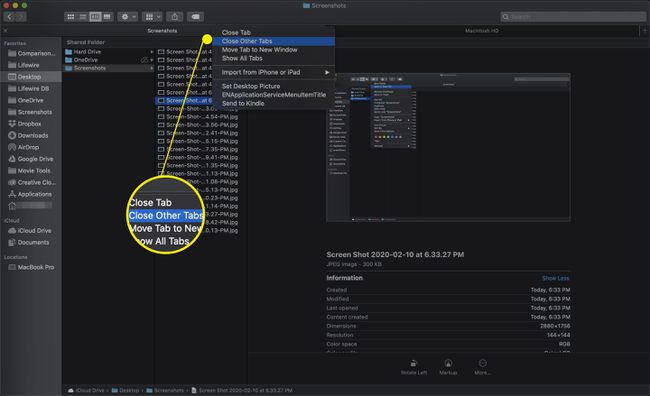
Ako spravovať karty Finder
Okrem otvárania a zatvárania kariet ich môžete spravovať aj niekoľkými spôsobmi. Medzi ne patrí konsolidácia všetkých okien do kariet, oddelenie kariet do ich vlastných okien a cyklické prechádzanie medzi tými, ktoré máte otvorené z klávesnice.
- Ak chcete zlúčiť všetky okná Findera do kariet v jednom okne s kartami, vyberte Zlúčiť všetky Windows pod Windows Ponuka.
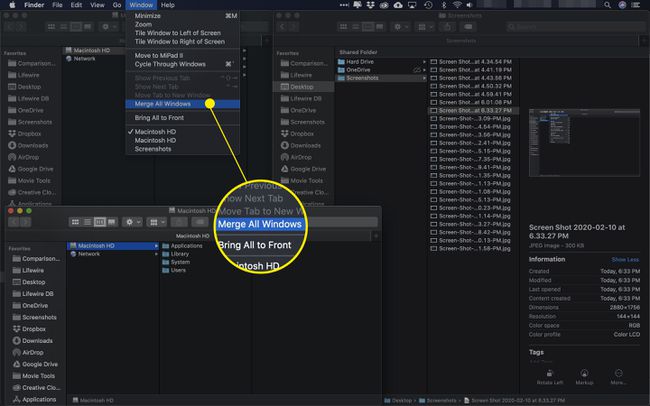
- Ak chcete presunúť kartu do samostatného okna, potiahnite ju mimo lištu kariet.
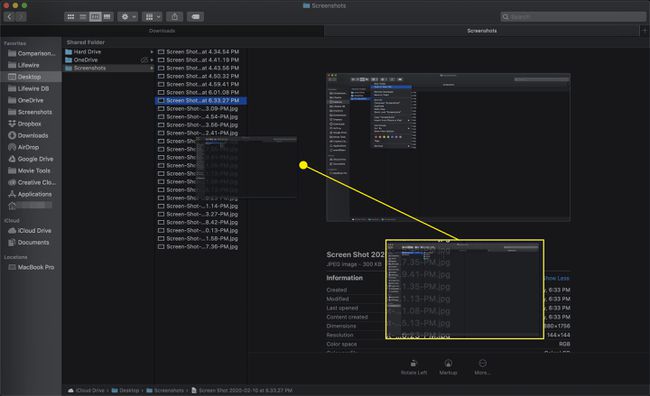
- Aktívnu kartu môžete tiež presunúť do samostatného okna výberom Presunúť kartu do nového okna z okno Ponuka.
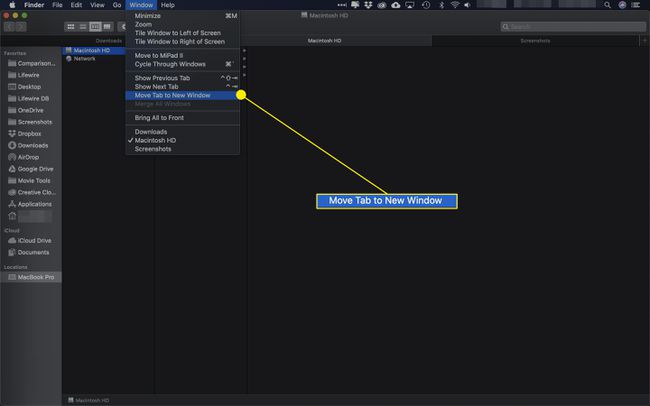
- Ak chcete prechádzať kartami v aktuálnom okne Findera, vyberte Zobraziť predchádzajúcu kartu alebo Zobraziť ďalšiu kartu z ponuky okna Findera.
Klávesové skratky sú Control+Tab pre ďalšiu záložku resp Control+Shift+Tab za predchádzajúci.
