Ako vykonať inštaláciu aktualizácie systému macOS Mavericks
Existujú dva spôsoby inštalácie macOS Mavericks (10.9): a štandardná inštalácia a inštaláciu aktualizácie. Inštalácia inovácie ponúka oproti štandardnej inštalácii minimálne dve výhody: je jednoduchšia a zachováva takmer všetky nastavenia, súbory a aplikácie zo starších verzií macOS.
Mavericks automaticky skontroluje, či sú vaše aplikácie kompatibilné. Aplikácie, ktoré nefungujú s Mavericks, budú presunuté do priečinka Nekompatibilný softvér. Je možné, že niektoré nastavenia preferencií bude potrebné prekonfigurovať alebo upraviť v procese nastavenia.
Keď použijete metódu inštalácie inovácie, macOS Mavericks sa nainštaluje do vášho existujúceho systému. Tento proces nahrádza väčšinu systémových súborov novými od Mavericks, ale ponecháva vaše osobné súbory a väčšinu preferencií a aplikácií na pokoji.
Okrem týchto menších nepríjemností je vykonanie inštalácie aktualizácie systému macOS Mavericks pomerne jednoduché.
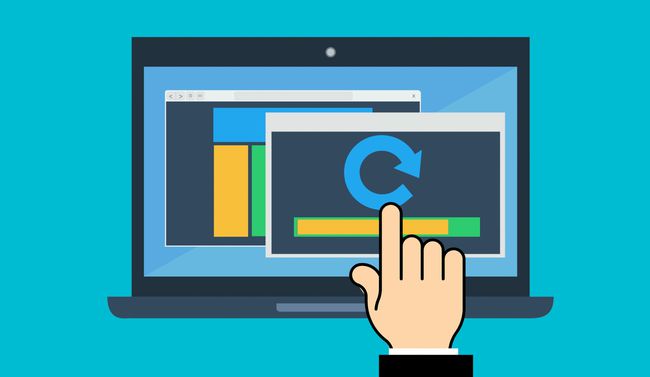
Inovujte z akejkoľvek predchádzajúcej verzie macOS
Pomocou inštalácie inovácie môžete preskočiť zastarané verzie systému macOS a prejsť z akejkoľvek staršej verzie na novšiu. Je to preto, že inovácie od macOS Lion (10.7) obsahovali všetky základné súbory potrebné od macOS Snow Leopard (10.6). Inštalačný program môže určiť verziu operačného systému, ktorý sa aktualizuje, a ktoré súbory sú potrebné na jeho aktualizáciu.
To platí aj pre novšie verzie operačného systému. Pokiaľ máte na Macu spustený macOS Snow Leopard alebo novší, môžete inovovať na najnovšiu verziu operačného systému. Vaše zariadenie musí samozrejme spĺňať aj minimálne systémové požiadavky.
Pred aktualizáciou operačného systému si zálohujte svoje údaje
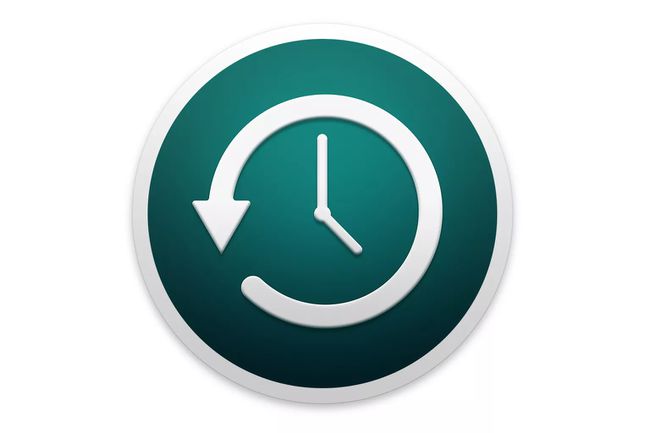
Vždy, keď na svojom Macu urobíte zásadnú zmenu, je to dobrý nápad zálohujte svoj systém najprv. Týmto spôsobom, ak sa niečo pokazí, môžete svoj Mac vrátiť do stavu, v akom bol pred vykonaním inovácie.
Po inovácii môžete zistiť, že niektoré z vašich aplikácií nie sú kompatibilné s novým operačným systémom. Pomocou zálohy môžete buď vrátiť Mac na predchádzajúci operačný systém, alebo vytvoriť partíciu, ktorá vám v prípade potreby umožní zaviesť starší operačný systém.
Dôrazne odporúčame mať Time Machine alebo inú konvenčnú zálohu vášho Macu, ako aj a klonovať z tvojho štartovacia jednotka. Niektorí to môžu považovať za trochu prehnané, ale je to spoľahlivá záchranná sieť.
Čo potrebujete na inováciu na macOS Mavericks
- Kópia inštalačného programu macOS Mavericks, ktorý môžete získať z obchodu Mac App Store. Pamätajte, že ak chcete získať prístup do obchodu, musíte bežať macOS Snow Leopard alebo neskôr.
- Štartovacia jednotka s dostatočným priestorom na inštaláciu Mavericks. Pretože vykonávate inštaláciu aktualizácie, cieľovým cieľom aktualizácie bude vaša spúšťacia jednotka. Na disku musí byť dostatok voľného miesta na vykonanie inštalácie, ako aj dostatok voľného miesta, aby váš operačný systém a aplikácie po dokončení inštalácie dobre fungovali. Našou všeobecnou zásadou je ponechať k dispozícii minimálne 15 % voľného miesta na disku; väčšie percento voľného miesta je lepšie.
- 650 MB dodatočného voľného miesta na spúšťacej jednotke pre Recovery HD oddiel, ktorý sa vytvorí počas procesu inštalácie.
Inovovať Inštalovať pre macOS Mavericks
Ak máte stiahnuté kópiu macOS Mavericks, inštalačný program sa pravdepodobne bude nachádzať v Aplikácie priečinok. Sťahovanie môže tiež automaticky spustiť proces inštalácie, ale v tejto príručke budeme predpokladať, že inštalátor sa nespustil sám.
-
Zatvorte všetky aplikácie, ktoré sú momentálne spustené na vašom Macu, vrátane prehliadača.
Ak potrebujete získať prístup k týmto pokynom, vytlačte si ich výberom Tlačiť z ponuky súborov vášho prehliadača alebo použite na čítanie pokynov samostatné zariadenie, ako napríklad smartfón alebo tablet.
Spustite inštalačný program Mavericks dvojitým kliknutím na Nainštalujte OS X Mavericks ikona v /Aplikácie priečinok.
-
Po otvorení okna inštalačného programu Mavericks vyberte ďalej.
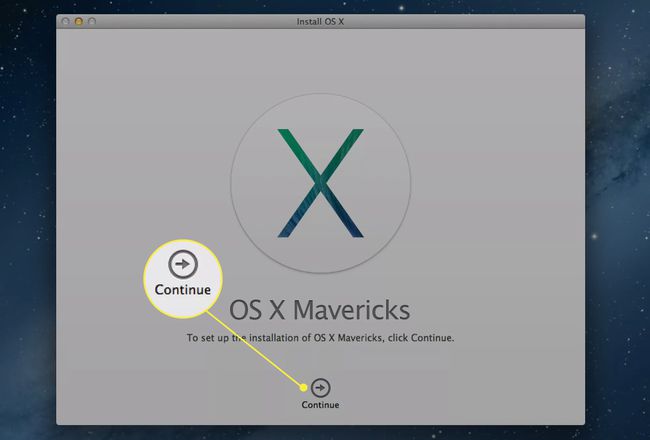
Keď sa zobrazí licenčná zmluva Mavericks, prečítajte si (alebo nečítajte) jej obsah a potom vyberte súhlas.
Otvorí sa dialógové okno s informáciou, že ste súhlasili s podmienkami licencie. Vyberte súhlas.
-
Inštalačný program Mavericks zobrazí ikonu jednotky spúšťacej jednotky. Ak máte k Macu pripojených viacero jednotiek, môžete si pre inštaláciu vybrať iný disk. Vyberte Zobraziť všetky disky na zobrazenie a výber jednotky, ktorú chcete použiť. Po výbere správnej jednotky vyberte Inštalácia.
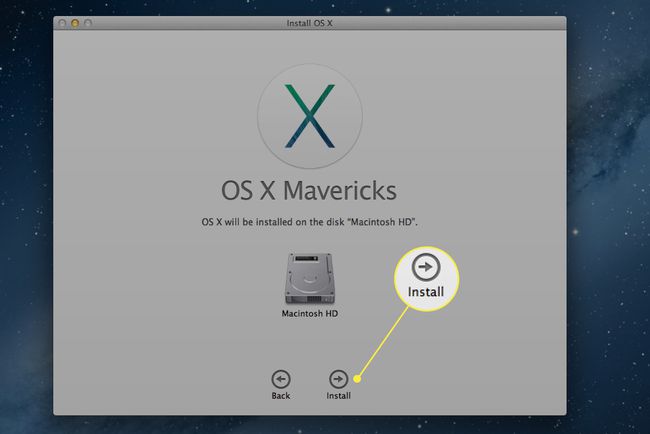
Zadajte heslo správcu a potom vyberte OK.
Inštalačný program Mavericks začne kopírovať potrebné súbory na vybranú jednotku. Po dokončení sa váš Mac automaticky reštartuje.
Po reštartovaní Macu bude proces inštalácie pokračovať. Môže to chvíľu trvať, v rozmedzí od 15 minút do hodiny, v závislosti od rýchlosti zariadenia a typu média (pevný disk, SSD), na ktorom inštalujete inováciu.
Po dokončení inštalácie macOS Mavericks sa váš Mac automaticky reštartuje.
Nakonfigurujte svoj Mac po inštalácii macOS Mavericks
V tomto bode sa váš Mac druhýkrát reštartoval v procese inštalácie. Po dokončení upratovania váš Mac zobrazí buď prihlasovaciu obrazovku, alebo vašu pracovnú plochu, v závislosti od toho, ako ste mali Mac nakonfigurovaný predtým.
-
Ak je to potrebné, zadajte svoje prihlasovacie heslo. Ak nemáte nastavené Apple ID, zobrazí sa výzva na jeho vytvorenie. Zadajte požadované informácie a potom vyberte ďalej. Môžete si tiež vybrať Nastaviť neskôr obísť krok Apple ID.
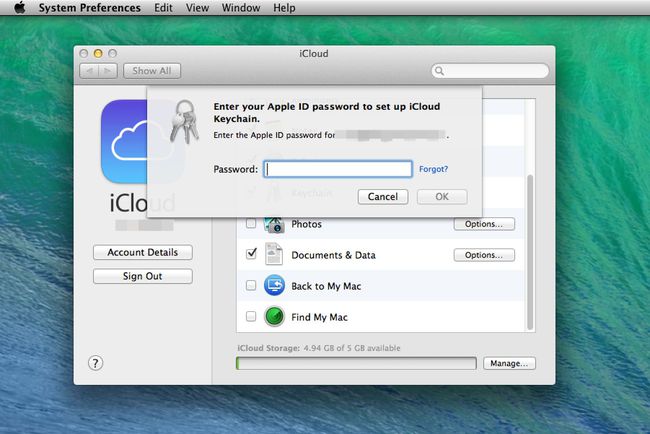
Budete požiadaní, či si to želáte nastaviť iCloud Keychain. Táto funkcia je v macOS Mavericks novinkou a umožňuje vám ukladať často používané heslá iCloud. ICloud Keychain si môžete nastaviť teraz alebo neskôr (alebo nikdy). Urobte výber a potom vyberte ďalej.
Ak ste sa rozhodli nastaviť iCloud Keychain, pokračujte odtiaľto; v opačnom prípade prejdite na krok 6.
Budete požiadaní o vytvorenie štvormiestneho bezpečnostného kódu pre iCloud Keychain. Zadajte štyri číslice a potom vyberte ďalej.
Zadajte telefónne číslo, ktoré môže prijímať SMS textové správy. Toto je súčasť bezpečnostného systému. Ak potrebujete použiť štvormiestny bezpečnostný kód, Apple odošle SMS správu s vlastnou sadou čísel. Tieto čísla by ste potom zadali do výzvy, aby ste dokázali, že ste tým, za koho sa vydávate. Zadajte telefónne číslo a potom vyberte ďalej.
Mavericks zobrazí zoznam nájdených aplikácií, ktoré nie sú kompatibilné s OS. Aplikácie sa automaticky presunú do priečinka s názvom Nekompatibilný softvér, ktorý sa nachádza v koreňovom priečinku vašej spúšťacej jednotky.
Otvorí sa panel preferencií iCloud a zobrazí sa nová licenčná zmluva iCloud. Vyberte Prečítal som si zmluvné podmienky iCloud a súhlasím s nimi začiarknite políčko a potom vyberte ďalej.
Teraz môžete zatvoriť panel preferencií iCloud.
Inštalácia macOS Mavericks je dokončená. Nájdite si čas na preskúmanie nových funkcií a potom sa vráťte do práce (alebo hry)!
