Čo robiť, keď iPad neprehráva videá
Môže to byť frustrujúce, keď si sadnete s iPadom, aby ste sledovali svoju obľúbenú streamovanú reláciu alebo YouTube a zistili, že videá sa na iPade neprehrávajú. Tu je niekoľko riešení, vďaka ktorým bude váš iPad okamžite znova prehrávať videá.
Tieto pokyny platia pre iPady so systémom iOS 12 a vyšším.
Skontrolujte prerušenie služby
Ak sa pokúšate pozerať video cez iTunes, môžete to skontrolovať Stránka stavu systému Apple aby sme sa uistili, že všetky služby sú dostupné a fungujú na špičkovej úrovni. Ak sa pokúšate pozerať video cez aplikáciu, ktorá nepochádza od Apple, budete musieť skontrolovať webovú stránku vývojára aplikácie, aby ste sa uistili, že ich produkt funguje tak, ako má.
Tieto stránky sa líšia od aplikácie k aplikácii, ale obľúbenejšie aplikácie ako YouTube alebo Netflix vo všeobecnosti uľahčujú zistenie, či majú problémy so svojou službou. Často to zverejnia na svojej firemnej stránke alebo Twitteri a existuje aj niekoľko stránok, ako napr Je služba nefunkčná, ktoré hlásia výpadky rôznych služieb.
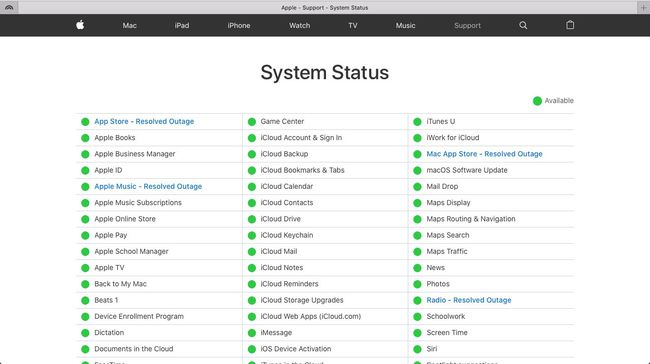
Zatvorte aplikácie a reštartujte iPad
Ak je váš iPad pripojený k internetu, možno bude potrebovať len rýchly reštart. Zatvorte všetky aplikácie prístupom na obrazovku viacerých úloh a potiahnutím prstom nahor po každej aplikácii. Displej viacerých úloh môžete otvoriť dvojitým klepnutím na Domov alebo potiahnutím prstom z dolnej časti obrazovky nahor a podržaním prsta v strede obrazovky, kým sa nezobrazí multitasking.
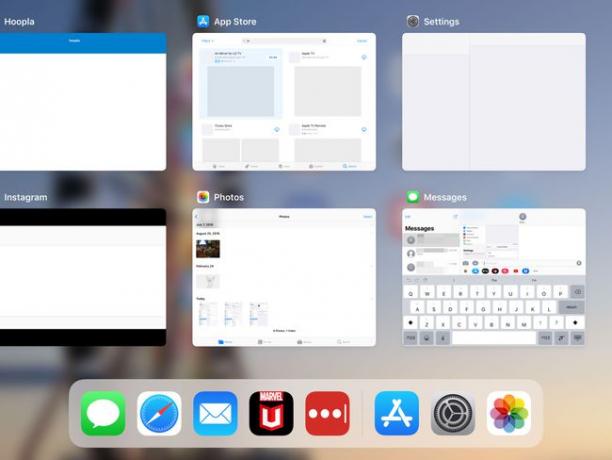
Potom reštartujte iPad podržaním tlačidla Domov a Spánok/prebúdzanie na niekoľko sekúnd, kým sa nezobrazí logo Apple. Po reštartovaní iPadu skúste znova načítať video. Ak sa stále neprehráva, skúste ďalší krok.
Uistite sa, že sú vaše aplikácie a iOS aktualizované na najnovšie verzie
Je možné, že niektoré z vašich aplikácií spolu nefungujú, pretože váš iPad alebo jeho aplikácie sú zastarané. Ak chcete stiahnuť najnovšiu verziu operačného systému vášho iPadu:
-
Otvorte iPad nastavenie.

-
Klepnite generál.

-
Vyberte Aktualizácia systému. Ak je k dispozícii aktualizácia, zobrazí sa červené číslo, ktoré to označuje.
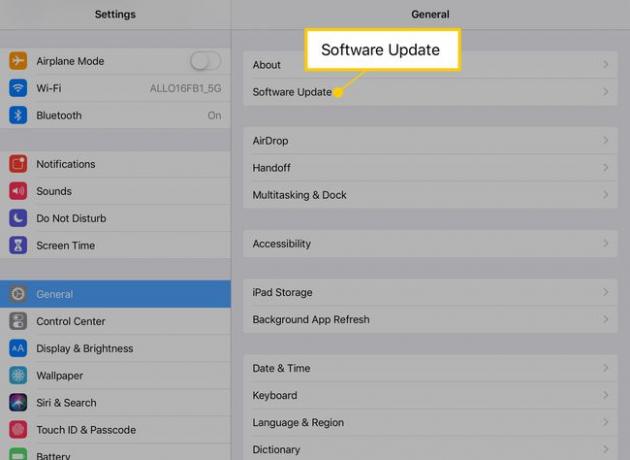
Aktualizujte svoj iPad podľa pokynov na obrazovke.
Môžete tiež zistiť, či sú k dispozícii aktualizácie pre rôzne aplikácie, ktoré môžu spôsobovať problémy s prehrávaním videa. Tu je návod.
-
Otvor Obchod s aplikaciami.
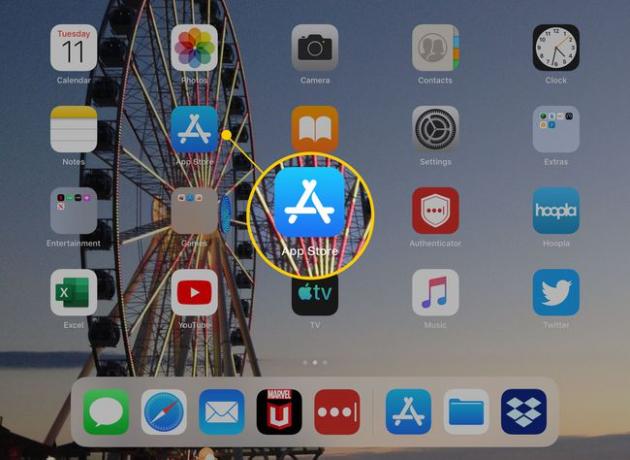
-
Klepnite Aktualizácie v pravom dolnom rohu obrazovky.
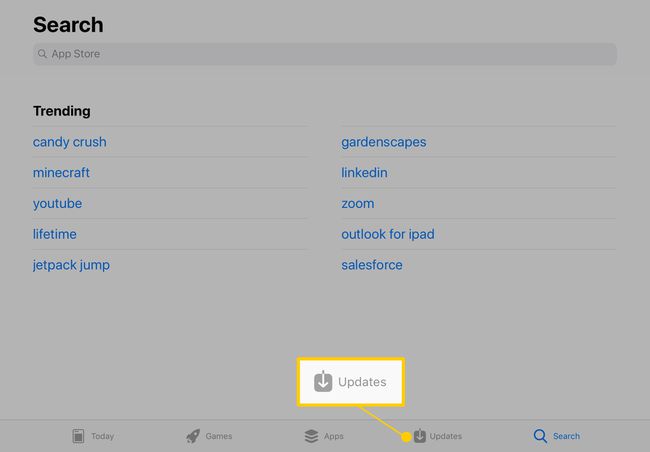
Skontrolujte, či aplikácie, ktoré sa pokúšate použiť na sledovanie videa, nepotrebujú aktualizovať, či už ide o YouTube, Hulu, HBO Go atď. Ak áno, klepnite na Aktualizovať na stiahnutie novej verzie.
Stiahnite si video, nie streamujte
Mnoho videí iTunes je k dispozícii na stiahnutie a prehrávanie priamo z iPadu namiesto streamovania videa z aplikácie. Natívne ukladanie filmu môže byť užitočné, ak si ho chcete uložiť, aby ste si ho mohli pozrieť, keď nebudete mať prístup k sieti Wi-Fi alebo ak máte v určitých časoch problémy s pripojením.
Keď je video otvorené, hľadajte ikonu, ktorá vyzerá ako oblak so šípkou nadol. Ak je na vašom zariadení dostatok miesta, klepnutím na túto ikonu si stiahnite video a pozrite si ho offline.
Skúste obnoviť továrenské nastavenia
Ak všetko ostatné zlyhá, možno budete musieť resetovať iPad na predvolené výrobné nastavenia. Majte na pamäti, že sa tým vymaže všetko na vašom zariadení. Budete si tiež musieť znova stiahnuť všetky aplikácie, ktoré chcete, hoci všetky platené aplikácie budete mať stále k dispozícii, pretože sú prepojené s vaším Apple ID, nie s vaším konkrétnym zariadením. Ak je to možnosť, ktorú chcete použiť, zálohovať čokoľvek si chcete ponechať, potom sa naučte, ako na to resetujte svoj iPad a Vymažte všetok obsah, aby sa váš iPad správne resetoval.
