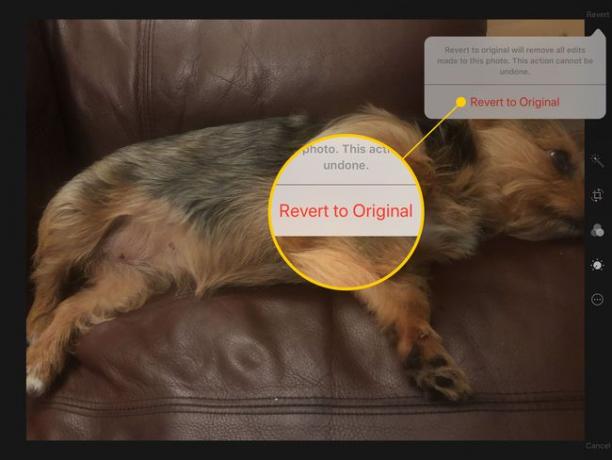Ako upravovať a meniť veľkosť fotografií na iPade
Svoje fotografie môžete upravovať priamo na svojom iPad bez toho, aby ste si museli sťahovať aplikáciu tretej strany. Dostupné možnosti zahŕňajú otáčanie, zmenu farieb, pridávanie filtrov a orezanie. Použitím jednej alebo viacerých z týchto funkcií budú vaše fotografie vyzerať lepšie a naplno využijete veľkú obrazovku iPadu.
Tu je to, čo môžete robiť so sadou nástrojov na úpravu iPadu.
Ako vstúpiť do režimu úprav vo fotografiách
Svoje obrázky môžete začať meniť priamo z ich zobrazenia v aplikácii Fotky. Tu je návod.
-
Spustite aplikáciu Fotografie.

Prejdite na obrázok, ktorý chcete upraviť, a potom ho otvorte.
-
Klepnite na ikonu Upraviť tlačidlo v pravom hornom rohu.
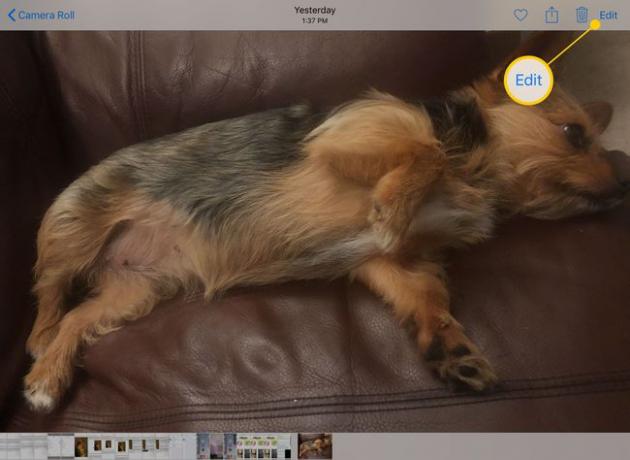
Otvorí sa režim úprav a na obrazovke sa zobrazí panel s nástrojmi. Ak ste v režime na výšku, panel s nástrojmi sa zobrazí v spodnej časti obrazovky tesne nad Domovské tlačidlo. Ak ste v režime na šírku, panel s nástrojmi sa zobrazí na ľavej alebo pravej strane.
Čarovná palička
Úplne prvé tlačidlo je čarovný prútik. Čarovná palička analyzuje fotografiu, aby vytvorila správnu zmes jasu, kontrastu a farebnej palety na zvýraznenie farieb fotografie. Automatické vylepšenie je skvelý nástroj, ktorý môžete použiť na takmer akejkoľvek fotografii, najmä ak farby vyzerajú mierne vyblednuté.

Keď klepnete na čarovnú paličku a tá vykoná zmeny, ikona zmení farbu. Opätovným klepnutím naň porovnáte fotografiu s vylepšeniami a bez nich.
Ako orezať alebo otočiť fotografiu
Tlačidlo na orezanie a otočenie obrázka je hneď napravo (alebo pod ním) tlačidla čarovného prútika. Vyzerá to ako krabica s dvoma šípkami v polkruhoch pozdĺž okraja. Keď klepnete na toto tlačidlo, na okrajoch a rohoch obrázka sa zobrazia rukoväte. Orezajte fotografiu potiahnutím strany obrázka smerom k stredu obrazovky.
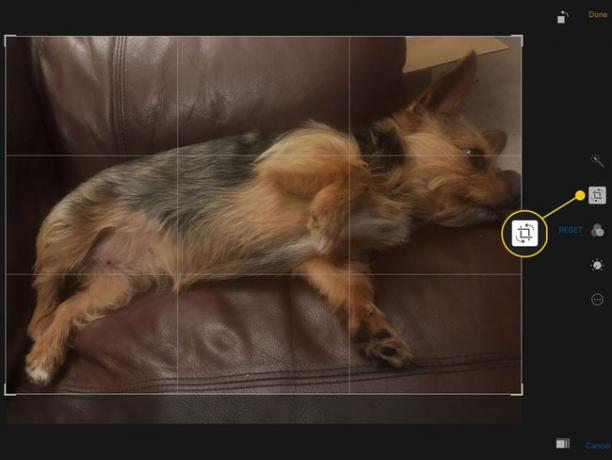
Môžete tiež priblížiť, oddialiť a potiahnuť obrázok po obrazovke, aby ste získali dokonalú polohu pre orezanú fotografiu. Použite gestá priblíženia stiahnutím prstov zamerať sa na konkrétnu časť obrazu. Ťuknutím a potiahnutím obrázka ho môžete posúvať, no nebudete ho môcť preniesť za hranice fotografie.
Fotografiu môžete otočiť aj z ponuky Orezať. V ľavom dolnom rohu (alebo v pravom hornom rohu) obrazovky je tlačidlo, ktoré vyzerá ako vyplnené pole so šípkou, ktorá ho obklopuje. Klepnutím na toto tlačidlo sa fotografia otočí o 90 stupňov.
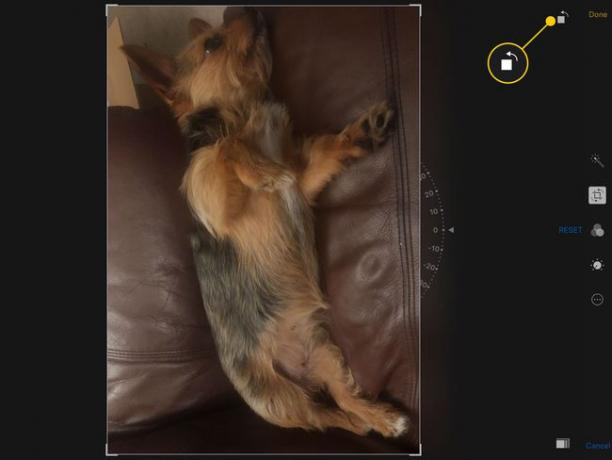
Pre jemnejšie otočenie použite polkruh s číslami tesne pod (alebo napravo od) orezaných obrázkov. Ak položíte prst na tieto čísla a pohnete prstom doľava alebo doprava, obrázok sa otočí týmto smerom. Môžete ho otáčať až o 45 stupňov v smere alebo proti smeru hodinových ručičiek.
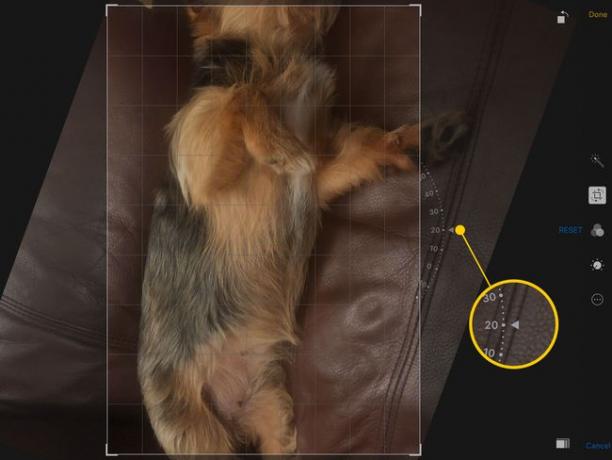
Po dokončení úprav klepnite na hotový tlačidlo na uloženie zmien. Môžete tiež klepnúť na iné tlačidlo panela s nástrojmi a prejsť priamo do iného nástroja.
Ďalšie nástroje na úpravu
Tlačidlo s tromi kruhmi umožňuje spracovať obraz pomocou rôznych svetelných efektov. Môžete vytvoriť čiernobielu fotografiu pomocou procesu Mono alebo použiť mierne odlišné čiernobiele efekty, ako napríklad proces Tonal alebo Noir. Klepnutím na jednotlivé filtre zobrazíte ukážku, ako ovplyvnia vašu fotografiu.
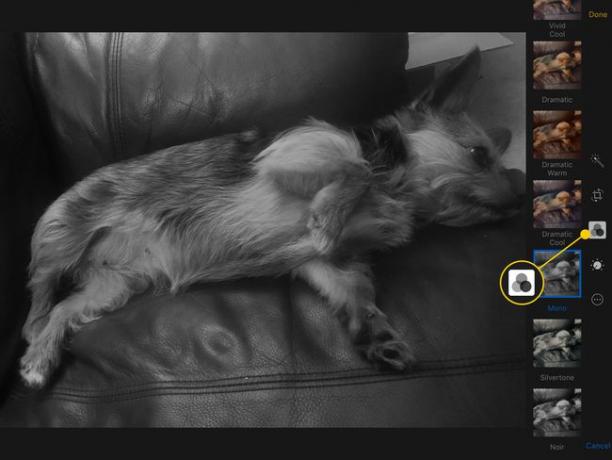
Tlačidlo, ktoré vyzerá ako kruh s bodkami okolo, vám dáva ešte väčšiu kontrolu nad svetlom a farbou fotografie. Keď ste v tomto režime, potiahnutím kotúča filmu vykonajte zmeny. Môžete tiež vykonať presnejšie úpravy klepnutím na tri čiary v blízkosti kotúča a upraviť nastavenia, ako je expozícia, odtieň a odtieň.

Tlačidlo s okom a cez neho prechádzajúca linka slúži na odstránenie červených očí. Klepnite na tlačidlo a potom klepnite na všetky oči, ktoré majú tento efekt. Nezabudnite, že fotografiu môžete priblížiť a oddialiť pomocou gest priblíženia prstov.
Nástroj červených očí sa zobrazí iba vtedy, keď Fotky rozpoznajú na obrázku tvár.
Posledným tlačidlom je kruh s tromi bodkami, ktorý pristupuje k tretej strane miniaplikácie na fotke. Ak ste si nejaké stiahli aplikácie na úpravu fotografií ktoré obsahujú miniaplikáciu, klepnite na toto tlačidlo a potom klepnite na Viac tlačidlo na jeho zapnutie.
Doplnky môžu otvoriť ďalšie možnosti orezania fotografie, pridať ozdobné pečiatky alebo označiť obrázok textom.
Ak ste urobili chybu
Ak stále upravujete fotografiu a vykonáte zmenu, ktorú si nechcete ponechať, klepnite na Zrušiť tlačidlo v rohu obrazovky. Vrátite sa k neupravenej verzii.
Ak ste omylom uložili zmeny, znova vstúpte do režimu úprav. Keď ťuknete Upraviť s otvoreným predtým upraveným obrázkom, a Prejsť späť v rohu obrazovky sa zobrazí tlačidlo. Klepnutím na toto tlačidlo obnovíte pôvodný obrázok.